
V tomto článku se pokusíme vyřešit poměrně běžný problém při připojení systému Windows 10 / 8.1 k přístupovému bodu Wi-Fi, což je vyjádřeno omezeným internetovým připojením nebo periodickým spontánním odpojením systému Windows od sítě Wi-Fi..
Problém se může objevit takto:
Windows 10 vidí přístupový bod WIFI a připojuje se k němu bez problémů, počítač může jít online, ale po několika minutách běžného provozu zmizí přístup k internetu, na ikoně sítě se objeví žlutý vykřičník a v informacích o síťovém připojení se zobrazí omezená zpráva spojení ("Limited„v ruské verzi systému Windows 10 / 8.1 nebo“Ne internet přístup"/" spojení je omezené / Limited Připojení“v původní angličtině). Při opětovném připojení k přístupovému bodu se objeví přístup k internetu, ale znovu krátce.Nebo tak:
Po upgradu systému na Windows 10 nebo po instalaci nové verze Win10 se stav „objeví ve vlastnostech připojení Wi-Fi“Neidentifikované připojení. Bez připojení k internetu".
Stejný problém může nastat při aktualizaci ovladače adaptéru Wi-Fi. V obou případech se jakákoli jiná zařízení (smartphony, počítače, notebooky) mohou připojit ke stejnému bezdrátovému přístupovému bodu a používat internet bez jakýchkoli problémů nebo omezení (tj. Musíte se ujistit, že problém rozhodně není v samotném přístupovém bodu).
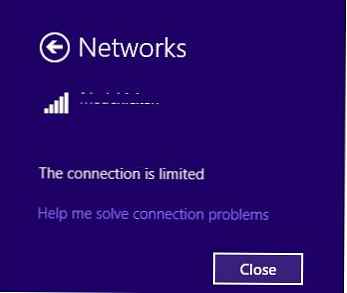
V případě problémů s připojením k síti Wi-Fi v systému Windows 10 nebo Windows 8.1 systém nevidí bezdrátové sítě Wi-Fi, dochází k problémům s přístupem k internetu přes Wi-Fi nebo periodicky zmizí přístup k internetu, měli byste se snažit důsledně postupujte takto:
Obsah:
- Odstranění profilu Wi-Fi
- Vypnutí režimu úspory energie adaptéru Wi-Fi
- Reset TCP / IP Stack
- Zakázat automatické ladění TCP / IP (automatické ladění TCP / IP)
- Aktualizace ovladače adaptéru Wi-Fi
- Vraťte se zpět ke starému ovladači adaptéru Wi-Fi
- Zakázání antiviru (firewall)
- Režim kompatibility FIPS
Odstranění profilu Wi-Fi
Možná je problém v tom, že na routeru Wi-Fi bylo nastavení a / nebo klíč WEP / WPA2 jednoduše změněno. Počítač se zároveň pokouší připojit k přístupovému bodu se starými nastaveními uloženými v profilu bezdrátové sítě Windows. Zkuste smazat uložený síťový profil Wi-Fi (jak je to popsáno v kapitole: Jak odstranit profil připojení Wi-Fi ve Windows).
netsh wlan smazat jméno profilu = [jméno profilu]
Po odstranění profilu byste se měli pokusit znovu připojit k přístupovému bodu a zadat heslo.
Vypnutí režimu úspory energie adaptéru Wi-Fi
Dalším možným důvodem pravidelné ztráty přístupu k přístupovému bodu Wi-Fi z Win 10 / 8.1 je nesprávné nastavení úsporný režim Wi-Fi adaptér, díky kterému Windows po určité době nečinnosti automaticky odpojí síťový adaptér, aby se šetřila energie. Zkontrolujte, zda je tento režim povolen v nastavení Wi-Fi zařízení. Otevřete vlastnosti bezdrátového připojení a klikněte na Konfigurovat.
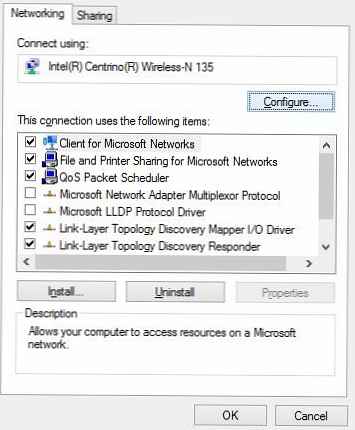 Přejděte na kartu Správa napájení (Správa napájení) a zaškrtněte políčko Nechte počítač vypnout toto zařízení, aby se šetřila energie (Povolte vypnutí zařízení, abyste šetřili energii) odebráno.
Přejděte na kartu Správa napájení (Správa napájení) a zaškrtněte políčko Nechte počítač vypnout toto zařízení, aby se šetřila energie (Povolte vypnutí zařízení, abyste šetřili energii) odebráno.
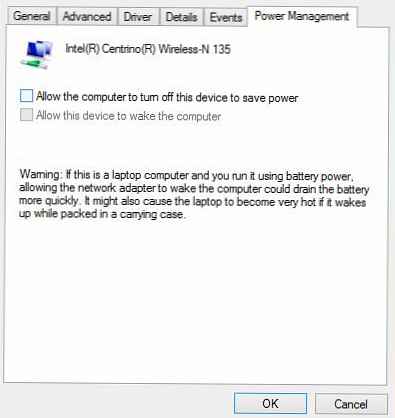
Také byste měli změnit nastavení režimu úspory energie na ovládacím panelu. Ovládací panel -> Zdroj napájení -> pro aktuální schéma napájení vyberte "Konfigurovat schéma napájení" -> Změnit další nastavení napájení -> Nastavení bezdrátového adaptéru -> Režim úspory energie -> Vyberte "Maximální výkon".

Reset TCP / IP Stack
Měli byste se také ujistit, že počítač používá zásobník TCP / IP se standardním nastavením. Chcete-li to provést, pomocí příkazu netsh resetujte parametry zásobníku TCP / IP na standardní:
netsh int ip reset C: \ resetlog.log
V případě, že při provádění resetu některá ze součástí zobrazí chybu přístupu „Přístup byl odepřen“, je třeba ve vlastnostech větev registru HKLM \ SYSTEM \ CurrentControlSet \ Control \ Nsi \ eb004a00- 9b1a-11d4-9123-0050047759bc \ 26
Jak získat plný přístup ke konkrétnímu klíči registru.Po provedení příkazu musíte restartovat systém Windows, připojit se k přístupovému bodu Wi-Fi a pokusit se o přístup k Internetu.
Zakázat automatické ladění TCP / IP (automatické ladění TCP / IP)
V softwarové implementaci zásobníku TCP / IP v systému WindowsVista / Windows Server 2008 se nazývala nová funkce TCP Přijmout Okno Auto-Ladění, navrženo pro dynamickou změnu velikosti vyrovnávací paměti na přijímací straně (díky této funkci lze zvětšit maximální velikost okna přenosu až do 16 MB). Teoreticky by tato funkce měla zvýšit efektivitu využití šířky pásma sítě a optimalizovat provoz síťového subsystému. V praxi je však automatické ladění přijímacích oken (RWIN) zdrojem mnoha problémů se sítí. V systému Windows 10, stejně jako v systému Windows 8.1, byla zachována funkce automatického ladění TCP RWIN a v některých případech jsou nástroje pro automatickou konfiguraci TCP v konfliktu s nastavením síťového zařízení nebo brány firewall (které nepodporují nebo nezakazují změnu měřítka okna TCP), v důsledku čehož se pakety začnou ztrácet, dojde ke zhroucení rychlost práce v místní síti, přístup na internet periodicky nebo úplně zmizí.
Doporučujeme proto zkusit zakázat automatickou konfiguraci TCP / IP. Chcete-li to provést, otevřete příkazový řádek s právy správce a spusťte následující příkazy:
Tip. Tyto příkazy jsou obvykle 100% účinné na zařízeních s Windows RT (včetně Surface), ale mohou pomoci na stolních verzích Windows 10 / 8.1..netsh int tcp nastaví heuristiku zakázanou
netsh int tcp set global autotuninglevel = disabled
netsh int tcp set global rss = enabled
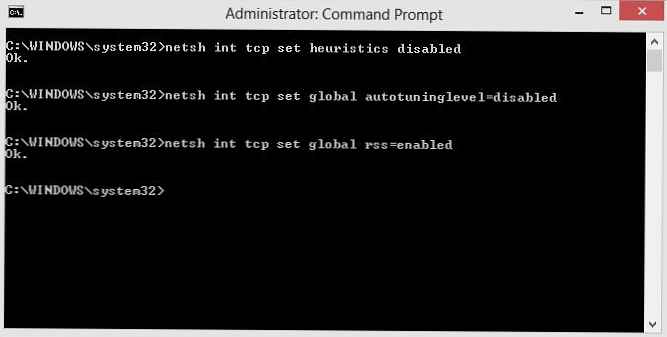
Můžete ověřit, že je automatické ladění TCP / IP zakázáno příkazem:
netsh int tcp show global
Po provedení všech příkazů musí být systém restartován.
Aktualizace ovladače adaptéru Wi-Fi
Dalším pravděpodobným zdrojem problémů mohou být problémy s ovladači adaptéru Wi-Fi. Zkuste aktualizovat ovladač bezdrátového síťového adaptéru na nejnovější verzi dostupnou na webu výrobce adaptéru. V případě, že se tím problém s omezeným internetovým připojením nevyřeší, zkuste použít starou verzi ovladače. Více k tomu v další sekci..
Vraťte se zpět ke starému ovladači adaptéru Wi-Fi
Další docela efektivní technikou řešení problémů s připojením Wi-Fi je vrátit se zpět (vrátit se) ke staré verzi ovladače bezdrátového adaptéru.
Tip. Možnost vrácení zpět k předchozí verzi adaptéru pomáhá v téměř 100% případů, kdy se problém s omezeným připojením Wi-Fi pro uživatele objevil po instalaci dalšího sestavení (aktualizace) systému Windows 10, zejména na zařízeních s adaptéry Wi-Fi Broadcom 802.11 a Qualcomm Atheros AR9003Wb. Pravděpodobným důvodem je nesprávná verze nových ovladačů v nových sestavách systému Windows 10, ale obvykle o nich není dostatek informací na webu podpory společnosti Microsoft..Návrat k původní verzi adaptéru Wi-Fi v systému Windows 10/8:
- Otevřít správce zařízení (devmgmt.msc).
- Rozbalte větev Síťové adaptéry (Síťové adaptéry) a najděte kartu Wi-Fi (v našem příkladu je to Broadcom 802.11g).

- Klikněte pravým tlačítkem na adaptér a vyberte Aktualizujte software ovladače (Aktualizujte ovladač). V zobrazeném okně vyberte možnost Vyhledejte v počítači software ovladače (Vyhledejte ovladače v tomto počítači).

- Zrušte zaškrtnutí této možnosti Zobrazit kompatibilní hardware (Pouze kompatibilní zařízení). Pak najděte v seznamu Broadcom, vybrat více starý verze ovladače a klikněte na Další (nižší číslo verze odpovídá starší verzi ovladače). V našem příkladu je starý ovladač adaptéru Broadcom 802.11n Verze: 5.100.245.200 (nová verze má index 6.30.223.102). Tip. V případě, že se jako ovladač Wi-FI používá integrovaný ovladač od společnosti Microsoft, důrazně doporučujeme nainstalovat „nativní“ ovladač výrobce, protože Microsoft Universal Drivers mohou mít problémy s kompatibilitou s některými bezdrátovými síťovými kartami.

- Tím je dokončena instalace staré verze ovladače adaptéru Wi-Fi, zbývá restartovat počítač a zkontrolovat připojení Wi-Fi. Poté by měl stav omezeného připojení zmizet.
Zakázání antiviru (firewall)
V komentářích čtenáři několikrát zmínili, že problém může být způsoben také funkcemi brány firewall (firewall) zabudovanými do nejpopulárnějších antivirů. V takovém chování byli zejména chyceni Check Point a McAfee Internet Security. Doporučujeme zkusit dočasně deaktivovat tuto antivirovou funkci a zkontrolovat, zda se vyskytl problém.
Režim kompatibility FIPS
V některých případech je třeba v případě stabilního provozu sítě Wi-Fi v systému Windows 10 zkontrolovat, zda je povolen režim kompatibility FIPS (Federal Information Processing Standard) - Federální standard zpracování informací. Za tímto účelem
- Otevřete vlastnosti bezdrátové sítě;
- Přejděte na kartu „Zabezpečení“ a klikněte na tlačítko „Upřesnit nastavení“;
- Zapněte tlamu “Povolit kompatibilitu s federálním standardem zpracování informací pro tuto síť. FIPS";

- Uložte změny a zkuste se znovu připojit k bezdrátové síti. Pokud problém přetrvává, zrušte zaškrtnutí.
Obecná doporučení ke kontrole:
- Zkontrolujte nastavení IP adresy vašeho adaptéru Wi-Fi. Ve většině případů by adresa IP v části Vlastnosti adaptéru „Internet Protocol verze 4 (TCP / IPv4)“ neměla být nastavena. V takovém případě by měl počítač automaticky získat IP adresu prostřednictvím DHCP ze směrovače Wi-Fi.
- Zkontrolujte, který server DNS je nastaven. Zkuste zadat adresu Google DNS Google: 8.8.8.8
- Zkontrolujte, zda jste nastavili server proxy systému pro připojení k Internetu, zkuste jej resetovat:
Netsh winhttp reset proxy - Připomínky navrhly jinou pracovní metodu. Zkuste režim deaktivovat v nastavení adaptéru Wi-Fi Ht Hight Propustnost (režim s velkou šířkou pásma), což znamená nepřítomnost v oblasti pokrytí starých přístupových bodů s podporou 802,11 b / g. Pokud je tento režim zapnutý a v okolí jsou staří klienti (sousedé, kanceláře), může síťová karta pravidelně ztrácet signál a síťové připojení bude nestabilní. V nastavení ovladače adaptéru se tato funkce nazývá Režim HT. Přepnout naZakázatneboNe Ht".

- Zkontrolujte typy standardů a frekvencí 802.11 podporovaných ovladačem síťové karty a přístupového bodu (viz článek Proč počítač nevidí síť Wi-Fi 5 GHz).
Tyto metody by měly pomoci vyřešit problémy s omezeným připojením WiFi v systému Windows 10 a Windows 8.1. Pokud byste popsané problémy mohli porazit jinými způsoby, sdělte nám to prosím v komentářích..
















