
Vytvoření distribuce automatizované instalace systému Windows 7 (64 bitů)
Ahoj přátelé! Tato otázka je pro začátečníky trochu komplikovaná, ale uživatel naší stránky pod přezdívkou Ro8 se domnívá, že tomu tak není, a zavázali se nám napsat nějaké podrobné články..
Proč potřebujete vytvořit speciální distribuční sadu pro bezobslužnou instalaci systému Windows 7 (64 bitů)? Odpověď. Chcete-li vytvořit vlastní individuální sestavu systému Windows 7 uzpůsobenou přesně pro naše potřeby, bude mít tato sestava programy a ovladače, které potřebujeme, a když bude nasazena do počítače, bude i pevný disk automaticky rozdělen na oddíly (za to odpovídá soubor odpovědí). Správci složitých systémů používají tuto metodu, pokud musí přeinstalovat Windows 7 v organizaci na několika počítačích současně, což šetří spoustu času. Vytvoříme sestavu Windows 7 pro náš počítač nebo notebook.
Při vytváření distribuční sady pro bezobslužnou instalaci systému Windows 7 neporušujeme práva nikoho, protože budeme používat nástroje poskytované samotnou společností Microsoft, konkrétně Windows® Unattended Installation Kit (AIK) pro Windows® 7. Windows® Unattended Installation Kit (AIK) pro Windows® 7 pro instalaci, konfiguraci a nasazení operačních systémů řady Microsoft Windows® 7 a Windows Server® 2008 R2. S jeho pomocí se vytvoří distribuce automatické instalace Windows 7 (64 bitů). Jinými slovy, Windows AIK je sada nástrojů pro správce systému, která vám pomůže nakonfigurovat distribuci systému Windows 7 pomocí vlastní sady nainstalovaných programů, ovladačů a nasazení systému Windows do velkého počtu počítačů. Pomocí Windows AIK můžete konfigurovat a upravovat obrázky Windows podle potřeby.
Co je soubor odpovědí. Soubor odpovědí je skript pro celý proces instalace systému Windows. Soubor odpovědí automatizuje všechny fáze instalace operačního systému. Například podle obsahu souboru odpovědí instalační program Windows rozdělí pevný disk a nainstaluje aplikace. Vytvoření souboru odpovědí nám pomůže Windows System Image Manager.
Přátelé! Abychom lépe porozuměli tomu, jak používat všechny tyto dobroty, začněme vytvořením nejjednodušší distribuční sady pro automatickou instalaci systému Windows 7 (64 bitů) a jeho nasazením do počítače. Po přečtení článku si okamžitě přečtěte jeho pokračování Vytvoření instalačního disku Windows 7 (64 bitů) s předinstalovaným softwarem..
Všechny fáze vytváření bezobslužného instalačního balíčku pro Windows 7 (64 bitů) 1) Stáhněte si automatický instalační balíček pro Windows AIK pro Windows 7 na oficiálním webu společnosti Microsoft. Klikněte na odkaz a vyberte jazyk ruština.



































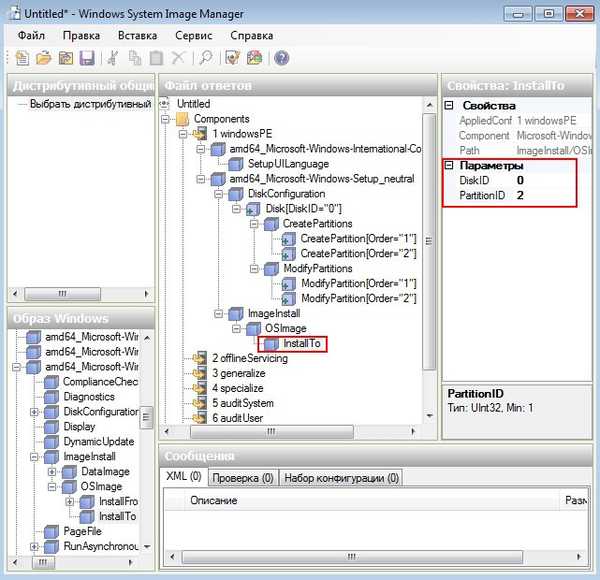














Nasazení systému Windows 7 45) Zavádíme systém z instalačního USB flash disku, pokud nevíte jak na to, přečtěte si náš článek Jak vytvořit spouštěcí USB flash disk Windows 7. Téměř okamžitě se proces instalace Windows 7 automaticky spustí






To nejsou všichni přátelé
Jak je uvedeno výše, po instalaci přejde systém do režimu auditu, to znamená, že by měl být připraven pro koncového uživatele pomocí nástroje Sysprep, jehož okno se automaticky otevře. Nastavili jsme následující parametry:
Uvedení systému do režimu OOBE.
Restartujte.

Po restartu se zobrazí okno pro závěrečnou fázi instalace systému Windows 7..

Zadejte uživatelské jméno a jméno počítače



Přijímáme podmínky licence

Zrušit rozhodnutí

Další

Komunitní síť


Články na toto téma:
- Jak vytvořit distribuci Windows 7 s integrovanými aktualizacemi operačního systému
- Vytvořte si vlastní přizpůsobenou distribuci Windows 10. Způsob pro pokročilé uživatele
- Vytvořte si vlastní přizpůsobenou distribuci Windows 10. Nebo perfektní způsob, jak přenést Windows na SSD. Snadný způsob pro začínající uživatele
Značky článku: Vlastní sestavení systému Windows Windows 7 Nainstalujte systém Windows











