

V navrhovaných pokynech k článku je podrobně popsáno téma „úprava jasu obrazovky systému Windows 10“ a diskutovány související problémy: problémy s ovladači čipové sady, grafickým adaptérem a monitorem, nefunkčnost tlačítka pro ovládání jasu hardwaru na notebooku / netbooku nebo na liště a zvláštní případy se změnou.
Téměř ve všech případech, samozřejmě, s výjimkou problémů s hardwarovým tlačítkem pro změnu jasu, je zdrojem problému ovladač. V závislosti na případu se může jednat o systémový software, který řídí činnost grafické karty, monitoru a dokonce i čipové sady některých výrobců. Není také neobvyklé, když je jedno z uvedených zařízení ve správci úloh jednoduše deaktivováno.
Obsah- Vyřešíme problém s vypnutým monitorem
- Když jsou řidiči situace ovladače grafické karty
- Zdrojem problému jsou ovladače čipové sady
- Vypněte automatické aktualizace ovladačů pomocí systému Windows 10
- Metoda číslo 1
- Metoda číslo 2
- Problém s TeamViewer a dalšími aplikacemi vzdáleného přístupu
- Zdrojem problému jsou ovladače monitoru.
- Kompletní objednávka na úrovni programu
Vyřešíme problém s vypnutým monitorem
Když otevřete panel oznámení, nemusí mít ikonu pro úpravu jasu a v dílčí části parametru nazvané „Obrazovka“ není posuvník pro změnu úrovně tohoto parametru neaktivní. To může znamenat, že systém nemá monitor na softwarové úrovni. To znamená, že to může být fyzicky propojené a funkční, ale na úrovni řidiče může být deaktivováno, kvůli kterému většina jeho schopností není k dispozici..
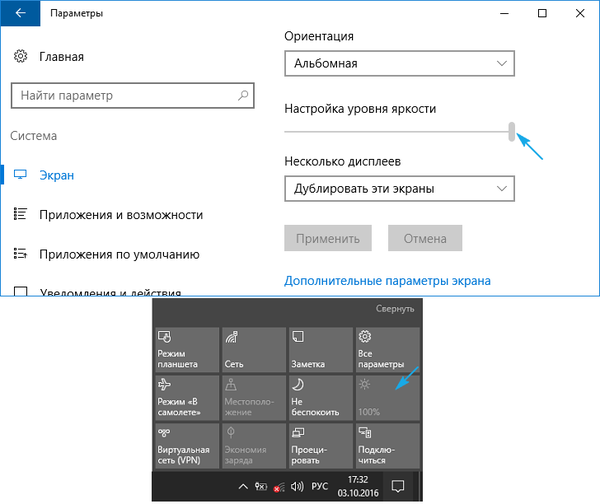
Tato možnost není příliš rozšířená, ale problém je vyřešen nejsnadněji, proto je logické začít s ním.
1. Vyvolejte „Správce úloh“ pohodlnějším způsobem (nabídka Win → X, vyhledávací lišta).
2. Rozbalte část „Monitory“ a vyhledejte název vašeho zařízení pro výstup informací nebo vyhledejte „Universal PnP Monitor“ (nebo něco velmi podobného).
Pokud je vedle ikony displeje umístěna šipka dolů na šedém pozadí, znamená to, že zařízení je na softwarové úrovni deaktivováno.
3. Chcete-li jej aktivovat, v kontextové nabídce zařízení vyvolejte příkaz „Povolit“.
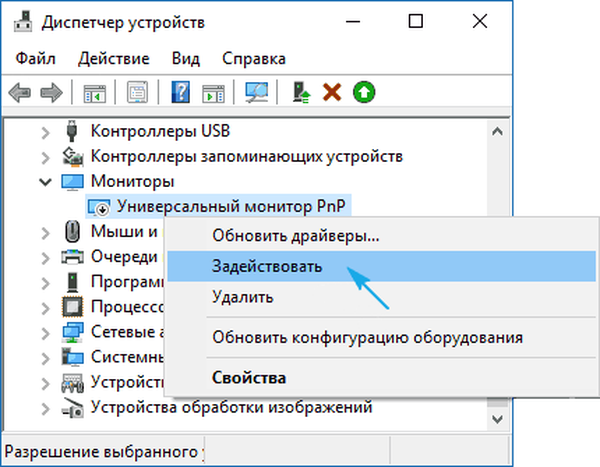
4. Restartujeme Windows 10 a zkontrolujeme, zda je k dispozici možnost nastavení jasu displeje.
Tento problém se týká zejména notebooků od společností Lenovo a Pavilion, ačkoli to není tak běžné u počítačů.
Pokud problém není s vypnutým monitorem, přejděte na periferní ovladače uspořádáním, které byly zmíněny na začátku článku..
Když jsou řidiči situace ovladače grafické karty
Druhou nejčastější komplikací změny úrovně jasu v systému Windows 10 je faktor, který se stal zdrojem neaktivních grafických prvků a hardwarových klíčů pro změnu jasu, počet ovladačů grafických adaptérů.
1. Ovladače byly nainstalovány samotným systémem Windows 10 během procesu instalace, které byly získány z balíčku ovladačů, pomocí softwaru pro jejich aktualizaci (Driver Booster) nebo z neoficiálního zdroje.
Je snadné problém vyřešit: stáhneme oficiální ovladač v ručním režimu, odinstalujeme neoficiální software, například pomocí nástroje Uninstaller Display Driver, a znovu jej nainstalujte..
2. Pravděpodobně není nainstalován systémový software pro Intel Graphics HD, ale je to naprosto nezbytné pro normální provoz zařízení.
Ovladač by měl být stažen pouze z oficiálních zdrojů pro vývojáře nebo podporu produktu.
Takové zařízení se ve správci zařízení nezobrazí, protože je ve skrytém seznamu. Abyste to mohli vidět, musíte zavolat příkaz „Zobrazit skrytá zařízení“ v hlavní nabídce „Zobrazit“..
3. Grafická karta byla ve Správci zařízení vypnuta (případ podobný problému se zobrazením).
Pomocí kontextové nabídky aktivujte zařízení a restartujte počítač.

Důrazně se doporučuje navštívit nastavení monitoru prostřednictvím místní nabídky na ploše, vyvolat položku nabídky „Obrazovka“, přejít na další možnosti a kliknout na ikonu „Vlastnosti grafické karty“. Na kartě adaptéru se podívejte na jeho typ (první řádek).
Jen v případě, že se doporučuje přejít také na nastavení obrazovky (prostřednictvím nabídky pravým tlačítkem myši na ploše) → Obrazovka → Upřesnit nastavení obrazovky → Vlastnosti grafického adaptéru a zjistit, který grafický adaptér je uveden na kartě „Adaptér“.
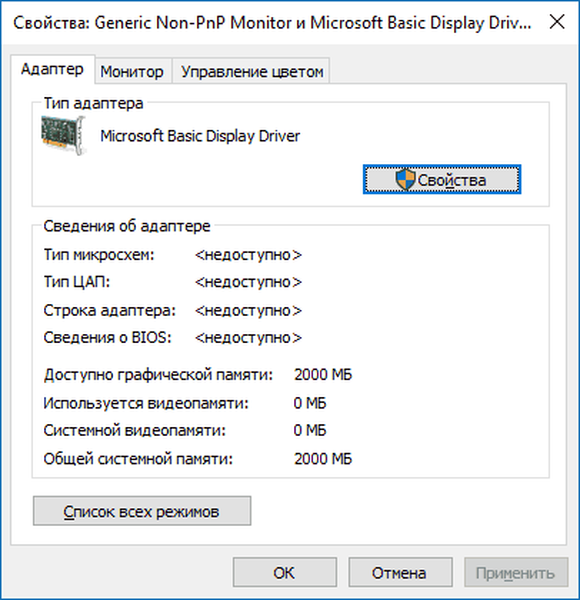
Pokud je název grafické karty něco jako ovladač základního zobrazení, důvod spočívá v odpojeném zařízení nebo v nepřítomnosti ovladače. Někdy taková zařízení nejsou ve Správci ve výchozím nastavení zobrazena, ale budou viditelná po aktivaci možnosti „Zobrazit skrytá zařízení“ umístěná v položce nabídky „Zobrazit“..
Realizace pokynů obvykle poskytuje řešení problému změny úrovně jasu, ale existují výjimky. Následující kapitola je věnována těmto zvláštním případům..
Zdrojem problému jsou ovladače čipové sady
Stejně jako všechny ovladače může i software odpovědný za fungování čipové sady stažený z webu třetí strany nebo získaný pomocí aplikace k automatizaci instalace systémového softwaru mnoha způsoby vést k selhání a selhání (vypnutí, hibernace). První na seznamu viníků jsou ovladače Intel odpovědné za správu napájení a ACPI.
Tyto ovladače aktualizujeme na ovladače stažené z oficiálních zdrojů, přestože systém používá jejich novější verze. Ihned po instalaci starší verze softwaru byste měli deaktivovat jejich automatickou aktualizaci pomocí speciálního nástroje od společnosti Microsoft - Zobrazit nebo skrýt aktualizace.
Vypněte automatické aktualizace ovladačů pomocí systému Windows 10
Jednou z metod vyloučení některých systémových aplikací z automaticky načtené „první desítky“ je použití nástroje ke konfiguraci instalace zařízení v systému Windows 10. To se provádí dvěma způsoby a obě vyžadují administrátorská oprávnění.
Metoda číslo 1
1. Vyvolejte nabídku Win → X pomocí příslušné klávesové zkratky nebo nabídky Start.
2. Vyberte položku „Systém“.
3. Klikněte na odkaz „Změnit nastavení“ v rámečku s názvem počítače, domény atd..
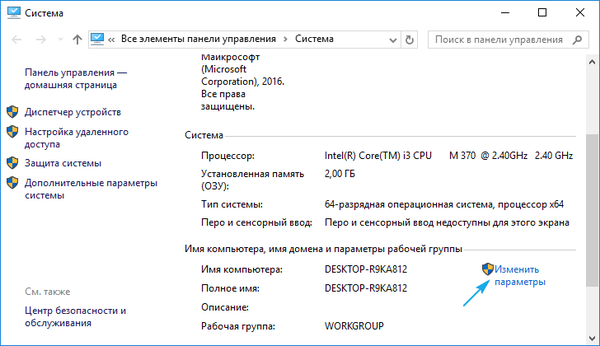
4. Přejděte na kartu „Hardware“.
5. Sledujeme odkaz Instalační parametry zařízení.
Metoda číslo 2
1. Zavolejte na ovládací panel, například přes Win → X.
2. Přejděte do apletu „Zařízení, tiskárny“.
3. Vyvolejte místní nabídku vašeho počítače a vyberte „Nastavení instalace zařízení“.
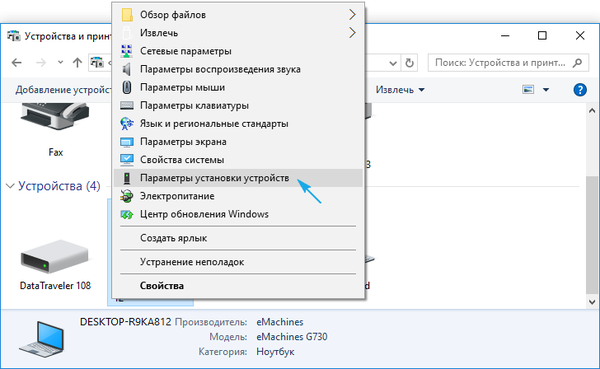
Bez ohledu na možnost otevření okna se zobrazí dialogové okno s dotazem, zda je nutné automaticky stahovat programy od výrobce zařízení a vlastní ikony, pokud jsou k dispozici pro hardware vašeho počítače.
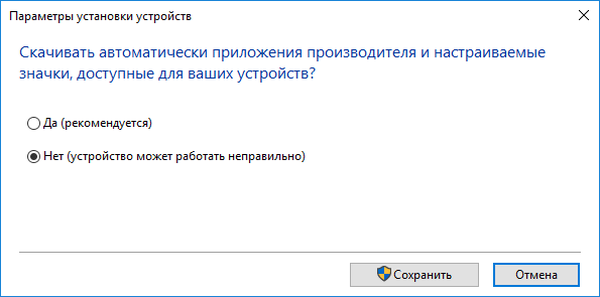
Zaškrtávací políčko převedeme na možnost „Ne“ a klikneme na „Uložit“ (k tomu potřebujeme administrátorská práva).
Po provedení změn v registru Centrum aktualizací nestáhne a nenainstaluje nové ovladače..
Problém s TeamViewer a dalšími aplikacemi vzdáleného přístupu
Je neuvěřitelné, že mnozí uživatelé tohoto programu poznamenali, že je to také faktor, který způsobuje neschopnost upravit jas v „první desítce“, protože automaticky nahradí ovladač displeje vlastním (zobrazuje se jako „standardní PnP monitor“). Účelem je zvýšit rychlost výměny dat..
Chcete-li problém vyřešit, postupujte podle pokynů v pokynech, pokud je po aktualizaci ovladače displeje a spuštění TeamViawer nebo analogu nahrazen standardním zpět.
- Volejte Správce úloh.
- Rozbalte položku „Monitory“.
- V kontextové nabídce zařízení nazýváme „Aktualizovat ovladače“.
- Vyberte ze seznamu ovladačů nainstalovaných v počítači.
- Klikněte na položku „Universal Monitor“ a klikněte na „Next“.
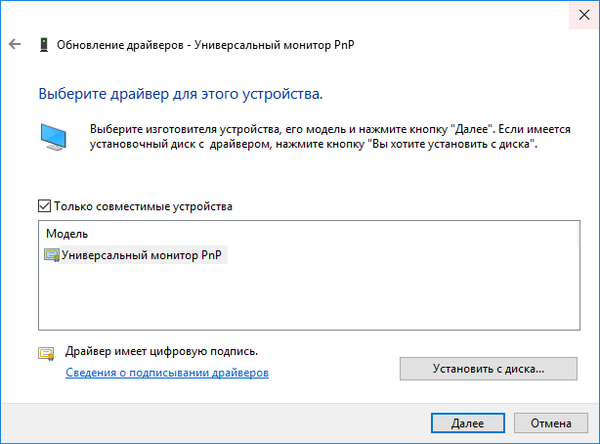
Po instalaci restartujte systém.
Zdrojem problému jsou ovladače monitoru.
Tato rada je relevantní pro lidi, kteří používají profesionální a poloprofesionální displeje, které vyžadují speciální ovladače. Standardní software zahrnutý do distribuce Windows 10 samozřejmě nebude fungovat nebo bude fungovat v režimu na volné noze.
Cesta ven ze situace je nahrazení ovladače ovladačem načteným ze zdroje podpory displeje (v případě neexistence Internetu můžete použít disk dodaný s monitorem).
Kompletní objednávka na úrovni programu
Pokud jsou na klávesnici tlačítka s ikonami symbolizujícími jas, ale tento parametr se nezmění, viníkem může být několik faktorů: ovladače a nešikovné použití tlačítek.
V prvním případě musíte získat software pro svůj model notebooku / netbooku stažením z oficiální stránky. Pokud chybí verze softwaru pro „první desítku“, stáhněte si verzi ovladače pro Windows 8.1. Instalace těchto ovladačů pravděpodobně způsobí, že fungují jiná funkční tlačítka..
Ve skutečnosti jsou ve všech výrobcích přenosných počítačů tyto programy pojmenovány odlišně:
- v Hewlett Packard je to softwarový rámec HP (jako analog můžete nainstalovat podporu HP Hotkey);
- Lenovo - Hotkey Features Integration 4 Windows;
- pro Dell - QuickSet;
- Asus vyvinul aplikaci ATK Hotkey, aby tomu zabránil..
Ve druhém případě může být zdrojem problému nepozornost uživatele nebo nevědomost. Faktem je, že neexistují žádná samostatná tlačítka pro zvýšení a snížení jasu. Jsou kombinovány s funkčními klávesami F1 - F12 a hrají roli obou tlačítek.

Role funkčního tlačítka Fx se provádí ve výchozím nastavení a když stisknete klávesu Fn, tlačítko odpovídá za akci uvedenou na níže uvedeném tlačítku, jako na obrázku, u kláves F1 a F2.











