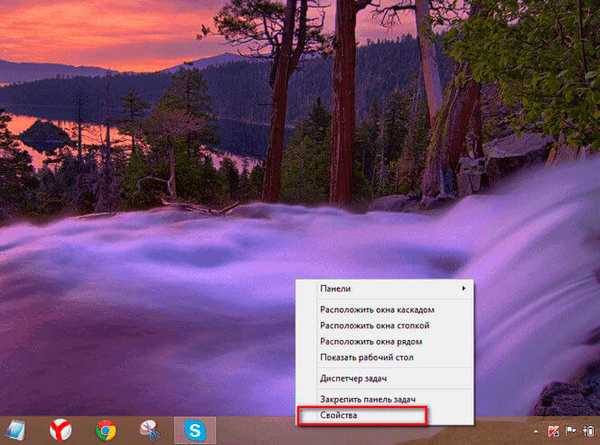Pokud pro práci s počítačem používáte VMware Workstation, někdy budete možná muset nakonfigurovat virtuální stroj tak, aby se spouštěl z jednotky USB nebo z obrazu ISO, například pro instalaci nového OS. A pokud v případě zavádění z obrazu ISO „čistého“ virtuálního počítače je vše víceméně jasné, pak při zavádění z jednotky USB není vše tak transparentní. Někdy je však nutné načíst hotový virtuální počítač z obrazu ISO a my s tím také pomůžeme.
Obsah:
- Spusťte virtuální stroj VMWare z jednotky USB
- Stáhněte si virtuální stroj VMWare s obrazem ISO
Spusťte virtuální stroj VMWare z jednotky USB
Krok 1: Připojte USB flash disk k počítači.
Krok 2: Spusťte VMware Workstation a poté vyberte existující virtuální počítač (ze seznamu) nebo připojte nový. Soubor -> Otevřít.

Krok 3: Poté, jako obvykle, vyhledejte požadovaný soubor .vmx z virtuálního počítače, který chcete stáhnout z USB

Krok 4: Ujistěte se, že je virtuální počítač vypnutý (Vypnuto) a přejděte do nastavení virtuálního počítače Nastavení VM.
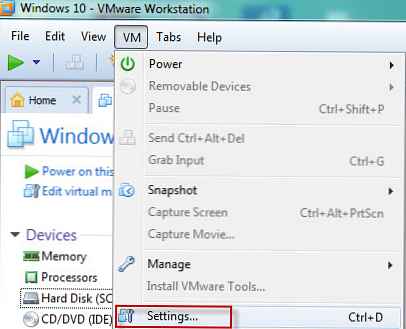
Nebo
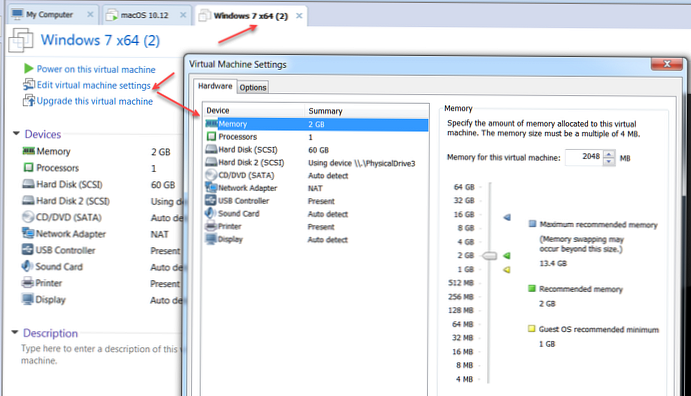
Krok 5: Po otevření nabídky nastavení klikněte na Pevný disk (SCSI) a potom klikněte na Přidat. Poté vyberte Pevný disk a klikněte Další.
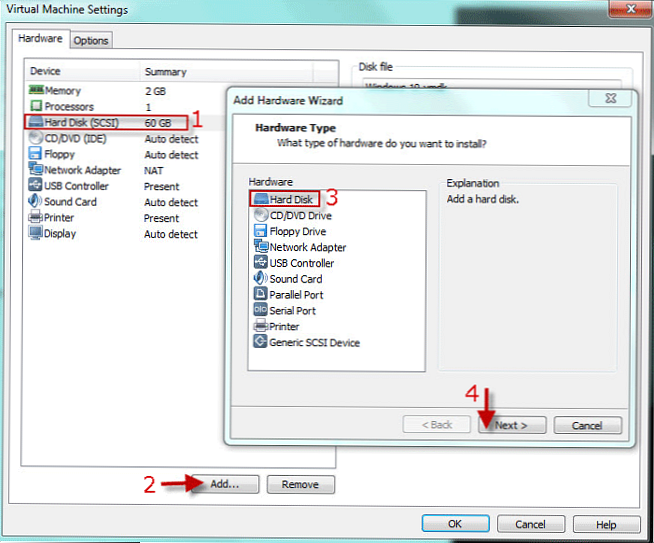
Krok 6: Vyberte Použít fyzický disk (pro pokročilé uživatele) a klikněte Další.

Krok 7: Vyberte PhysicalDrive [N], který odpovídá vaší flash disku a klikněte na Další. Pak Dokončit. A konečně Dobře.
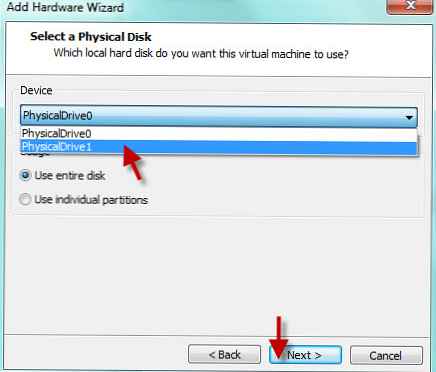
Ustoupit: jak zjistit, který disk odpovídá vašemu flash disku? K tomu můžete použít obslužný program. diskpart
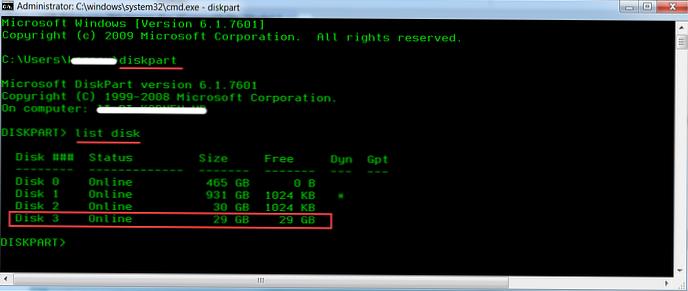
Krok 8: Po připojení fyzického USB k virtuálnímu počítači by mělo být načteno do režimu BIOS. Klikněte na VM -> Power -> Power On to BIOS. (Zapněte firmware v novější VM Workstation)
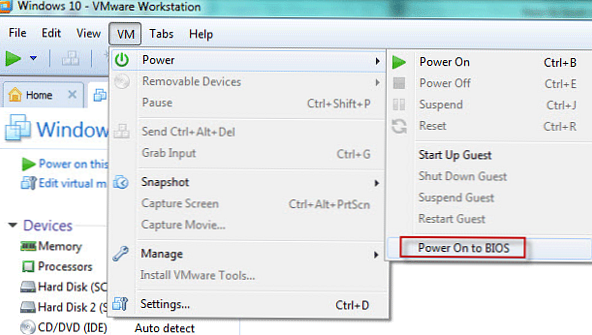
Nebo v novějších verzích VM Workstation - Zapněte firmware
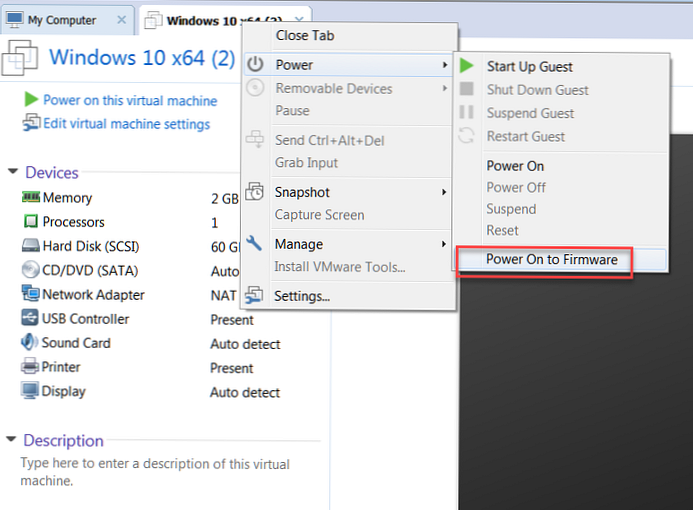
Krok 9: Po spuštění virtuálního počítače do systému BIOS vyberte záložku Boot pomocí šipek na klávesnici. Poté přesuňte přidaný pevný disk na první místo a ukončete BIOS s uložením provedených nastavení. Poté se virtuální počítač spustí z připojeného disku Flash.
Vypadá to například takto.
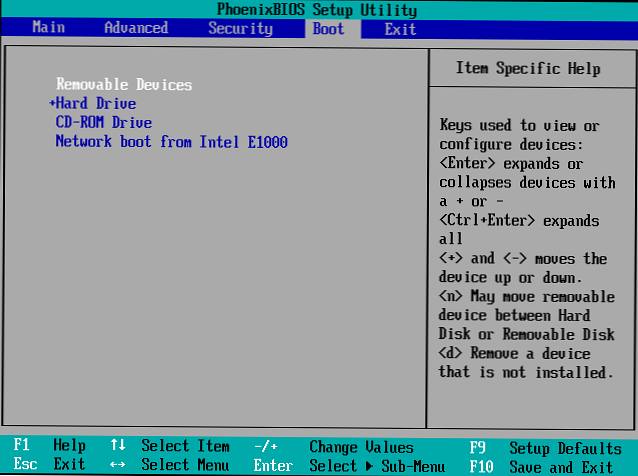
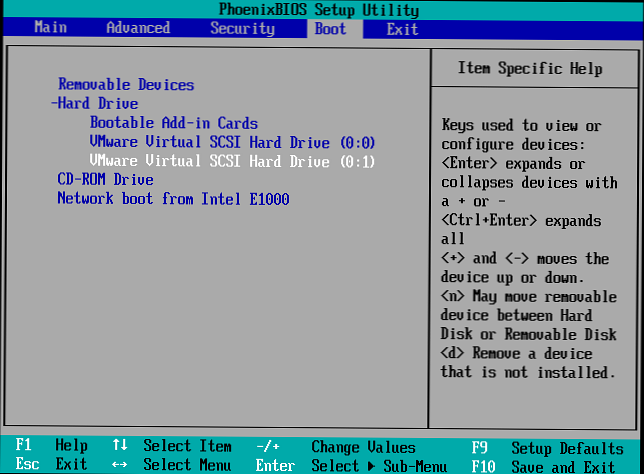
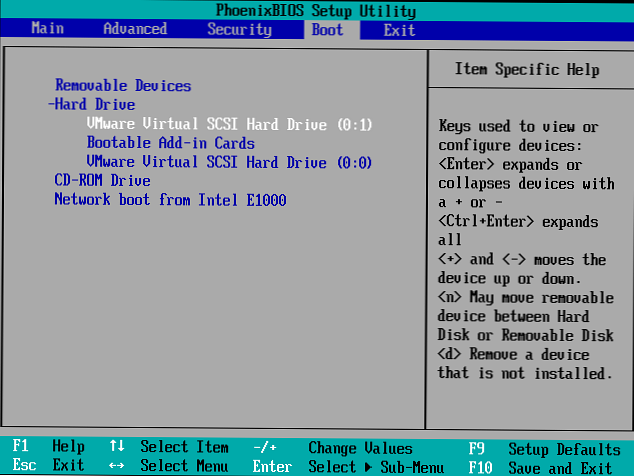
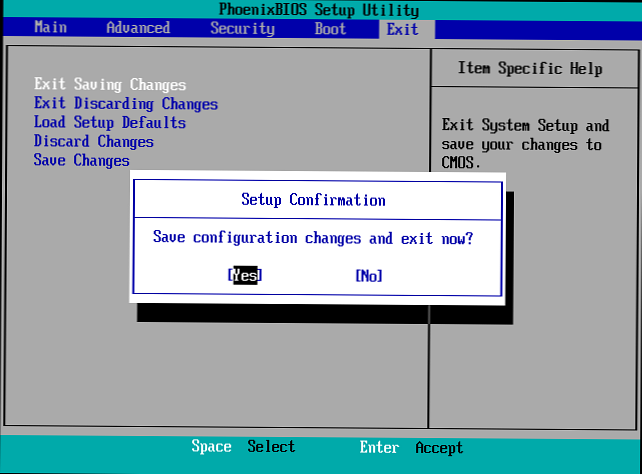
Pro UEFI trochu jinak. Dostanete se přímo do Správce spouštění, vyberte zařízení, které potřebujete k zavedení a spuštění z něj.
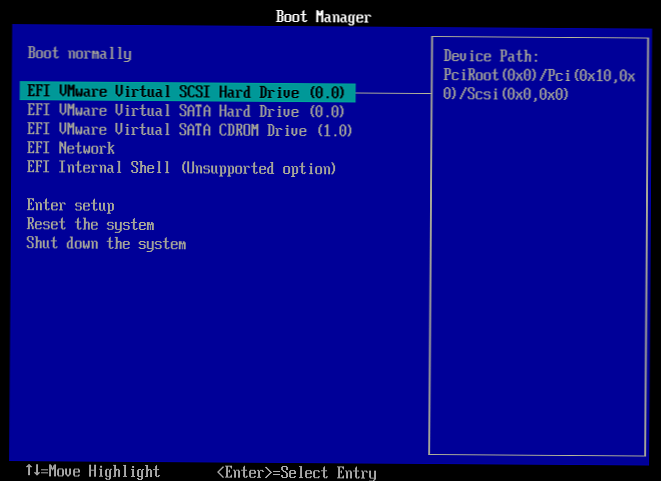
Vyberte požadovanou jednotku a klikněte na Vstoupit
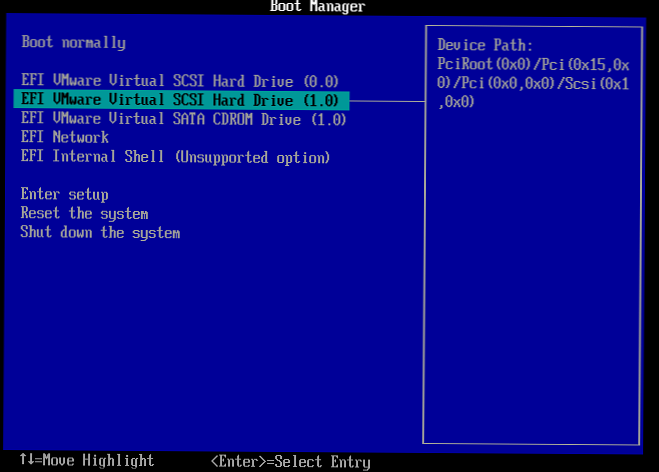
Stáhněte si virtuální stroj VMWare s obrazem ISO
Krok 1: Otevřete požadovaný virtuální počítač, ale nespouštějte jej.
Krok 2: Vyberte VM - Nastavení.
Krok 3: Klikněte na řádek CD / DVD (IDE) a poté klikněte na Přidat (pokud CD / DVD nebylo původně přidáno). Poté vyberte Jednotka CD / DVD a klikněte Další. Pokud virtuální počítač již měl disk CD / DVD, můžete jednoduše vybrat existující obraz jako disk CD / DVD.
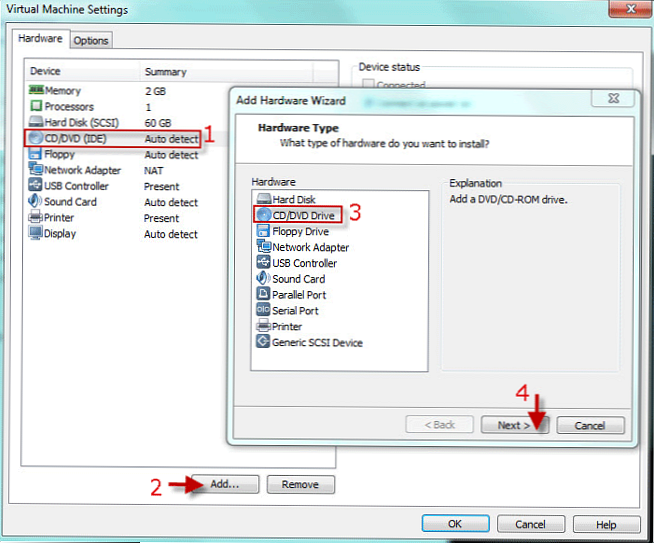
Krok 4: Vyberte Použijte obraz ISO a klikněte Další.
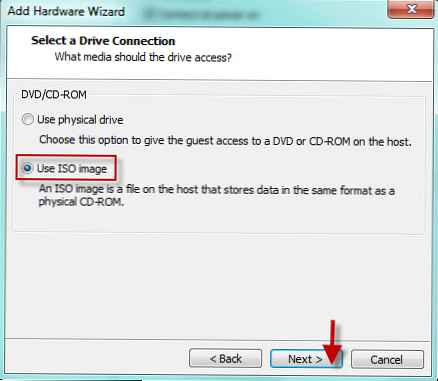
Krok 5: Klikněte na Procházet ... . Ukažte na požadovaný obrázek ISO souboru; vyberte ji a klikněte Otevřeno přidat tento obrázek do virtuálního počítače. Klikněte na Dokončit a Dobře. Nezapomeňte zaškrtnout políčko Připojte se při zapnutí
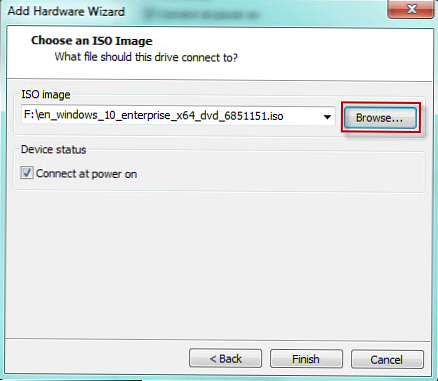
Výběr obrázku ISO
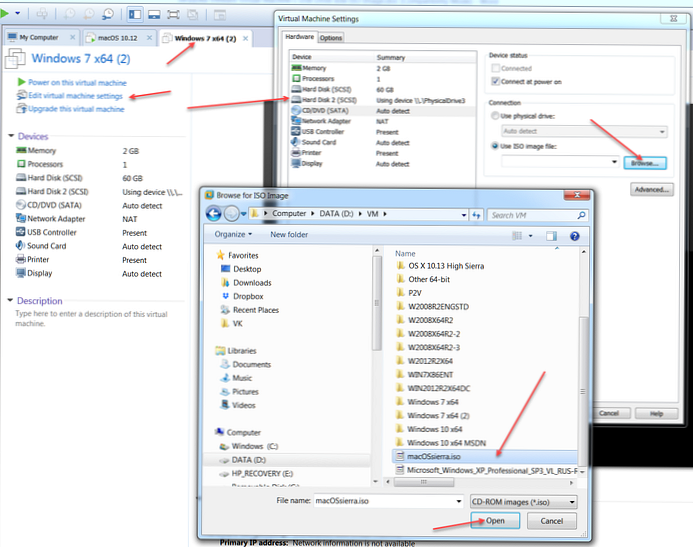
Krok 6: Spusťte virtuální počítač do režimu BIOS.
Krok 7: Pro spuštění systému BIOS Přejít na záložku Boot. Pohyb Jednotka CD-ROM v první řadě zavřete systém BIOS a uložte nastavení.
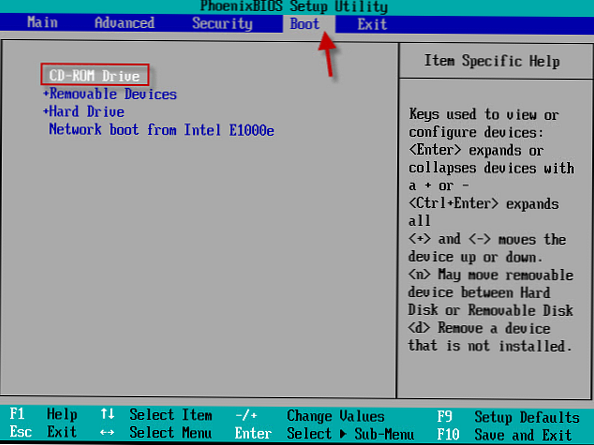
Pro stahování UEFI
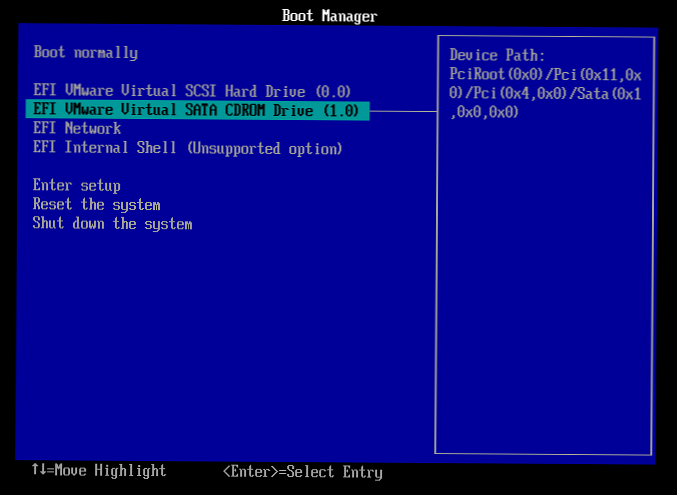
Vše, co bylo řečeno, se týká způsobu načtení existujícího (nebo nového) virtuálního počítače z jednotky USB nebo z obrazu ISO.
Připomenutí: u virtuálního počítače s režimem spouštění systému BIOS je dobré vrátit pořadí spouštění do normálního stavu, takže stahování bude o něco rychlejší. A také, pokud již není potřeba, vyjměte „pevný disk“ směřující na flash disk.