
Proč byste mohli v systému Windows 10 potřebovat zaváděcí médium (zaváděcí USB flash disk)? Pro „čistou“ instalaci systému Windows 10 v počítači, pro přeinstalaci systému Windows, pro obnovení systému v obtížném případě, například pokud se počítač nespouští nebo aktualizace systému Windows 10 na další verzi nefunguje správně.
Společnost Microsoft pravidelně vydává aktualizaci pro operační systém Windows 10. Myslím, že je užitečné, aby uživatel měl spouštěcí média s nejnovější verzí operačního systému, což může být v některých situacích užitečné.
Obsah:- K čemu je spouštěcí jednotka flash?
- Vytvořte spouštěcí média Windows 10
- Závěry článku
K čemu je spouštěcí jednotka flash?
Po spuštění počítače pomocí spouštěcí jednotky USB Flash nebo DVD můžete přeinstalovat (nainstalovat) Windows 10 bez aktualizace systému (aktivace bude pokračovat). V některých případech to bude cesta z obtížné situace..
Například na dvou přenosných počítačích proběhla aktualizace systému Windows 10 na další verzi bez problémů a na stolním počítači (nový hardware) byly tři pokusy o aktualizaci operačního systému neúspěšné. Ve dvou případech se systém vrátil k předchozí verzi systému Windows 10 1511 a potřetí skončil nekonečným restartem počítače. Takže jsem musel přeinstalovat Windows, okamžitě nainstalovat Windows 10 Build 1607 na můj počítač.
Nyní vám řeknu, jak můžete vytvořit zaváděcí médium v systému Windows 10, což je v podstatě Windows 10 AIO (All-in-One), které zahrnuje všechny verze operačního systému s různými bitovými velikostmi, s výjimkou Corporate Edition.
S tím nám pomůže speciální nástroj pro vytváření médií, který jsme vyvinuli. Chcete-li stáhnout nástroj Media Creation Tool, přejděte na oficiální web společnosti Microsoft. Na webové stránce nabízíme aktualizaci operačního systému nebo instalaci systému Windows do počítače. Klikněte na tlačítko „Stáhnout nástroj nyní“.
Stažení nástroje Media Creation ToolProgram nevyžaduje instalaci do počítače. Chcete-li spustit nástroj pro vytváření médií, jednoduše na soubor dvakrát klikněte.
Vytvořte spouštěcí média Windows 10
V otevřeném okně nástroje přijměte licenční smlouvu. Dále vám budou nabídnuty dvě možnosti pro další akci:
- Aktualizujte tento počítač nyní.
- Vytvořte instalační médium pro jiný počítač.
Pokud vyberete aktualizaci, pomůcka pomůže aktualizovat operační systém na verzi, která je aktuálně aktuální. Vyberte možnost „Vytvořit instalační médium pro jiný počítač“ a poté klikněte na tlačítko „Další“.
V okně „Výběr jazyka, architektury a vydání“ budete muset vybrat možnosti pro operační systém Windows 10.
Nejprve zrušte zaškrtnutí políčka „Použít doporučená nastavení pro tento počítač“..
V parametru „Jazyk“ můžete vybrat kterýkoli z podporovaných jazyků.
V možnosti vydání existují dvě možnosti uvolnění operačního systému Windows 10:
- Windows 10.
- Windows 10 Home pro jeden jazyk.
V parametru „Architektura“ se navrhuje výběr ze tří možností:
- 32bitový (x86).
- 64bitový (x64).
- Obojí.
Vyberte Windows 10 Edition a Both Architecture.
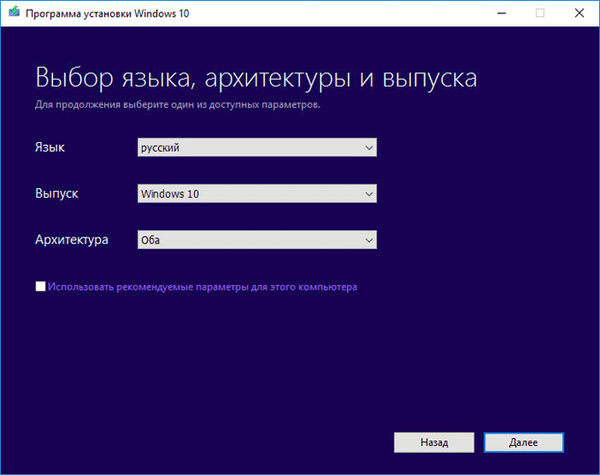
Ve varovném okně klikněte na tlačítko „OK“.
Dále v okně „Vyberte médium“ musíte vybrat jednu ze dvou možností:
- USB flash disk (vyžaduje minimálně 8 GB).
- ISO soubor (později budete muset vypálit ISO soubor na DVD).
Pokud vyberete zařízení USB, nástroj Media Creation Tool uloží operační systém na přenosnou jednotku USB. Výsledkem bude instalační médium: spouštěcí USB flash disk s Windows 10.
Pokud vyberete jinou možnost, program stáhne soubor ISO operačního systému Windows 10 z Internetu a uloží jej do vašeho počítače. Dále je třeba vypálit obraz ISO systému Windows na disk DVD, aby se systém nainstaloval pomocí bootování z jednotky CD / DVD. Při výběru všech možných vydání systému Windows 10 nebude tato možnost pro nás fungovat kvůli nedostatečné kapacitě jednotky DVD.
Později lze ISO soubor zapsat na USB flash disk (vytvořit bootovací USB flash disk) pomocí Rufus, nebo můžete Windows nainstalovat přímo ze ISO souboru (bez použití DVD) připojením obrazu systému k virtuální jednotce.
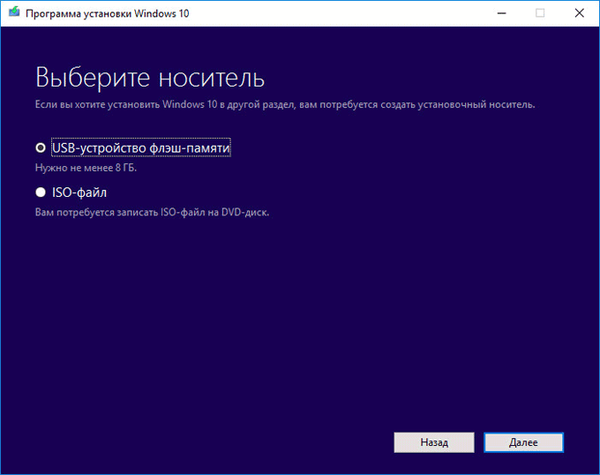
Klikněte na tlačítko „Další“. Vyberte vyměnitelnou jednotku USB nebo vyberte cestu k uložení souboru ISO do počítače.
Windows 10 se začne načítat a poté vytvoří spouštěcí USB flash disk nebo uloží ISO soubor do počítače. Tento proces bude nějakou dobu trvat..
Díky tomu získáte Windows 10 x86 / x64 AIO (Windows 10 All-in-One), který zahrnuje následující vydání: Windows 10 Pro x64, Windows 10 Home x64, Windows 10 Home Single Edition x64, Windows 10 Education x64, Windows 10 Pro x86, Windows 10 Home x86, Windows 10 Home Single Edition x86, Windows 10 Education x86. Tento seznam neobsahuje pouze vydání systému Windows 10 Enterprise (Windows 10 Enterprise).
Mohlo by vás také zajímat:- Windows 10 spouštěcí jednotka flash na příkazovém řádku
- Spouštěcí jednotka USB Flash Windows XP
Vytvořený obraz systému Windows 10 AIO zahrnuje 8 vydání operačního systému Windows 10. Po zavedení ze spouštěcího média (spouštěcí jednotka USB Flash) si uživatel může vybrat libovolnou edici odpovídající architektury (32 bitů nebo 64 bitů) pro instalaci do počítače..
Ihned po načtení v okně, které se otevře, musíte vybrat architekturu Windows 10 (x64 nebo x86).
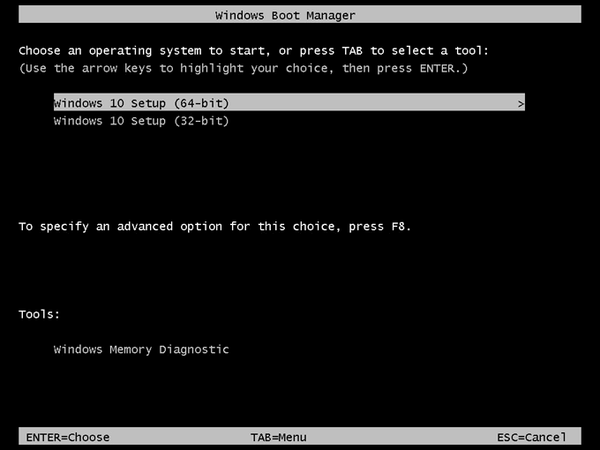
Dále projděte dvě okna standardní instalace systému Windows.
V okně pro výběr operačního systému je uveden výběr vydání systému Windows 10: Windows 10 Pro, Windows 10 Home, Windows 10 Home pro jeden jazyk, Windows 10 pro vzdělávací instituce, odpovídající architektura: x64 nebo x86.
Chcete-li pokračovat v instalaci systému Windows 10 na PC, vyberte požadované vydání a poté klikněte na tlačítko „Další“.

Poté bude zahájen proces instalace systému Windows 10 do počítače..
Závěry článku
Pomocí nástroje pro vytváření médií může uživatel vytvořit spouštěcí médium pro operační systém Windows 10 pro instalaci, přeinstalaci nebo obnovení systému zahrnutím všech dostupných vydání 32bitového a 64bitového operačního systému do bitové kopie systému..
Související publikace:- God Mode ve Windows - God Mode
- 7 způsobů, jak zjistit kód Product Key systému Windows
- Nainstalujte systém Windows 10
- Porovnání verzí systému Windows 10: tabulka
- Jak stáhnout původní obrázek Windows 7, Windows 8.1, Windows 10











