
Dnes si představíme, jak nainstalovat jakoukoli moderní verzi systému Windows (včetně Windows 7 nebo Windows 10) na pevný disk, s tabulkou oddílů GPT na zastaralém počítači BIOS, který nepodporuje moderní prostředí UEFI. Potřeba provést tento trik vznikla při pokusu o instalaci systému Windows Server 2008 R2 x64 na server HP DL380 G8 (servery HP DL zatím nepodporují EFI) s místními disky, jejichž celková kapacita v RAID 5 přesahuje 4 Tb. Při standardní instalaci systému Windows na disk s oddílem MBR jsou v systému k dispozici pouze 2 TB. Nebude fungovat pro rozdělení nebo přístup ke zbývajícím 2 TB místa na disku zpod Windows. Jediným způsobem, jak využít veškerého dostupného místa na disku, je převést rozložení disku do formátu GPT.
Tento článek popisuje, jak nakonfigurovat systém Windows tak, aby spouštěl z pevného disku označeného v tabulce oddílů GPT v počítači s klasickým systémem BIOS (který nemá UEFI) nebo v režimu staršího systému BIOS. Operační systém Windows nemůže na starších systémech BIOS zavést systém z disků GPT. Abychom toto omezení obešli, použijeme metodu přenosu BCD bootloaderu Windows na samostatnou malou USB flash jednotku (nebo HDD) s tabulkou oddílů MBR. Tato jednotka flash bude použita pouze ke spuštění spouštěcího zavaděče systému Windows, který musí poté přenést řízení do hlavního obrazu Windows umístěného na jednotce označené GPT. Instrukce je univerzální a měla by fungovat ve Windows 7 i Windows 10 a dalších podporovaných 32 a 64 vydáních Windows.
Obsah:
- Výhody GPT oproti MBR
- Spusťte Windows z GPT disku
- Instalace systému Windows na jednotku GPT v počítači BIOS
- Gptgen - převádí tabulku diskových oddílů z MBR na GPT bez odstranění oddílů
- Přenos bootloaderu Windows na USB flash disk
Výhody GPT oproti MBR
Jaké jsou výhody používání Tabulka oddílů GUID (GPT) - nový formát pro umístění tabulek oddílů na pevný disk. Tabulka oddílů GPT obchází řadu omezení klasické tabulky oddílů MBR. Uvádíme hlavní body:
- Podpora pevných disků větších než 2,2 TB (Maximální dostupná velikost disku pro GPT je 9,4 ZetaBytů (9,4 × 1021 bajtů))
- Podpora až 128 oddílů na disku (pouze 4 oddíly v MBR)
- Vysoká spolehlivost, bylo dosaženo zdvojením tabulky oddílů na několika místech na disku a kontrolou tabulky oddílů pomocí parity cyklické redundance (CRC). Struktura diskových oddílů tedy nebude ztracena, pokud dojde k poškození prvních sektorů disku.
- Není třeba používat logické oddíly, podléhají různým chybám
Spusťte Windows z GPT disku
Podle oficiální dokumentace společnosti Microsoft http://msdn.microsoft.com/en-us/windows/hardware/gg463525.aspx, všechny její operační systémy, počínaje Windows Server 2003 SP1, podporují svazky s dělením GPT jako datové disky, ale bude spuštěn se svazky GPT lze použít pouze 64bitové verze systému Windows nainstalované na základních deskách podporujících novou specifikaci UEFI (Unified Extensible Firmware Interface). Díky klasickému systému BIOS tedy nemůžete instalovat nebo spustit systém Windows z disku GPT na starších počítačích..
Tip. Existuje několik zástupná řešení, umožňuje načíst Windows 10/7 x64 do systémů BIOS z disku GPT. Chcete-li to provést, použijte spouštěcí disketu obsahující emulátor vývojového prostředí UEFI - DUET (vývojové prostředí UEFI), napodobující EFI. V této konfiguraci se BIOS počítače spustí z nainstalovaného SYSLINUX, který načte emulátor UEFI (DUET). DUET zase volá standardní zavaděč systému Windows bootx64.efi. Je také možné přenést disk hybridní Režim MBR (hybridní mbr) pomocí obslužného programu Linux gdisk. V obou případech je však postup poměrně komplikovaný a vyžaduje dobrou znalost Linuxu od uživatele..Znovu upozorňujeme na důležitý fakt, který by se měl naučit navždy: načítání Windows x64 z GPT disku je možné pouze na systému s UEFI.
Pokud je tedy váš počítač založen na systému BIOS a potřebujete, aby váš disk obsahoval tabulku oddílů GPT, nejjednodušším způsobem je přidat další pevný disk (běžný nebo SSD) s označením MBR, nainstalovat na něj Windows a poté spustit od něj.
Pokusíme se tuto techniku mírně upravit. K tomu potřebujeme USB flash disk nebo SD kartu s malou kapacitou (nejméně 64 MB) s označením MBR, na které umístíme správce spouštění systému Windows - bootmgr. Tato spouštěcí jednotka USB Flash poskytne počáteční spuštění systému a řízení přenosu do zavaděče hlavního systému umístěného na svazku GPT.
Je důležité. Systém musí podporovat zavádění systému BIOS z USB flash disku nebo SD karty.Můžeme tedy zajistit načítání jakékoli (32 i 64bitové verze systému Windows) !!!) z disku GPT v systému s BIOS, který nepodporuje EFI.
Instalace systému Windows na jednotku GPT v počítači BIOS
Předpokládejme, že máme počítač s BIOS (bez UEFI), který používá novou tabulku oddílů GPT na svém pevném disku. Při pokusu o instalaci systému Windows na disk gpt takový počítač, instalátor systému Windows zobrazí chybu:
Systém Windows nelze nainstalovat na tento disk, vybraný disk je ve stylu oddílu GPTV ruské verzi chyba:
Na tuto jednotku nelze nainstalovat systém Windows. Vybraná jednotka má styl oddílu GPT.
Diskpartvyberte disk 0 (pokud má systém jeden pevný disk)čistý (vymazat obsah disku)převést gpt (převést tabulku oddílů na GPT)Instalace Windows 10 / 8.1 / 7 přímo na disk GPT v této situaci je možná pouze v režimu UEFI emulací tohoto prostředí pomocí DUET. V tomto režimu je však možné nainstalovat pouze 64bitové verze systému Windows a samotný postup, jak jsme řekli výše, je poněkud komplikovaný.
V tomto případě je v běžném režimu mnohem snazší nainstalovat Windows na disk MBR a poté jej pomocí nástroje převést na GPT gptgen.
Gptgen - převádí tabulku diskových oddílů z MBR na GPT bez odstranění oddílů
Konzola Windows „Správa disků“ umožňuje převádět disk z oddílu MBR do oddílu GPT pouze na „čisté“ nepřidělené disky. Konzola vám neumožňuje převádět diskové oddíly na disk, na kterém je již nainstalován operační systém.
Poznámka:. Windows 10 1703 (a novější) má obslužný program konzoly mbr2 gpt.exe, což umožňuje převést tabulku diskových oddílů z MBR na GPT bez ztráty dat (viz článek Převod MBR na GPT bez ztráty dat v systému Windows 10)Pro online převod pevného disku z MBR na GPT můžete použít malý obslužný program Gptgen, který umožňuje nepřetržitě převádět formát tabulky oddílů bez nutnosti mazat všechny oddíly (bez ztráty dat).
Je důležité. Před provedením převodu se důrazně doporučuje zkopírujte všechna kritická data na externí média. A přestože jsem se dosud nesetkal s nesprávným provozem obslužného programu gptgen, což by vedlo k úplnému zhroucení systému souborů, doporučuji všem uživatelům, aby si ještě před převedením tabulky oddílů uložili svá důležitá data, aby později nedošlo ke stížnostem na autora článku 🙂 .Stáhněte si obslužný program gptgen a rozbalte jej do libovolného adresáře (například c: \ tools \ gptgen-1.1).
- Spusťte příkazový řádek jako správce
- Spusťte příkaz:
diskpart - V kontextu diskpart zobrazujeme všechny disky v systému:
seznam disku V tomto příkladu má systém jeden 40 GB disk s indexem 0 (Disk 0). Jak vidíte, tento disk má standardní tabulku oddílů MBR (sloupec Gpt je prázdný)
V tomto příkladu má systém jeden 40 GB disk s indexem 0 (Disk 0). Jak vidíte, tento disk má standardní tabulku oddílů MBR (sloupec Gpt je prázdný) - Převeďte tabulku oddílů disku 0 z MBR na GPT příkazem:
gptgen.exe -w \\. \\ physicaldrive0Při provádění obslužného programu se objevilo varování, že vývojáři nezaručují, že po převodu na GPT bude možné z něj nabootovat oddíl z tohoto disku .Poznámka:. 0 na konci physicaldrive naznačuje, že musíte převést disk 0.gptgen.exe: Převodník tabulky oddílů v1.1
Zavádění: 1, Typ: 0x7, Start: sektor 2048, Délka: 204800 sektorů
Boot: 0, Typ: 0x7, Start: sektor 206848, Délka: 83675136 sektorů
VAROVÁNÍ: Nalezeny spouštěcí oddíly. Tento nástroj to nemůže zaručit
tyto oddíly zůstanou po převodu zaváděcí.
Chcete pokračovat? [Y / N] y
Zápis primární GPT a ochranné MBR na adresu LBA 0 ...
Zápis sekundární GPT na adresu LBA 83886047 ...
Úspěch!
Převod tabulky oddílů na GPT byl tedy úspěšný!
Přenos bootloaderu Windows na USB flash disk
Restartujeme počítač a ujistěte se, že systém BIOS nelze spustit z pevného disku pomocí tabulky GPT. Mělo by to tak být! K systému připojujeme malou USB flash jednotku nebo SD kartu. Spouštíme z instalačního CD / USB disku se systémem Windows (vhodné jsou instalační disk s Windows 10 a Win 7, jako v našem případě) a na instalační obrazovce klikněte Shift + F10, otevření konzoly příkazového řádku:
- Spusťte příkaz:
diskpart - Seznam disků v systému:
seznam disku. V tomto případě má systém dva disky: Disk 0 - pevný disk se systémem 40 GB (* ve sloupci Gpt označuje, že disk obsahuje tabulku oddílů GPT) a Disk 1 - 1 GB USB flash disk.
- Budeme se zabývat oddíly na discích a písmeny, které jsou jim přiřazeny. Vyberte pevný disk:
vyberte disk 0a vyjmenujte na něm sekce:objem seznamu Na základě velikosti oddílů můžete pochopit, že systém je nainstalován na 2. oddílu (svazek 2), kterému je přiřazeno písmeno D: (toto písmeno nemusí odpovídat písmenu systémové jednotky, které se zobrazuje na samotném systému Windows)
Na základě velikosti oddílů můžete pochopit, že systém je nainstalován na 2. oddílu (svazek 2), kterému je přiřazeno písmeno D: (toto písmeno nemusí odpovídat písmenu systémové jednotky, které se zobrazuje na samotném systému Windows) - Na flashdisku vytvořte potřebné oddíly:
vyberte disk 1(vyberte flash disk)čistý(vymazat obsah disku)vytvořit primární velikost oddílu = 1000(vytvořte hlavní oddíl na USB flash disku, v tomto případě o velikosti 1 GB)formát(formátujeme jej v systému souborů FAT32. Nepoužívejte systém souborů NTFS pro jednotku USB flash, protože nebude fungovat z takového oddílu)vyberte oddíl 1(vyberte první část na USB flash disku)aktivní(označte sekci jako aktivní)objem seznamu(znovu zobrazíme seznam sekcí. V tomto příkladu je vidět, že sekce, kterou jsme vytvořili, má index 3)vyberte svazek 3(vyberte)přiřadit písmeno = G(přiřaďte jej volnému písmenu, například G)
objem seznamu(ujistěte se, že sekci na jednotce Flash je přiřazeno písmeno G)
exit(Ukončení obslužného programu diskového oddílu) - Zkopírujte soubory spouštěcího prostředí ze systémové jednotky na jednotku USB Flash:
bcdboot d: \ Windows / l en-us / sg: - Spouštěcí kód zapíšeme na USB flash disk, abychom zajistili bootmgr boot (Windows boot manager):
bootsect / nt60 G: / mbr / force - Restartujte
Přejděte do systému BIOS a nastavte maximální prioritu spouštění jednotky USB (SD). Uložte změny. Pokud jste vše udělali správně, systém by se měl spustit správně. Můžete se ujistit, že váš Windows je umístěn na disku GPT ve správci disků (diskmgmt.msc) otevřením vlastností systémového disku. Karta Svazky označuje, že typ tabulky oddílů je GPT (Styl oddílu - Tabulka oddílů GUID)
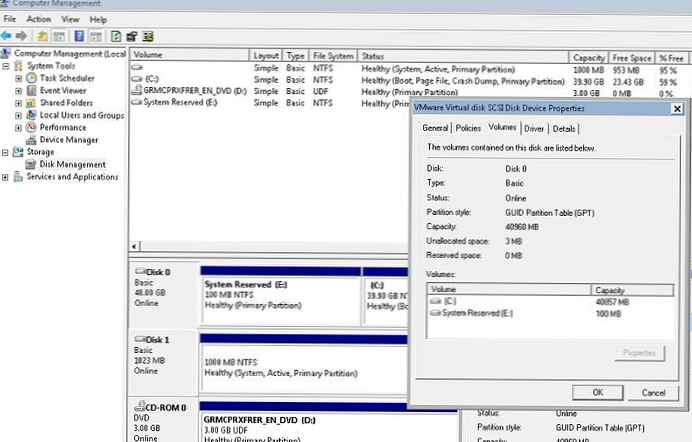
Podobná metodika pro přenos bootloaderu na samostatný USB flash disk vám umožní plně využít tabulku oddílů GPT a využít celou kapacitu pevného disku (větší než 2,2 TB) v systémech s BIOS (bez UEFI). Podobný trik lze provést s následujícími (i 32bitovými verzemi) Windows:
- Windows 10 / Windows Server 2016
- Windows 8, Windows 8.1
- Windows Server 2012/2012 R2
- Windows 7
- Windows Server 2008/2008 R2
- Windows Vista
- Windows Server 2003 SP1 / 2003 (64bitový)
- Windows XP x64
Musíte také pochopit, že při každém zapnutí / restartování systému musí být k počítači připojena vaše jednotka USB Flash s tabulkou MBR a zavaděčem, jinak se systém Windows nespustí.




 V tomto příkladu má systém jeden 40 GB disk s indexem 0 (Disk 0). Jak vidíte, tento disk má standardní tabulku oddílů MBR (sloupec Gpt je prázdný)
V tomto příkladu má systém jeden 40 GB disk s indexem 0 (Disk 0). Jak vidíte, tento disk má standardní tabulku oddílů MBR (sloupec Gpt je prázdný)

 Na základě velikosti oddílů můžete pochopit, že systém je nainstalován na 2. oddílu (svazek 2), kterému je přiřazeno písmeno D: (toto písmeno nemusí odpovídat písmenu systémové jednotky, které se zobrazuje na samotném systému Windows)
Na základě velikosti oddílů můžete pochopit, že systém je nainstalován na 2. oddílu (svazek 2), kterému je přiřazeno písmeno D: (toto písmeno nemusí odpovídat písmenu systémové jednotky, které se zobrazuje na samotném systému Windows)








