
V tomto článku si ukážeme, jak přidat potřebné ovladače zařízení přímo do instalačního obrazu systému Windows. Integrace potřebných ovladačů do offline obrazu Windows se používá, když potřebujete nasadit velké množství pracovních stanic a serverů na stejný hardware. Namísto ruční instalace konkrétních ovladačů (včetně AHCI / RAID / NVMe) do každého počítače můžete výrazně zjednodušit a urychlit proces nasazení operačního systému integrací ovladačů přímo do úložiště ovladačů instalačního obrazu Windows v souboru ISO / WIM. nebo v souboru VHD / VHDX s OS. Když nainstalujete tento obrázek, služba Plug and Play (PnP) automaticky nainstaluje potřebné ovladače pro detekované zařízení..
Tento pokyn pro integraci ovladačů do bitové kopie systému Windows lze použít jak v edicích desktopů Windows 10, Windows 8.1, tak v serverových platformách Windows 2016, 2012 R2.
V moderních vydáních systému Windows můžete k obrazu ISO instalace přidat ovladače dvěma způsoby:
- pomocí utility DISM
- s pomocí Powerhell.
Ve skutečnosti obě techniky provádějí stejnou operaci: integrují další ovladače do obrazu offline systému Windows. Jak jej používat, je věcí osobních preferencí administrátora. Pojďme analyzovat obě metody podrobněji pomocí příkladu integrace ovladačů do instalačního obrazu systému Windows 10..
Poznámka:. V systémech Windows Server 2008 R2 a Windows 7 můžete přidat ovladač do instalačního obrazu systému Windows pomocí obslužného programu příkazového řádku imagex (součástí WAIK), ale jeho podpora v systému Windows Server 2012 byla přerušena.Obsah:
- Jak integrovat ovladače do obrazu Windows 10 pomocí PowerShell
- Integrace ovladačů do obrazu Windows Server pomocí DISM
Jak integrovat ovladače do obrazu Windows 10 pomocí PowerShell
Nejprve musíte stáhnout a umístit všechny potřebné ovladače zařízení do jednoho adresáře (pro každý ovladač musíte vytvořit samostatnou složku). Vezměte prosím na vědomí, že mnoho výrobců (včetně společností Dell, HP) dodává své ovladače ve formě samorozbalovacích souborů exe nebo archivů zip. Tyto archivy musí být rozbaleny na disk tak, aby v adresáři ovladače byly soubory inf, cat a sys.
Než začnete, vytvořte následující strukturu adresářů:
- Katalog Ovladače - ukládá rozbalené soubory ovladačů pro vaše vydání systému Windows 10 (které mají být integrovány do distribučního balíčku); Můžete stáhnout a rozbalit potřebné soubory ovladačů ručně nebo exportovat všechny ovladače třetích stran z referenčního počítače, na kterém jsou již nainstalovány všechny potřebné ovladače, pomocí rutiny Export-WindowsDriver..
- Katalog ISO - v adresáři je uložen rozbalený iso obraz systému Windows 10. Potřebujeme pouze soubor Install.wim z adresáře Zdroje; Pokud váš obraz Windows 10 ISO obsahuje pouze soubor c: \ sources \ install.esd, můžete soubor ESD převést na WIM pomocí obslužného programu DISM:
dism / export-image / SourceImageFile:"C:\WinWork\ISO\install.esd "/ SourceIndex: 4 /DestinationImageFile:C:\WinWork\ISO\install.wim / Compress: max / CheckIntegrity
- Katalog Mount - prázdný adresář, do kterého se v budoucnu připojí obraz Wim Windows.
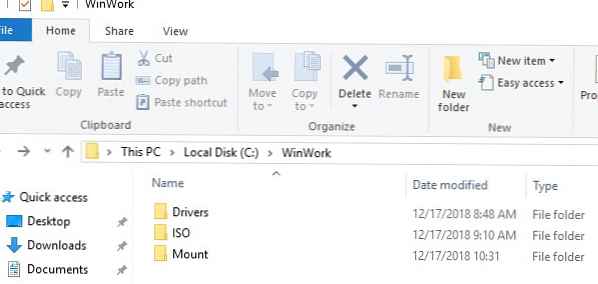
Seznam všech verzí systému Windows, které jsou obsaženy v souboru Install.wim pomocí rutiny PowerShell Jdi-WindowsImage. To je nezbytné pro označení edice Widows, do které se plánuje integrace dalších ovladačů.
Get-WindowsImage -ImagePath C: \ WinWork \ ISO \ install.wim
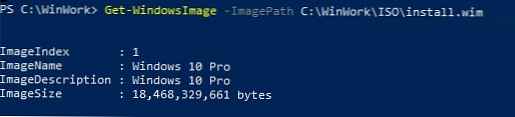
V našem příkladu soubor WIM obsahuje pouze 1 vydání systému Windows 10 Pro s indexem 1 (ImageIndex: 1).
Dále je třeba připojit obrázek vybrané verze systému Windows do adresáře Mount. Index vydání systému Windows, který chcete připojit výše, musí být zadán jako argument indexu:
Mount-WindowsImage -Path C: \ WinWork \ Mount \ -ImagePath C: \ WinWork \ ISO \ install.wim -Index 1

Po připojení obrázku spusťte proces přidání ovladačů, které jsou uloženy v adresáři Drivers (parametr -Recurse předpokládá rekurzivní procházení podsložek a přidání ovladačů pro všechny nalezené inf soubory).
Add-WindowsDriver -Path C: \ WinWork \ Mount \ -Driver C: \ WinWork \ Drivers -Recurse
Cmdlet Add-WindowsDriver provést rekurzivní vyhledávání v zadaném adresáři všech souborů INF s popisy ovladačů. Podle popisu v inf souboru příkaz přidá závislé INF, DLL, CAT, PNF atd. soubory do vašeho obrazu Windows.
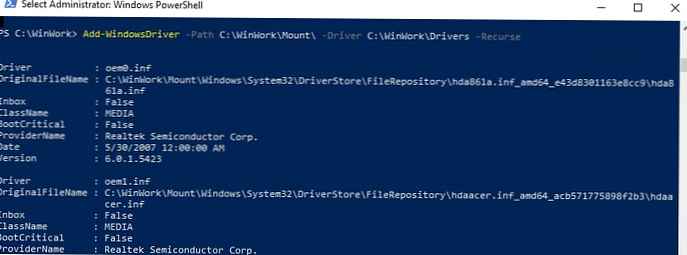
Ovladače jsou tedy zkopírovány a aktuální obrázek může být odpojen, čímž se změny v něm uloží.
Demontovat-WindowsImage -Path C: \ WinWork \ Mount \ -Save
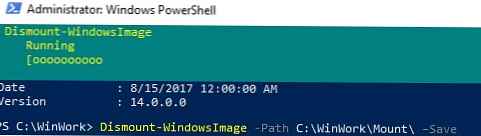
V tomto příkladu jsme přidali ovladače do obrazu Install.wim, jedná se o obrázek Windows, který bude nainstalován na váš disk. Pokud potřebujete přidat ovladače k spouštěcí bitové kopii systému Windows (ze které se provádí pouze instalace systému Windows), musíte do souboru přidat ovladače. Boot.wim. To je obvykle nutné, když instalace systému Windows v počítači nezjistí místní jednotky nebo nemá přístup k síti. Obvykle je třeba do obrazu boot.wim integrovat pouze ovladače řadiče, disku nebo síťového adaptéru.
Vezměte prosím na vědomí, že v průběhu času je adresář úložiště ovladačůŘidič\ FileRepository) může významně růst, protože může být pravidelně čištěno od starších verzí ovladačů.Můžete převést soubor install.wim obsahující instalační bitovou kopii systému Windows s integrovanými ovladači do formátu install.esd pomocí komprese:
DISM / Export-Image /SourceImageFile:C:\WinWork\ISO\install.wim / SourceIndex: 1 /DestinationImageFile:C:\WinWork\ISO\install.esd / Compress: recovery
Zbývá vytvořit soubor ISO a zapsat jej na disk nebo flash disk pomocí Dism ++ nebo příkazu oscdimg:
oscdimg -n -m-bc: \ ISO \ boot \ etfsboot.com C: \ ISO C: \ new_win10pro_image.iso
Integrace ovladačů do obrazu Windows Server pomocí DISM
Nyní ukážeme příklad integrace ovladačů do instalačního obrazu systému Windows Server 2012 R2. Pokud je obrázek vytvářen v systému Windows 8.1, budete-li chtít pokračovat v práci s nejnovější verzí DISM, budete si muset stáhnout a nainstalovat Windows 8 ADK (http://www.microsoft.com/en-us/download/details.aspx?id=30652 ) Je třeba nainstalovat součást Nástroje pro nasazení.
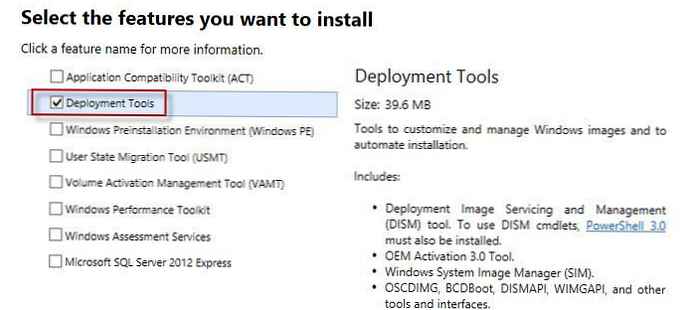
Struktura adresářů, se kterou budeme pracovat, může být stejná: ovladače (jsou uloženy ovladače a soubory * .inf), ISO (rozbalený obrázek systému Windows Server 2012 R2), Mount (adresář pro připojení obrazu). Předpokládá se, že v souboru install.wim se zajímáme o verzi Windows Server 2012 R2 Datacenter s indexem 3.
Připojte instalační bit install.wim:
dism / Mount-Wim /WimFile:c:\iso\sources\install.wim / Index: 3 / MountDir: c: \ mount
Spusťte rekurzivní vyhledávání a integrujte nové ovladače do úložiště součástí obrazové komponenty Windows Server 2012 R2:
dism / image: c: \ mount / Add-Driver "/ driver: c: \ drivers \" / recurse
Uložte změny do obrázku:
dism / unmount-wim / mountdir: d: \ mount / commit
Pokud potřebujete přidat ovladače ke všem obrazům Windows Server obsaženým v souboru wim, musí být tyto operace provedeny pro všechny indexy verzí OS vrácené příkazem:
dism / get-wiminfo /wimfile:d:\install.wim
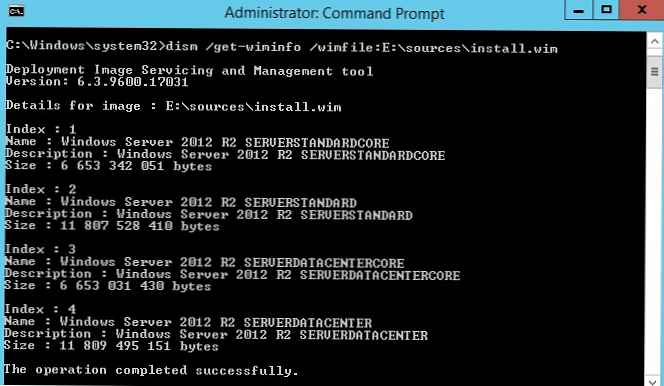
Kromě integrace ovladačů je obvykle nutné do nainstalovaného obrazu systému Windows přidat aktualizace zabezpečení (Jak integrovat aktualizace do obrazu instalace systému Windows), čímž se zvýší úroveň zabezpečení operačního systému ihned po instalaci. Zbývá zapsat výsledný instalační obraz na spouštěcí disk nebo USB flash disk nebo jej převést na ISO.











