

Téhož dne byl systém Windows 10 několikrát aktualizován a poté další den se také verze operačního systému stala 1607 (sestavení OS 14393 321)..

Chci se na to zeptat. Jak na to? integrujte aktualizace do distribuce Windows 10, takže operační systém po jeho instalaci již obsahuje všechny aktuální aktualizace pro tento den?
Integrace aktualizací do distribuce Windows 10
Autor Vladimir! Ahoj přátelé! Pokud často potřebujete instalovat Windows 10 na různých počítačích, můžete do distribuční sady (ISO-image) operačního systému integrovat všechny aktualizace vydané od 2. srpna 2016. To lze provést pomocí obslužného programu Dism. Nejprve se podívejte na „Správa disků“ našeho notebooku s nainstalovaným Windows 10. Windows 10 je nainstalován na jednotce (C :). Nový svazek (F :) je přenosný pevný disk USB.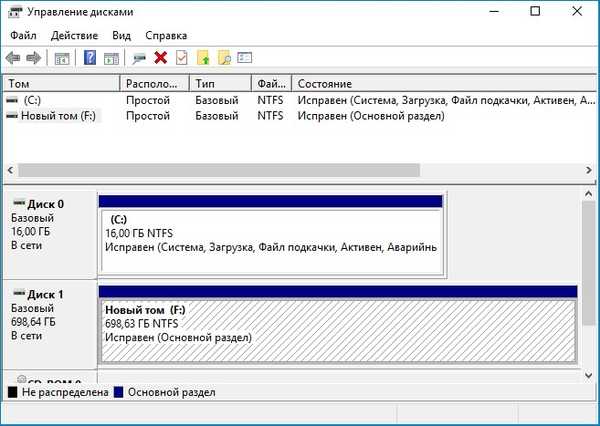
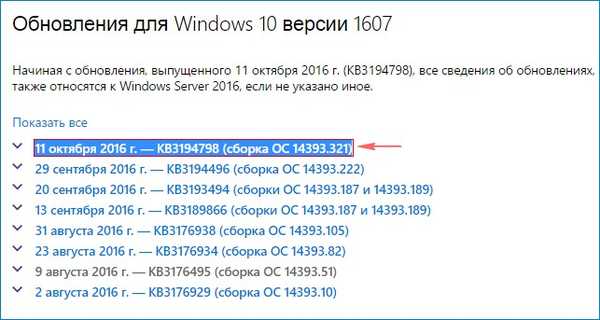



Vytvořte virtuální disk VHD
V nabídce Správa disků vyberte „Akce“ -> „Vytvořit virtuální pevný disk“

Zaškrtněte položku „Dynamic Extensible“.
Velikost virtuálního pevného disku je 20 GB.
Klikněte na tlačítko "Procházet".
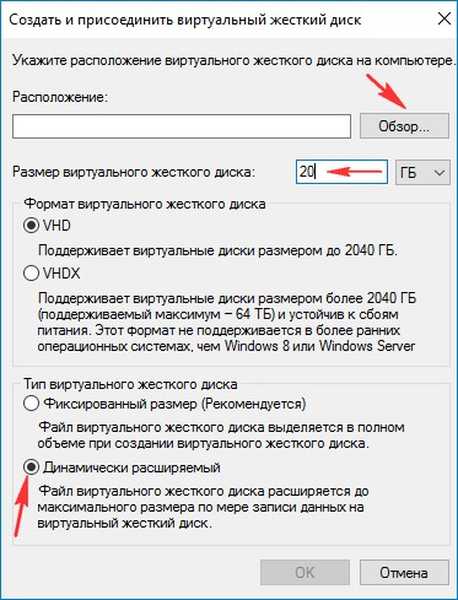
V průzkumníkovi vyberte umístění pro uložení virtuálního pevného disku. Vyberu jednotku (F :).
Virtuálnímu disku jsem přiřadil název - „Win10“ a stiskněte tlačítko „Uložit“.
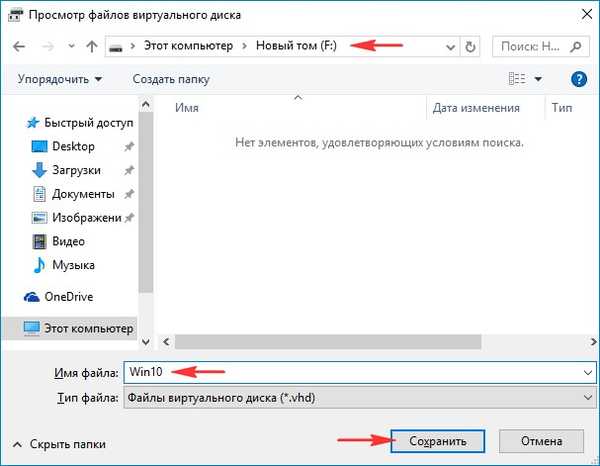
Ok
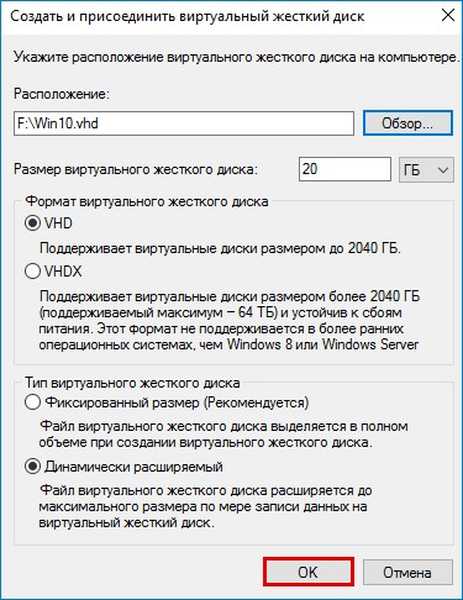
Vytvořený virtuální disk v nástroji Správa disků je nepřidělené místo (disk 2) o velikosti 20 GB.
Pravým tlačítkem myši klikněte na Disk 1 a vyberte „Initialize Disk“

Označím položku „Hlavní spouštěcí záznam MBR“ a kliknu na „OK“
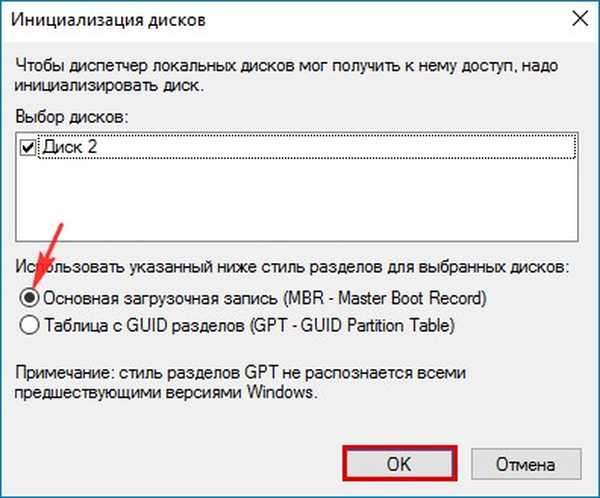
Po inicializaci disku vytvořte jednoduchý svazek na nepřiděleném prostoru.
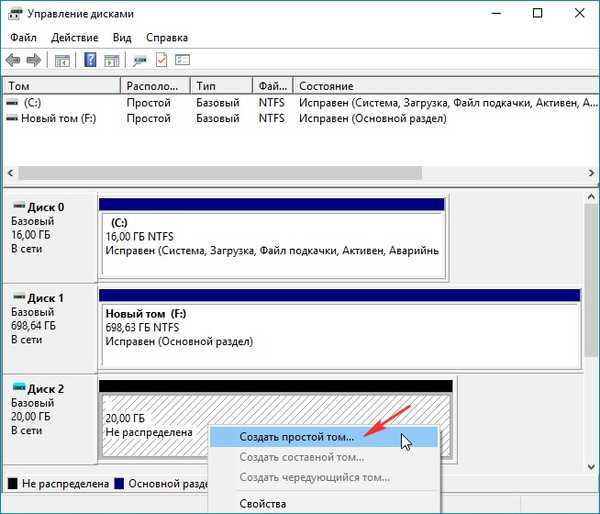
Nový svazek (G :) Vytvořeno.
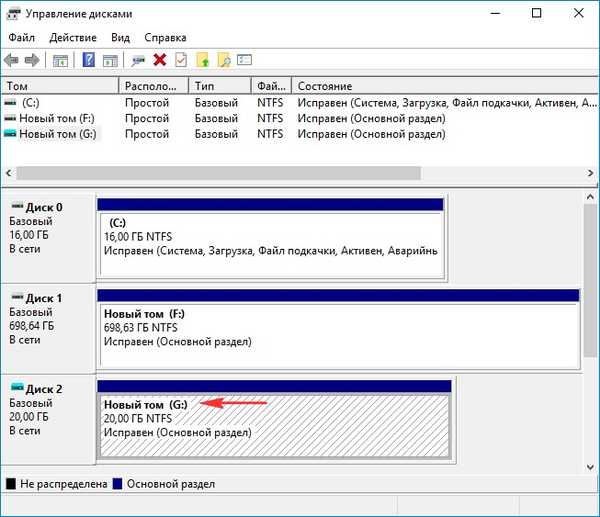
Stáhněte si nejnovější distribuci Windows 10 z oficiálního webu společnosti Microsoft na novém svazku (F :)
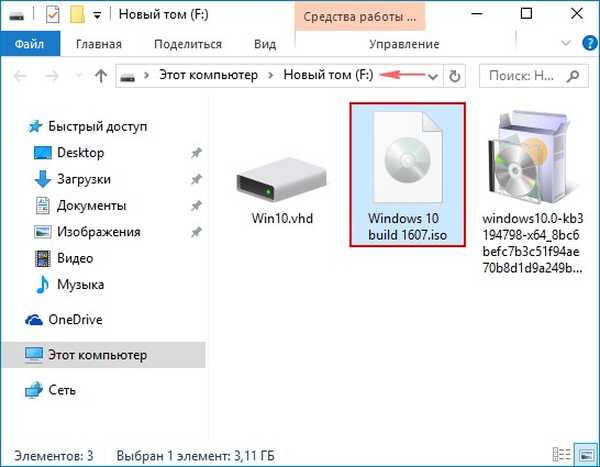

Jdeme na virtuální disk (E :) a zkopírujeme všechny soubory Windows 10.
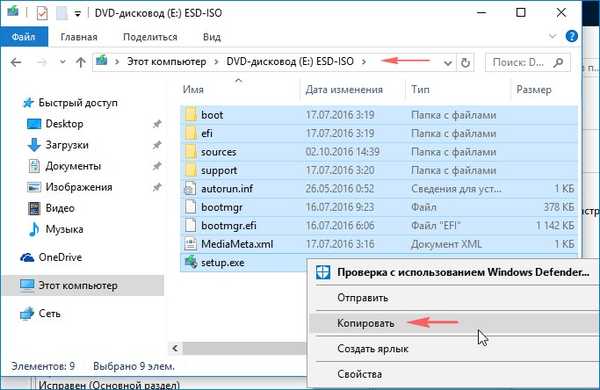
Otevřete nový svazek (F :), vytvořte na něm složku, nazvejte ji „Win10“, přejděte do této složky a vložte všechny soubory systému Windows 10.
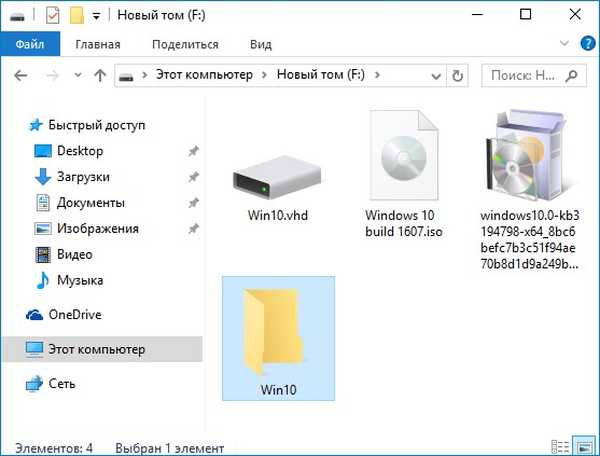

Pro další práci v této složce budeme potřebovat obrazový soubor Windows 10 (soubor - install.esd), který je umístěn ve složce "zdroje"
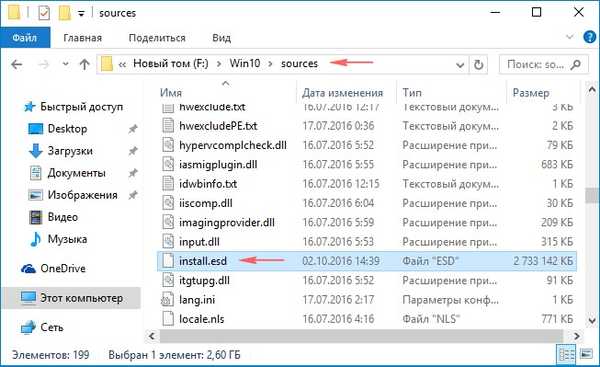
Distribuce Windows 10 obsahuje několik vydání operačního systému. Zjistíme indexy všech vydání. Pojďme zadat příkaz:
Dism / Get-WimInfo /WimFile:F:\Win10\sources\install.esd
Potřebujeme Windows 10 Home pro jeden jazyk, jak vidíte, má index 3.
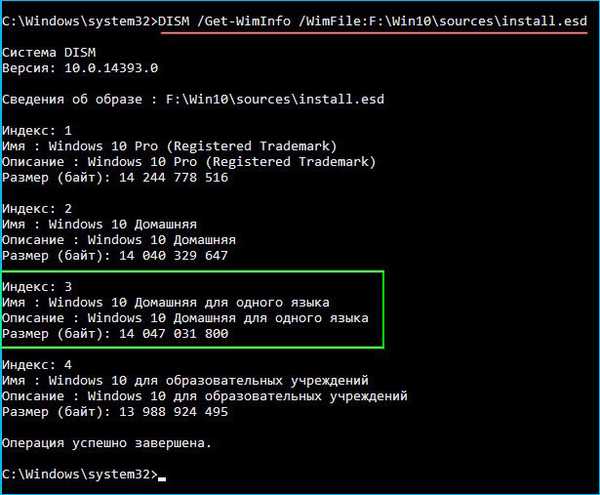
Pomocí následujícího příkazu nasadím soubor install.esd na virtuální disk VHD (část G :).
Windows 10 je nasazen na disk (G :).
Dism / apply-image /imagefile:F:\Win10\sources\install.esd / index: 3 / ApplyDir: G: \
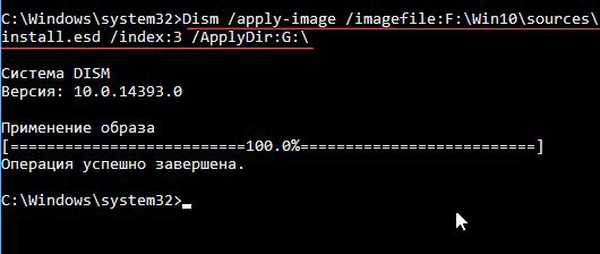
Následující příkaz exportuje aktualizace z balíčku „Kumulativní aktualizace KB3194798“ umístěného na disku (F :) do připojeného oddílu (G :) (Windows 10) virtuálního disku VHD..
Dism / image: G: / add-package / packagepath: F: \
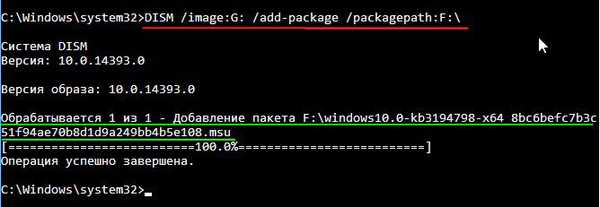
Po exportu aktualizací přejděte na jednotku (F :) a odstraňte soubor install.esd umístěný na F: \ Win10 \ sources \ install.esd
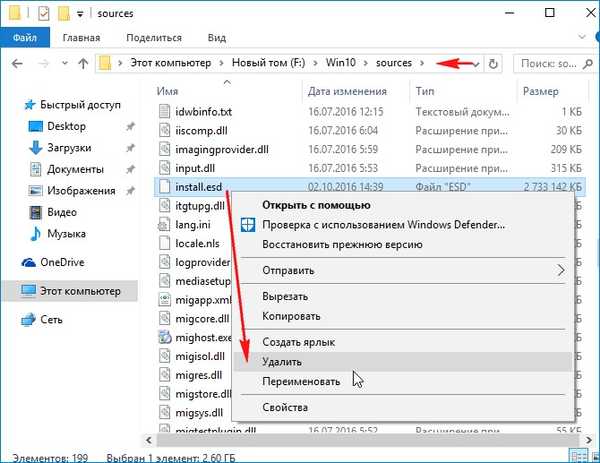
Nyní archivujeme Windows 10 na disku (G :) do souboru install.wim pomocí příkazu
Dism / capture-image /imagefile:F:\Win10\sources\install.wim / capturedir: G: / name: windows
(tímto příkazem archivujeme Windows 10 na disku (G :) do souboru install.wim, který bude umístěn na F: \ Win10 \ sources \ install.wim

Soubor install.wim byl vytvořen a je umístěn na adrese: F: \ Win10 \ sources \ install.wim.
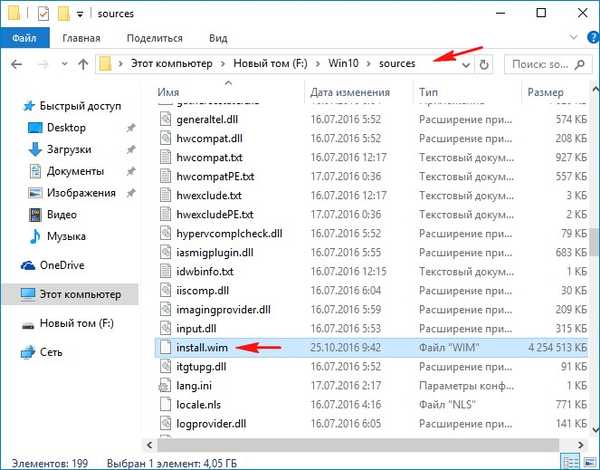
Přátelé, nyní musíme vytvořit distribuci Windows 10 pomocí sady nástrojů pro nasazení a vyhodnocení Windows ADK, ale obraz ISO s operačním systémem bude vážit 4,5 GB. Pokud chcete, aby obraz ISO 10 systému Windows vážil méně než 3 GB, pak na soubor install.wim (převést na install.esd) použijte kompresi (komprimaci)..
Zadejte příkaz:
Dism / Export-Image /SourceImageFile:F:\Win10\sources\install.wim / SourceIndex: 1 /DestinationImageFile:F:\Win10\sources\install.esd / Compress: recovery
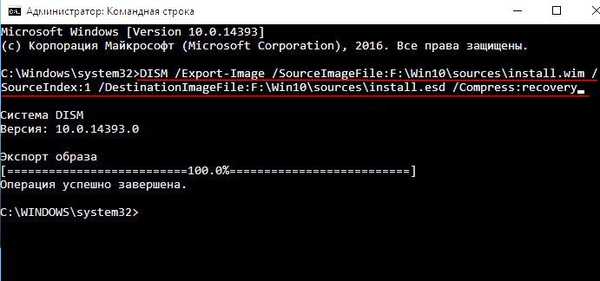
v důsledku toho se ve složce na F: \ Win10 \ sources \ objevil nový obrazový soubor install.esd. Nyní smažte soubor install.wim a nechte install.esd, vytvořte na něm distribuci Windows 10.
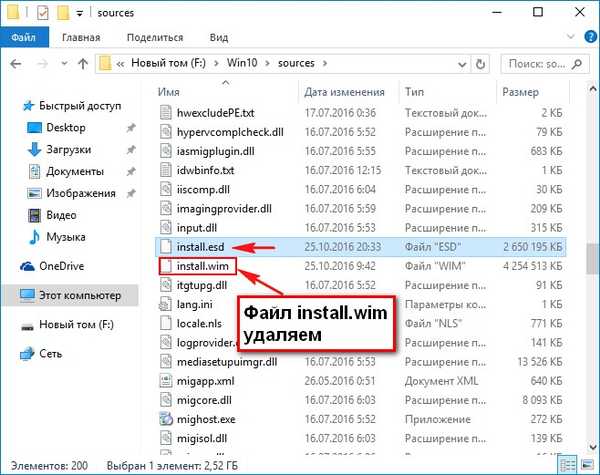
Bez ohledu na to, zda jste zkomprimovali soubor install.wim do souboru install.esd, stačí stáhnout a nainstalovat sadu nástrojů pro nasazení a vyhodnocení systému Windows ADK pro Windows 10 verze 1607 a použít ji k vytvoření obrazu ISO 10 systému Windows s integrovanými aktualizacemi..
Odkaz ke stažení Windows ADK
https://developer.microsoft.com/en-us/windows/hardware/windows-assessment-deployment-kit

Po instalaci otevřete prostředí nasazení a pracujte s obrázky,
zadejte příkaz:
Oscdimg / u2 / m / bootdata: 2 # p0, e, bF: \ Win10 \ boot \ Etfsboot.com # pef, e, bF: \ Win10 \ efi \ microsoft \ boot \ Efisys.bin F: \ Win10 F: \ Windows.iso
kde: u2 je systém souborů UDF am je velikost obrázku bez omezení. b - napište bootovací sektor etfsboot.com, cesta k souboru etfsboot.com s b (boot) je zapsána bez mezery bF: \ Win10 \ boot \ etfsboot.com bF: - kde F: je písmeno jednotky. F: \ Win10 - vytvořte obraz ISO ze souborů a složek umístěných na oddílu F: F: \ Windows.iso - umístěte vytvořený obrázek do oddílu F: a pojmenujte obrázek - Windows.iso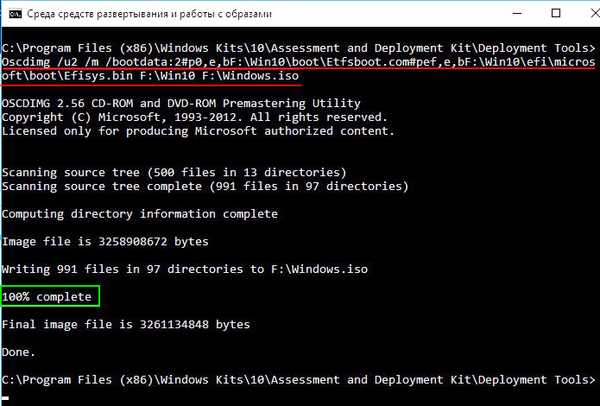
Distribuce Windows 10 s nejnovějšími integrovanými aktualizacemi a názvem Windows.iso je umístěna na disku (F :) a váží pouze 3 GB.

Pokud nainstalujete operační systém pomocí tohoto systému, bude mít po instalaci verzi systému Windows 10 1607 (OS Build 14393.321)..

Integrace aktualizací do distribučního balíčku obsahujícího všechna hlavní vydání systému Windows 10 (Windows 10 PRO, Windows 10 Home, Windows 10 Home pro jeden jazyk, Windows 10 Pro vzdělávací instituce)
Přátelé, distribuce Windows 10, kterou jsme vytvořili se všemi nejnovějšími aktualizacemi, obsahuje pouze jedno vydání Win 10 (Home pro jeden jazyk), protože, pokud si vzpomínáte, na začátku článku jsme nasadili soubor install.esd na virtuální disk VHD (část G :) tým
(Dism / apply-image /imagefile:F:\Win10\sources\install.esd / index: 3 / ApplyDir: G: \) a v tomto příkazu jsme určili index: 3 (Win 10 (Domov pro jeden jazyk)).
Pokud chcete vytvořit distribuci se čtyřmi hlavními vydáními systému Windows 10, musíte při vytváření archivu install.wim přidat parametr popisu. Podívejme se na toto téma podrobně na příkladu našeho stejného článku.
Stáhněte si z oficiálního webu společnosti Microsoft na nový svazek (F :) novou distribuci systému Windows 10 a připojte ji k virtuální jednotce (v mém případě (E :).
Jdeme na virtuální disk (E :) a zkopírujeme všechny soubory Windows 10.
Otevřete nový svazek (F :), vytvořte na něm složku, nazvejte ji „Win10“, přejděte do této složky a vložte všechny soubory systému Windows 10, poté z ní ODSTRANTE install.esd.
Následující příkaz nasadí soubor install.esd na virtuální disk VHD (oddíl G :). Windows 10PRO je nasazen na disk (G :).
Dism / apply-image /imagefile:E:\sources\install.esd / index: 1 / ApplyDir: G
(kde index: 1 je Windows 10 PRO
Následující příkaz exportuje aktualizace z balíčku „Kumulativní aktualizace KB3194798“ umístěného na jednotce (F :) do připojeného oddílu (G :) (Windows 10 PRO) virtuálního disku VHD.
Dism / image: G: / add-package / packagepath: F: \
Nyní archivujeme Windows 10 na disku (G :) do souboru install.wim pomocí příkazu
Dism / capture-image /imagefile:F:\Win10\sources\install.wim / capturedir: G: / name: PRO / description: PRO
(pomocí tohoto příkazu archivujeme Windows 10 PRO na jednotce (G :) do souboru install.wim, který bude umístěn na F: \ Win10 \ sources \ install.wim, naformátujte oddíl G: a použijte příkaz
Dism / apply-image /imagefile:E:\sources\install.esd / index: 2 / ApplyDir: G implementujeme Windows 10 Home (Home).
Následující příkaz exportuje aktualizace z balíčku „Kumulativní aktualizace KB3194798“ umístěného na disku (F :) do připojeného oddílu (G :) (Windows 10 Home) virtuálního disku VHD.
Dism / image: G: / add-package / packagepath: F: \
Nyní archivujeme Windows 10 houm na disk (G :) přidáním archivu do souboru install.wim, ve kterém je již WIN WIN
Dism / Append-Image /imagefile:F:\Win10\sources\install.wim / capturedir: G: / name: Houm / description: Houm
poté znovu naformátujte sekci G: a příkazem
Dism / apply-image /imagefile:E:\sources\install.esd / index: 3 / ApplyDir: G
Windows 10Singl se zavádí
provést aktualizaci integrace a přidat do install.wim
Dism / Append-Image /imagefile:F:\Win10\sources\install.wim / capturedir: G: / name: Singl / description: singl
Články na toto téma:
- Vytvořte si vlastní přizpůsobenou distribuci Windows 10. Nebo perfektní způsob, jak přenést Windows na SSD. Snadný způsob pro začínající uživatele
- Vytvořte si vlastní přizpůsobenou distribuci Windows 10. Způsob pro pokročilé uživatele
Značky článku: Aktualizace Windows Dism Vlastní sestava Windows Windows 10











