
Distribuce RTM systému Windows 7 po vybalení nepodporuje rozhraní USB 3.0, takže se mohou vyskytnout problémy s instalací systému Windows 7 do počítače / notebooku, který má pouze porty USB 3.0-3.1 (na většině moderních zařízení vydaných po roce 2015 existují pouze USB3 porty). Například v instalačním programu Windows 7 nemusí klávesnice a myš USB fungovat, nebo si instalační program vyžádá stažení ovladačů pro jednotku CD / DVD:
Požadovaný ovladač médií nebyl nalezen. Může to být ovladač DVD, USB nebo pevný disk. Pokud máte s tímto ovladačem jednotku CD, DVD nebo USB flash, vložte ji.
Poznámka: Pokud je instalační médium Windows v jednotce CD / DVD, můžete jej bezpečně odebrat pro tento krok.
Proto jednoduše nemůžete nainstalovat Windows 7 (Windows Server 2008 R2) z jednotky USB nebo jednotky USB do počítače, na kterém jsou všechna zařízení připojena pomocí rozhraní USB 3.0.
V čipových sadách Intel začínajících od řady 100 a 200 (B150, H110, H170, Q150, Q170, Z170, Intel Apollo Lake), podobných čipových sadách AMD a čipových sadách od jiných výrobců není rozhraní Enhanced Host Controller Interface podporováno, takže konektory USB (ať už USB1, USB2 nebo USB3.0) prostě nefungují v instalátoru Windows 7.Pro normální instalaci systému Windows 7 na některých modelech počítačů v systému BIOS můžete režim USB 3.0 vypnout přepnutím do režimu kompatibility USB 2.0 (starší USB 2.0). Ve všech ostatních případech budete muset upravit instalační distribuční sadu Windows 7 a integrovat ovladače do spouštěcího a instalačního obrazu tak, aby podporovaly USB 3.0 pro čipovou sadu základní desky..
Někteří výrobci základních desek vyrábějí speciální nástroje pro integraci svých ovladačů USB do instalačního obrazu Windows 7. Například ASRock - Win 7 USB Patcher, MSI - MSI Smart Tool, Intel - Windows USB Instalační nástroj pro Windows 7, Gigabyte - Windows USB Instalační nástroj a atd. V tomto článku však ukážeme, jak integrovat ovladače USB do bitové kopie systému Windows samostatně bez použití nástrojů třetích stran.Všechny operace úpravy obrazu ISO systému Windows 7 popsané níže jsou prováděny na běžném počítači se systémem Windows 10.
Nejprve si vyhledejte a stáhněte ovladač pro vaši čipovou sadu z webové stránky výrobce USB 3.0 (v našem příkladu je to ovladač Intel® USB 3.0 eXtensible Host Controller pro řadu čipových sad Intel® 7 / C216). Vytvořte nový adresář c: \ tmp, uvnitř které tvoří 2 složky: připojit a USB3. Rozbalte archiv ovladače do adresáře USB3. V adresáři USB3 můžete vytvořit několik podadresářů s různými ovladači USB 3.0 pro oblíbené modely čipových sad.
Dále je třeba aktualizovat instalační bitovou kopii systému Windows 7 (může být reprezentována jako iso soubor nebo již zkopírována na instalační USB flash disk). Potřebujeme dva soubory WIM, které je třeba zkopírovat do adresáře c: \ tmp z bitové kopie ISO nebo z instalačního disku Windows 7:
- sources \ boot.wim - spouštěcí obraz prostředí WinPE, které se používá při instalaci systému Windows;
- sources \ install.wim - obrázek systému Windows 7, který bude nainstalován do vašeho počítače.
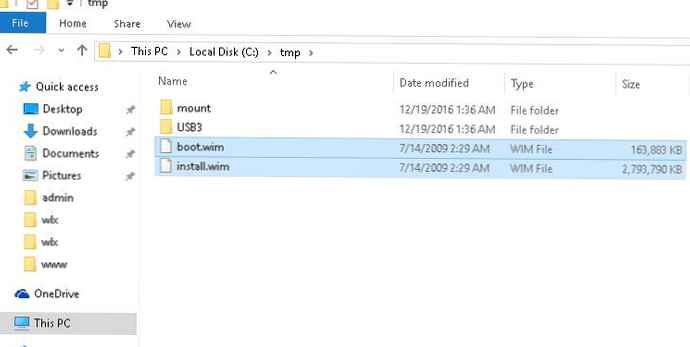
Otevřete příkazový řádek s oprávněními správce a použijte DISM k připojení spouštěcího obrazu WinPE (boot.wim) a integrujte do něj ovladače USB 3.0 pomocí příkazů (podle výše popsaného postupu):
dism / mount-wim /wimfile:c:\tmp\boot.wim / index: 2 / mountdir: c: \ tmp \ mount
dism / image: c: \ tmp \ mount / add-driver: "c: \ tmp \ usb3" / recurse
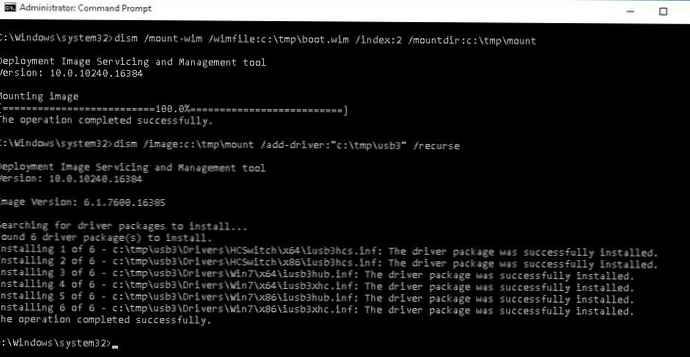
Následující řádky ukazují, že zadaný ovladač USB3 byl úspěšně přidán do spouštěcího obrazu boot.wim instalačního prostředí Windows 7:
Instalace 1 ze 6 - c: \ tmp \ usb3 \ Drivers \ HCSwitch \ x64 \ iusb3hcs.inf: Balíček ovladačů byl úspěšně nainstalován.Uložte změny do obrázku a odpojte soubor boot.wim (abyste zabránili chybám DISM, ujistěte se, že zavřete všechna okna Průzkumníka souborů a správce souborů, ve kterém je otevřen adresář c: \ tmp \ mount):
dism / unmount-wim / mountdir: c: \ tmp \ mount / commit
demontáž / vyčištění
Podobně je třeba aktualizovat instalační bitovou kopii samotného operačního systému v souboru install.wim. Hlavní rozdíl je v tom, že obraz install.wim může obsahovat několik vydání systému Windows 7 s různými indexy. Proto budete muset přidat ovladače k edici nebo edicím systému Windows 7, které chcete použít k instalaci (nebo postupně k dispozici všechna dostupná vydání systému Windows)..
Seznam dostupných vydání systému Windows v obrazu install.wim lze získat následujícím způsobem:
dism / Get-WimInfo /WimFile:c:\tmp\install.wim
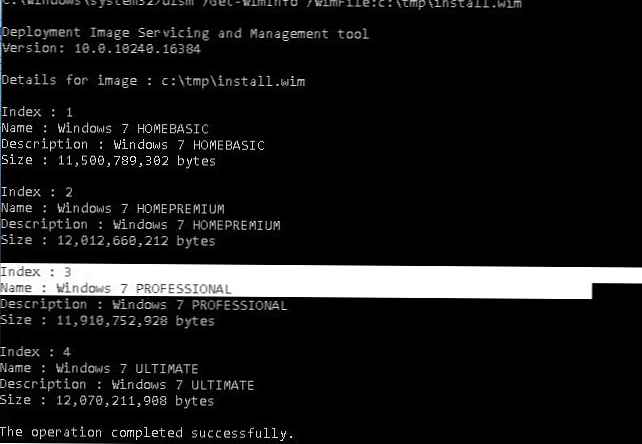
V našem příkladu jsou v obrazu install.wim 4 vydání systému Windows. Přidáme ovladač USB 3.0 do edice Windows 7 PROFESSIONAL s indexem 3 (toto číslo použijeme k oslovení redakční rady v dalším příkazu DISM).
Potom analogicky s výše uvedenými příkazy přidejte ovladač USB 3.0 z adresáře ovladačů do bitové kopie systému Windows:
dism / mount-wim /wimfile:c:\tmp\install.wim / index: 3 / mountdir: c: \ tmp \ mount
dism / image: c: \ tmp \ mount / add-driver: "c: \ tmp \ usb3" / recurse
dism / unmount-wim / mountdir: c: \ tmp \ mount / commit
demontáž / vyčištění
Zbývá nahradit aktualizované soubory install.wim a boot.wim na instalační jednotce USB Flash nebo aktualizovat soubor iso. Tento obrázek můžete použít k instalaci systému Windows 7 do počítačů s řadičem USB 3.0.











