
Ahoj přátelé. Čtyři předchozí články na webu byly věnovány další kumulativní aktualizaci systému Windows 10, která byla vydána letos - aktualizace v květnu 2019. V těchto článcích jsme komplexně přezkoumali novou verzi desítek 1903, prozkoumali jsme její novou součást Windows Sandbox, vyřešili jsme problém s chybou spuštění této komponenty v ruském jazyce, sestavení systému a také jsme hovořili o způsobech, jak získat květnovou aktualizaci. V komentářích k těmto článkům, jak se očekávalo, někteří uživatelé, kterým se podařilo upgradovat na verzi 1903, nahlásili problémy, na které narazili po implementaci tohoto procesu. A tentokrát jsem se rozhodl napsat nejen návod k vrácení systému k předchozí verzi, jak jsem to dělal dříve na vrcholu vydání každé další kumulativní aktualizace. Ale odhalit téma v širším smyslu a udělat v dodatku několik tipů, jak se v zásadě chránit před problémy s aktualizací systému Windows 10 na další verzi.
Jak správně nainstalovat kumulativní aktualizace systému Windows 10
Vraťte Windows 10 1903 na původní verzi systému
Pokud jste, přátelé, již nainstalovali aktualizaci z května 2019 a upgradovali na Windows 10 1903, máte asi měsíc na to, abyste se rozhodli vrátit zpět k vaší verzi desítek, ze které jste zahájili implementaci kumulativní aktualizace. Chcete-li to provést, přejděte do aplikace „Nastavení“, přejděte do části „Aktualizace a zabezpečení“ v části „Obnova“. Přejděte na „Návrat k předchozí verzi systému Windows 10“.

Dále musíme projít řadou kroků nezbytných pro vrácení zpět. Zadejte důvod, proč se chceme vrátit zpět.


Klikněte na "Další".

Znovu „Další“.

A začněte - klikněte na „Návrat k dřívějšímu sestavení“.

Pokud se aktualizovaný Windows 10 nenačte, začneme z jeho instalačního média a projdeme počáteční fázi. Ve druhé fázi klikněte na možnost Obnovení..

Další - „Odstraňování problémů“.

Pak - „Odinstalovat aktualizace“.

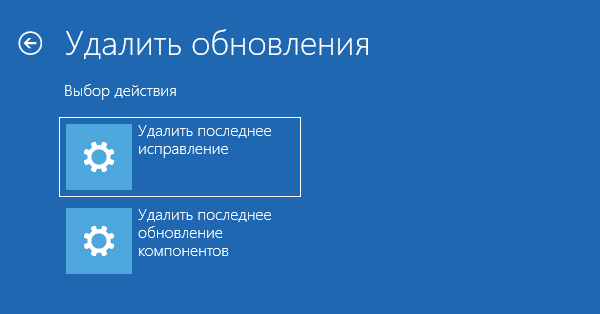
Bohužel, stejně jako samotný Ten, je jeho funkce nestabilní. Přátelé, důrazně vám nedoporučuji spoléhat se pouze na pravidelnou schopnost návratu k předchozí verzi systému Windows 10. Chcete-li pokračovat v aktualizaci operačního systému, musíte ji zálohovat pouze pomocí běžné funkce zálohování nebo programů třetích stran. A samozřejmě, před implementací kumulativní aktualizace, musíte připravit zaváděcí médium s vybraným záložním nástrojem, takže pokud se systém nepodaří zavést, můžete se vrátit zpět na zálohu z tohoto zaváděcího média. Vrátíme se však k problému zálohování..
Jak ne upgradovat na Windows 10 1903
V komplexní revizi aktualizace z května 2019 jsem zmínil nové zásady doručování aktualizací společnosti Microsoft. Dovolte mi, abych vám připomněl: počínaje verzí 1903 se již kumulativní aktualizace nebudou zavádět násilně, a to platí pro všechna vydání, včetně Home. S přístupem příští kumulativní aktualizace nám operační systém řekne pouze o možnosti aktualizace a my se rozhodneme, zda tento proces zahájit nebo ne. To však bude fungovat již s další kumulativní aktualizací - pro druhou polovinu roku 2019. Květnová aktualizace bude implementována podle starého schématu: uživatelé edice Home - bez selhání, uživatelé edicí Pro a výše - bez selhání, pokud není v nastavení Centra aktualizací nainstalována možnost odložit funkční aktualizace..
Takže, přátelé, pokud vám všechno vyhovuje a nechcete hrát ruletu s aktualizací z května 2019 - máte štěstí / štěstí, vypněte funkční aktualizace. V edicích Pro a vyšších se to provádí v pokročilém nastavení Centra aktualizací. Přejdeme na poslední sekci aplikace „Parametry“, přejděte na „Pokročilé parametry“.

A pro parametr aktualizace komponenty nastavte hodnotu na 365 - tj. odkládání kumulativních aktualizací o rok.

Kdy je nejlepší čas na upgrade na novou verzi systému Windows 10
Takže, přátelé, odložili jste kumulativní aktualizace o 365 dní, tj. na rok. Ale musíte čekat celý rok, pokud vás zajímá některý z jeho nových produktů v nové verzi systému Windows 10? Ne, samozřejmě, podle svého uvážení můžete určit dobu ne 365 dní, ale kratší. Ale pak se můžete setkat s situací, kdy se systém začne neočekávaně aktualizovat, ve špatný okamžik. A nebudete mít novou zálohu systému. Maximální možná doba uložení kumulativních aktualizací 365 dní je ochrana před nepředvídanými situacemi. Instalaci kumulativní aktualizace můžete zahájit sami kdykoli pomocí nástroje Microsoft Update Assistant nebo pomocí jiných metod, zde jsou všechny uvedeny zde..

Aktualizace VS čisté instalace nové verze systému Windows 10
Upgradování současné verze systému Windows 10 na novou s implementovanou kumulativní aktualizací má pouze jednu výhodu oproti čisté instalaci nové verze - uložení nastavení samotného operačního systému, uložení nainstalovaných programů třetích stran spolu s jejich nastavením, uložení uživatelských profilů spolu s jejich daty. Existují však další nevýhody:
- Toto je delší proces, protože běží v prostředí Windows a zahrnuje rezervování jeho aktuální verze ve složce „Windows.old“, aby bylo možné vrátit se k této aktuální verzi;
- Aktualizace nemusí fungovat správně, s chybami, a nakonec dostaneme pomalý systém, s nečinnými jednotlivými funkcemi, přeletěnými ovladači atd .:
- Rizika mohou být ještě přísnější - proces aktualizace může selhat a neobdržíme ani starou ani novou verzi systému Windows 10 nebo BSOD, ani černou obrazovku děsivého napětí ani cyklický restart na obrazovce automatického obnovení.
Chcete-li se vyhnout rizikům při přechodu na novou verzi desítek, je lepší ji nainstalovat od nuly. Od nuly a především do jiného diskového oddílu, takže bez rizika ztráty získaného systému aktuální verze otestujte novou verzi na skutečném hardwaru. Pokud je vše v pořádku s novou verzí systému Windows 10, může být jeho oddíl klonován do oddílu hlavního systému. Pokud ale na druhé Windows nemáte další prostor, ukážu vám přátele, je to snadný způsob, jak zálohovat a vrátit zpět aktuální operační systém. Bude to mnohem pohodlnější, ale co je nejdůležitější - spolehlivější než pravidelné vrácení k předchozí verzi systému Windows 10 uvedené výše..
Zálohování a vrácení pomocí Dism++
Zkušení uživatelé pravděpodobně vědí, že takový nástroj Dism je standardním prostředkem pro práci s obrazy Windows, zejména pro jejich zabalení do distribuční sady nebo zálohy. Potíž s Dismem spočívá v tom, že je třeba pracovat s příkazovým řádkem a podle toho znát potřebné příkazy a pečlivě je zadávat. Existuje však způsob, jak používat Dism bez těchto nedostatků, pomocí nástroje Dism ++, což je grafické rozhraní tohoto nástroje. Nástroj Dism ++ si můžete stáhnout zde:
https://www.chuyu.me/en/index.html
Nástroj je přenosný, stačí jej spustit. Při jeho použití vytvoříme záložní kopii aktuální verze systému Windows 10. Pokud je na disku několik systémů, klikněte na ten na disku C. A v nabídce „Obnovit“ vyberte „Záloha systému“..

Označujeme cestu k uložení záložního souboru ve formátu WIM na nesystémovou část disku. Nastavte také název tohoto souboru.




Štítky článku: Aktualizace systému Windows Nainstalujte programy Windows Dism pro Windows 10











