
Při instalaci operačního systému Windows do počítače se někteří uživatelé potýkají s potřebou převést GPT na MBR. Například v situaci, kdy se během instalace systému zobrazí zpráva oznamující, že systém nelze nainstalovat na pevný disk, který má styl oddílu GPT. Jedno řešení tohoto problému: převést tabulku oddílů GPT na MBR.
Po dlouhou dobu počítače používaly hlavní spouštěcí záznam - MBR (Master Boot Record). Při spuštění operačního systému BIOS inicializuje zařízení počítače, přistupuje k hlavnímu spouštěcímu záznamu a poté přenáší řízení do operačního systému.
Obsah:- Proč je někdy nutné převést disk GPT na MBR
- Jak převést GPT na MBR z modulu snap-in Správa disků
- Jak převést GPT na MBR při instalaci systému Windows na příkazovém řádku
- Závěry článku
Moderní pevné disky mají ve výchozím nastavení styl oddílu GPT, který nahradil MBR. GPT (GUID Partition Table) - Tabulka oddílů GUID je součástí UEFI (Unified Extensible Firmware Interface), které v počítačích postupně nahrazuje zastaralé BIOS. Přečtěte si zde, jak zjistit GPT nebo MBR disk nainstalovaný v počítači.
Proč je někdy nutné převést disk GPT na MBR
Postupem času se objevují nové technologie, takže obvyklý BIOS byl nahrazen UEFI, který implementuje technologii inicializace a přenosu načtení operačního systému Windows jiným způsobem. UEFI má zejména Secure Boot Secure Boot.
Výrobci pevných disků začali vyrábět stolní produkty GPT, které podporují nové rozhraní BIOS. Jednotky GPT se liší od jednotek MBR.
Hlavní rozdíly mezi jednotkami GPT a MBR pro běžné uživatele:
- disky s MBR mají omezení velikosti až 2 TB a počtu diskových oddílů na disku až 4 diskové oddíly;
- Jednotky s oddíly GPT podporují 128 oddílů a mnohem větší velikost pevného disku;
- 32bitovou verzi systému Windows nelze nainstalovat na disk GPT;
- Jednotky GPT pro instalaci systému Windows se používají pouze s UEFI BIOS.
Uživatel se může samostatně rozhodnout, v jakých situacích bude vhodnější použít jednu nebo jinou variantu rozložení pevného disku.
Máte například poměrně slabý počítač, takže použití 64bitového systému Windows namísto 32bitového systému nedává smysl, protože nezískáte žádné výhody, a ve většině případů systém x64 pohltí více systémových prostředků. Pro instalaci nebo přeinstalaci operačního systému na disk s MBR je vhodná jakákoli spouštěcí jednotka USB Flash. V případě disku GTP existují některé nuance, které nelze zavést z USB flash disku a nainstalovat operační systém.
V tomto článku diskutujeme o tom, jak změnit styl oddílů GPT na hlavní spouštěcí záznam MBR. Naopak v jiných situacích budete muset převést MBR na GPT.
V pokynech vám řeknu, jak změnit GPT na MBR pomocí operačního systému Windows: pomocí modulu snap-in Správa disků a příkazového řádku. Změna GPT na MBR pomocí systémových nástrojů je možná pouze se ztrátou dat na disku, včetně všech logických oddílů daného disku.
Existují způsoby, jak přenést HDD z GPT na MBR bez ztráty dat. K tomu se používá software třetích stran (Acronis Disk Director, Paragon Hard Disk Manager, AOMEI Patition Assistant, EaseUS Partition Master, Průvodce oddílem MiniTool atd.), Který se spouští ze spouštěcích médií.
Převod GTP na MBR pomocí systémových nástrojů je možný, pokud na disku nejsou žádné datové oddíly. Proto musíte nejprve odstranit všechny oddíly na pevném disku a poté převést tabulky oddílů. Všechny informace budou ztraceny..Jak převést GPT na MBR z modulu snap-in Správa disků
Přímo z operačního systému můžete z modulu snap-in Správa disků změnit GPT na MBR. Postupujte takto:
- Současně stiskněte klávesy „Win“ + „R“.
- V okně „Spustit“ zadejte do pole „Otevřít“ příkaz: „diskmgmt.msc“ (bez uvozovek), klikněte na „OK“.
- V okně „Správa disků“ klikněte pravým tlačítkem na název disku, v místě, kde jsou umístěny názvy místních disků: „Disk 0“, „Disk 1“ atd..
- Pokud jsou na disku data, položka kontextové nabídky „Převést na disk MBR“ bude neaktivní. Chcete-li aktivovat schopnost převést, musíte odstranit data z disku.

- Klepněte pravým tlačítkem myši na umístění disku, vyberte možnost „Odstranit svazek ...“.
- Po vyčištění disku klikněte na název disku, vyberte „Převést na disk MBR“.

- Postupujte podle nezbytných kroků.
Po dokončení převodu GPT na MBR budete mít pevný disk, který podporuje hlavní spouštěcí záznam (MBR). Nyní můžete nainstalovat Windows o jakékoli kapacitě na tento disk.
Jak převést GPT na MBR při instalaci systému Windows na příkazovém řádku
Uživatel může změnit GPT na MBR přímo během instalace operačního systému Windows. Při instalaci Windows 10 převedeme GPT na MBR. V operačních systémech Windows7, Windows 8, Windows 8.1 se provádějí podobné akce.
Během instalace operačního systému se v okně pro výběr oddílu pro instalaci systému Windows zobrazí chybová zpráva: „Nelze nainstalovat systém Windows do oddílu X jednotky X. (Zobrazit podrobnosti)“.
Po kliknutí na odkaz se otevře okno, ve kterém je uvedeno: „Windows nelze nainstalovat na tuto jednotku. Vybraná jednotka má styl oddílu GTP“.
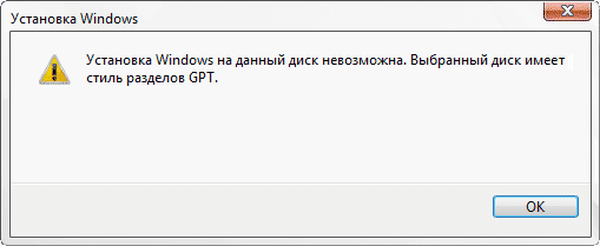
Existují tři řešení problému:
- Použití spouštěcí jednotky Windows Flash, která podporuje instalaci v UEFI a GTP;
- odstraněním všech oddílů na disku během instalace systému Windows a při pokračování v instalaci systém nezávisle vytvoří vhodný styl oddílu;
- během instalace systému Windows pomocí převodu z GPT vytvořte disk MBR (náš případ);
Příkazový řádek nám pomůže přenést disk z GPT na MBR.
V instalačním okně Windows stiskněte klávesy „Shift“ + „F10“ (na některých laptopech mohou být klávesy „Shift“ + „Fn“ + „F10“).
Otevře se konzola, ve které musíte provést sekvenční příkazy. Po zadání každého příkazu stiskněte klávesu „Enter“.
Chcete-li spustit nástroj Diskpart pro práci s disky, zadejte příkaz:
diskpart
Následující příkaz zobrazuje seznam jednotek:
seznam disku
Potom musíte vybrat číslo disku ze seznamu fyzických disků v počítači, na který chcete nainstalovat systém Windows. Počítač může mít několik pevných disků. Při výběru disku se zaměřte na velikost disku.
vyberte disk X (X - číslo disku)
Nyní musíte disk vyčistit. Všechny oddíly a data budou smazány..
čistý
Zadejte příkaz pro převod disku do formátu MBR:
převést mbr
Po převodu disku zadejte příkaz a ukončete obslužný program Diskpart:
exit
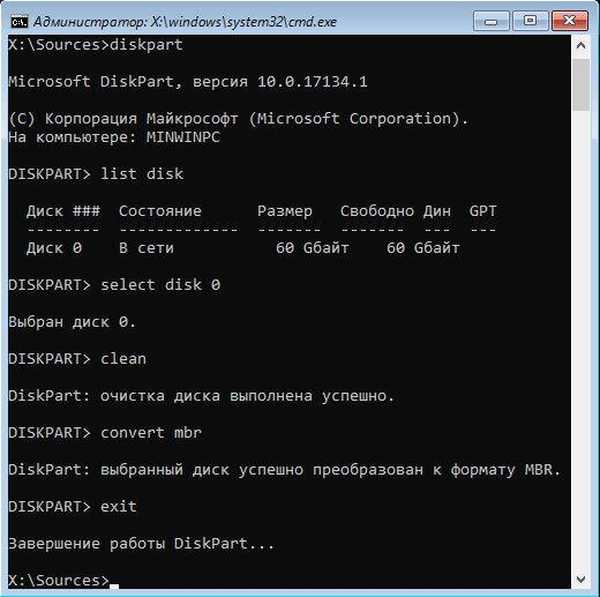
Zavřete okno konzoly.
Disk je převeden na MBR, můžete pokračovat v instalaci systému Windows.
V instalačním okně operačního systému vyberte „Aktualizovat“ a vyberte disk. Objeví se nové umístění: "Nepřidělené místo na disku 0".
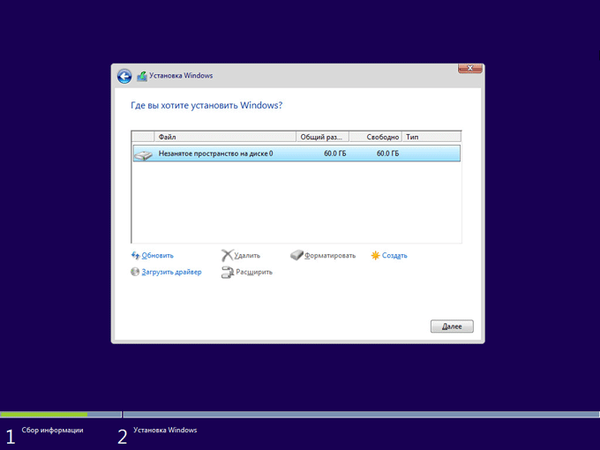
Klikněte na „Vytvořit“ a poté na tlačítko „Použít“.
V okně, které se otevře, se zobrazí zpráva: „Aby bylo zajištěno správné fungování všech jeho možností, může systém Windows vytvořit další oddíly pro systémové soubory.“ Klikněte na tlačítko OK.
Operační systém vytvořil speciální sekci („Vyhrazeno systémem“). Vyberte jinou velikost (je větší) pro instalaci systému, klikněte na tlačítko "Další".
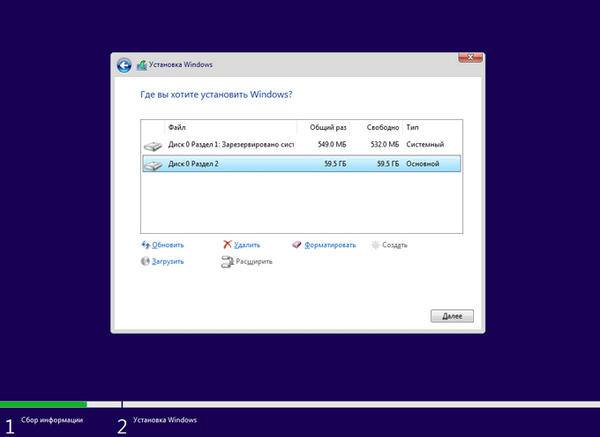
Začne se instalace systému Windows. Přečtěte si podrobné články o instalaci různých verzí systému Windows.
Mohlo by vás také zajímat:- Nainstalujte systém Windows 10
- Nainstalujte Windows 8.1
- Nainstalujte systém Windows 7
Závěry článku
V případě potřeby může uživatel převést schéma diskových oddílů disku GPT na MBR pomocí systémových nástrojů: modulu snap-in Správa disků a příkazového řádku, pomocí kterého můžete disk převést při instalaci operačního systému Windows na počítač.
Související publikace:- Jak skrýt diskový oddíl ve Windows - 4 způsoby
- Opravte problémy po upgradu systému Windows 10
- Jak spustit Plánovač úloh systému Windows - 7 způsobů
- Jak rozdělit jednotku ve Windows











