
- Jak identifikovat neznámé zařízení ve vašem počítači a najít ovladače pro něj na internetu;
- Jak správně nainstalovat ovladače;
- Jak nainstalovat ovladače automaticky pomocí speciálních programů;
- Jak vytvořit vlastní sestavu ovladačů;
- Jak uložit nebo přenést ovladače do jiného operačního systému.
Publikace místa o řidičích
- Jak nainstalovat ovladače pomocí Snappy Driver Installer. Velmi pohodlné, doporučuji!
- Jak nainstalovat ovladače do notebooku se systémem Windows 8 nebo Windows 7
- Aktualizace ovladačů pro Windows 10 pomocí vestavěných nástrojů a používání programu DriverHub
- Jak odstranit nepoužité ovladače
- Jak odstranit staré ovladače systému Windows
- Jak nainstalovat ovladače v systému Windows 10 automaticky
- Nový způsob odstranění starých ovladačů v systému Windows 10
- Jak nainstalovat ovladač na libovolné zařízení automaticky!!!
- Jak nainstalovat ovladače na základní desku, zvuk, síťový adaptér čtyřmi různými způsoby
- Software správce pro automatickou instalaci ovladače
- Nejlepší programy pro instalaci ovladačů ve Windows
- Automatické aktualizace ovladačů pomocí Slim Drivers a Advanced Driver Updater
- Jak nainstalovat ovladače do notebooku Acer
- Jak nainstalovat ovladač pro webovou kameru automaticky
- Jak najít ovladač podle kódu zařízení
- Jak najít a nainstalovat ovladač zvuku
- Jak nainstalovat tiskárnu bez disku s ovladači v systému Windows 7
- Jak uložit ovladače
- Jak zálohovat ovladače pomocí systému Windows 8.1
- Problém s ovladačem grafické karty
- Co dělat, pokud na grafické kartě nejsou nainstalovány ovladače
- Jak nainstalovat ovladač grafické karty ATI
- Jak aktualizovat ovladač grafické karty ATI Radeon
- Jak nainstalovat ovladač grafické karty NVIDIA
- Jak aktualizovat ovladač grafické karty Nvidia GeForce
- Kde najít řidiče
- Jak odebrat ovladač tiskárny Windows 7
- EPSON EasyPrintModule
Jak správně nainstalovat ovladače
Jedna dívka se rozhodla koupit Bluetooth bluetooth adaptér pro připojení telefonu k počítači a neptala se, zda prodávající pracoval s verzí systému Windows, která byla nainstalována v počítači a nainstalována v jejím systému Windows 7 Home Basic. Ukázalo se, že adaptér USB Bluetooth je navržen tak, aby fungoval pouze se systémem Windows XP, ovladače pro tento adaptér pro systém Windows 7 prostě neexistují, rozhodli jsme se toto zařízení vyměnit.
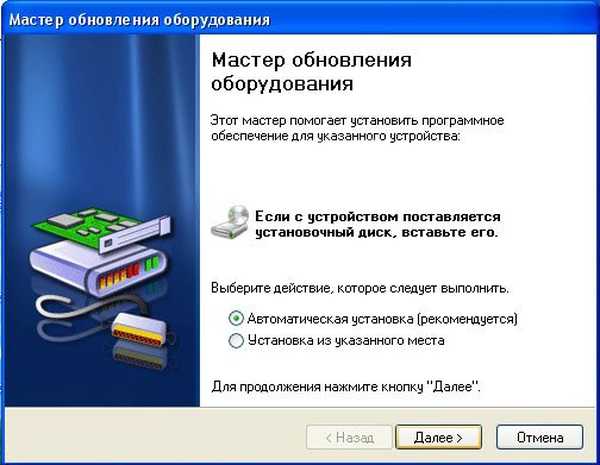
V takovém případě musíme použít disk CD-ROM, který byl dodán s nákupem zařízení, s nezbytným ovladačem.
Instalace ovladače z takového CD obvykle probíhá bez problémů a bez problémů, mnozí považují tuto možnost instalace ovladače za nejsprávnější, ale ne my, obvykle tyto disky mají zastaralé verze ovladačů: Správně přejděte na oficiální web zařízení, které jsme zakoupili a stáhněte si nejnovější ovladače. Zkomplikujme například náš úkol, protože jsme si zakoupili grafickou kartu a nemáme instalační disk s ovladači a nálepky byly vymazány, ani neznáme jeho výrobce.Průvodce instalací hardwaru nemohl nainstalovat ovladač, aby bylo možné nainstalovat všechny informace o naší grafické kartě a najít ovladače pro ni, jdeme do Správce zařízení, klepněte pravým tlačítkem myši na Tento počítač, poté vyberte položku Správa a správce zařízení. Okamžitě věnujeme pozornost zařízením, oproti nimž je žlutý kruh s vykřičníkem, to znamená, že operační systém nenalezl ovladač pro tato zařízení a budeme je muset vyhledat a nainstalovat sami. Pod žlutým kruhem je ovladač videa (kompatibilní s VGA), klikněte na něj pravým tlačítkem myši a vyberte příkaz Vlastnosti, poté přejděte na kartu Podrobnosti, v rozevíracím seznamu vyberte položku „Kódy zařízení (ID)“, jinými slovy, takto zjistíme identifikační číslo naší grafické karty. Tady to je, jako na horním snímku obrazovky PCI \ VEN_10DE &? DEV_0614 & SUBSYS_061210DE & REV_A2. Nyní najdeme ovladač grafické karty podle kódu zařízení prostřednictvím zdroje www.devid.info. Na tomto webu je vše velmi jednoduché. Do vstupního pole zadejte „Kód zařízení (ID)“ našeho zařízení a klikněte na Hledat


A náš řidič je umístěn

Klepněte na tlačítko Stáhnout, ale všimněte si, že tento ovladač pro operační systémy VISTA, Windows 7 je 32bitový; pokud máte 64bitový systém Windows 7, tento ovladač pro vás pravděpodobně nebude fungovat, přejděte k druhé části článku, která vysvětluje jak stáhnout ovladač na oficiálních webových stránkách výrobce.

Vyberte původní soubor a stáhněte jej

Nyní najdeme stejný ovladač grafické karty podle kódu zařízení prostřednictvím zdroje pcidatabase.com, zde můžete přesně identifikovat jakékoli zařízení a podle toho najít ovladače.
Díváme se a uvidíme sadu písmen a číslic, překládáme symboly Ven - prodejce - označení výrobce zařízení DEV - zařízení, čtyři znaky za těmito písmeny jsou identifikační číslo naší grafické karty. Napíšeme Ven - dodavatele, to znamená, výrobce našeho zařízení, na fotografii je číslo VEN_10DE, pak vypíšeme DEV - zařízení, samotné zařízení DEV_0614

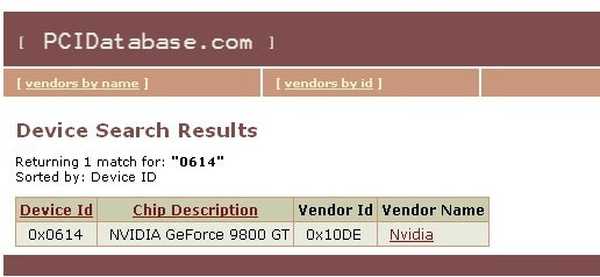
Zkusme stáhnout náš ovladač z odkazu zde na pcidatabase.com, stejně jako na oficiálních stránkách NVIDIA
jak můžete vidět na webu www.nvidia.ru, je snadné najít ovladač pro jakoukoli grafickou kartu NVIDIA, existuje také automatický režim vyhledávání,


Porovnejte verze, podívejte se na verzi souboru, který jsme stáhli z odkazu na zdroj pcidatabase.com, který je mnohem starší než soubor stažený na oficiálním webu NVIDIA..

Vyvodíme závěr a nainstalujeme ovladač stažený na oficiální web NVIDIA
Poté spusťte instalační program
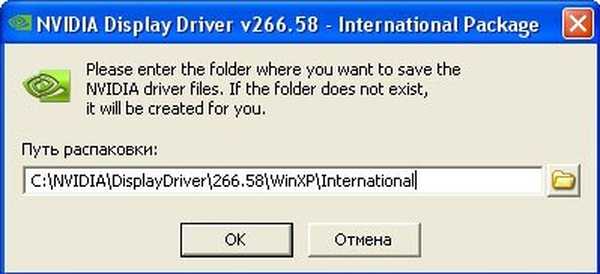
Rozbalení souborů
 Licenční ujednání
Licenční ujednání  Zvolte expresní instalaci
Zvolte expresní instalaci  Instalace
Instalace  Instalace byla dokončena, restartujte počítač
Instalace byla dokončena, restartujte počítač 
Štítky článku: Články o stránkách řidičů











