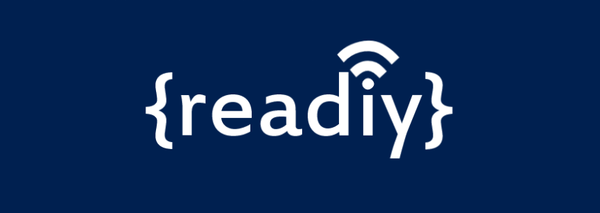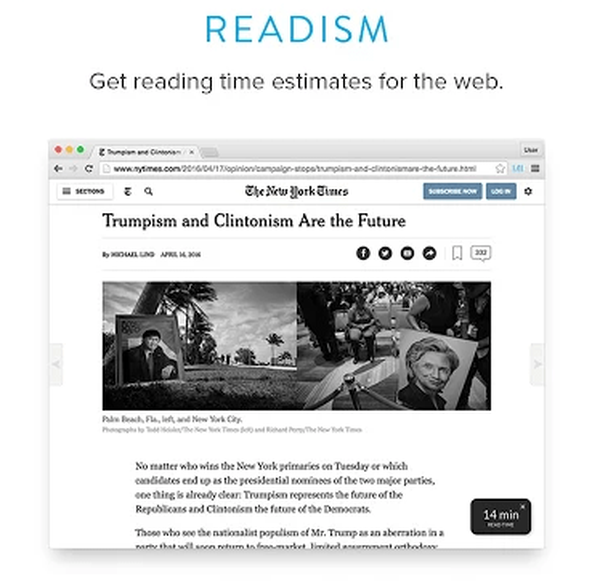Velký správce síťového systému se musí denně konfigurovat pomocí SSH nebo telnet k síťovému zařízení, aby mohl konfigurovat a řešit problémy. A kolikrát denně zadá své přihlašovací údaje, aby se znovu připojil k serveru Windows pomocí protokolu RDP?
Nástroj Rdcman (Správce připojení ke vzdálené ploše) je vhodný správce připojení RDP pro správce systému Windows, který vám umožňuje spravovat velké množství připojení RDP v jednom okně, vytvářet stromové struktury se vzdálenými servery Windows (s nimiž neustále pracujete nebo spravujete), používat různé parametry připojení RDP pro jednotlivé servery a skupiny a ukládat pověření správce (uživatele) pro automatickou autorizaci na serverech RDP, což eliminuje rutinu a šetří spoustu času.
Obsah:
- Stáhněte a nainstalujte RDCMan
- Konfigurace skupin serverů RDP v RDCMan
- Konfigurace nastavení připojení RDP v RDCMan
- Importujte servery v RDCMan
- RDCMan: Přístup do konzoly virtuálního počítače Hyper-V
Stáhněte a nainstalujte RDCMan
Nástroj RDCman je zdarma a je k dispozici ke stažení na webu společnosti Microsoft. Aktuální verze je 2.7.1406.0. Nahrajte soubor rdcman.msi (velikost 1,1 MB) z odkazu:
https://www.microsoft.com/en-us/download/details.aspx?id=44989
Podporovány jsou všechny moderní verze systému Windows, až do systému Windows 10 a Windows Server 2016. Podporovány jsou také systémy Windows XP a Windows Server 2003, ale v těchto operačních systémech musíte nejprve nainstalovat klienta RDP verze 6 a vyšší.
Instalace RDCMan je standardní, žádné triky. Začneme, klikněte na next-next-next a vlastně na všechno. Zástupce na ploše není vytvořen, vyhledejte zástupce programu v nabídce Start.
Konfigurace skupin serverů RDP v RDCMan
Spouštíme RDCMan.exe a podívejte se na prázdnou konzoli. Nejprve musíte vytvořit konfigurační soubor, do kterého se vaše nastavení uloží stisknutím kláves Ctrl + N nebo prostřednictvím nabídky „Soubor“ - „Nový“. Nastavte název souboru * .rdg (ve skutečnosti se jedná o textový soubor XML, který lze upravit ručně). Do jednoho konfiguračního souboru můžete uložit libovolný počet připojení RDP ke vzdáleným serverům. Tento obslužný program umožňuje strukturovat připojení RDP podle vašeho pohodlí: použijte toto a vytvořte skupiny.
Můžete například vytvořit skupinu se servery 1C a skupinu s řadiči domény. Vzdálené servery můžete seskupovat podle umístění, rolí nebo podle zákazníka.

Přihlašovací údaje RDP uživatele můžete uložit pro připojení k serverům v této skupině. Ve vlastnostech skupiny najdeme kartu „Přihlašovací údaje“ a zadejte vaše přihlašovací údaje. Všechny servery v této skupině zdědí nastavení skupiny. Chcete-li změnit jiný parametr serveru, než je nastavení skupiny, zrušte zaškrtnutí políčka Zdědit z nadřazeného a nastavte osobní nastavení.

Nezapomeňte kliknout na „Uložit“.
Pozor! Hesla pro připojení RDP v RDCMan nejsou uložena ve Správci pověření Windows, ale přímo v souboru RDG v šifrované podobě (nezávisí na zásadách domény, které zakazují ukládání hesel pro připojení RDP). Šifrovací algoritmus je však nestabilní a existuje mnoho nástrojů, pomocí kterých můžete dešifrovat soubor RDG a získat heslo pro připojení RDP v jasné formě (je vhodné šifrovat konfigurační soubor RDCMan například pomocí BitLocker nebo TrueCrypt)..Konfigurace nastavení připojení RDP v RDCMan
Nyní přejděte na nastavení RDP na kartě „Nastavení připojení“. Ve výchozím nastavení se pro připojení RDP používá standardní port 3389. Pokud server RDP naslouchá na nestandardním portu, můžete jej změnit. Zrušte zaškrtnutí políčka Zdědit z nadřazeného a změňte port. Zaškrtněte políčko Připojit ke konzole, což vám umožní připojit se k serveru v režimu konzoly. Režim konzoly simuluje přímé připojení k serveru místního monitoru, používá se pro připojení k serveru pomocí služby RDS bez použití licence CAL klienta nebo v situacích, kdy licenční server není k dispozici nebo není nastaven licenční režim..

Nastavte rozlišení obrazovky, které bude použito ve vzdálené relaci RDP na záložce „Nastavení vzdálené plochy“ (doporučuji nastavení „Celá obrazovka“) a místní zdroje v „Lokální zdroje“, které musí být při vzdáleném připojení přesměrovány (například můžete relaci přeposlat do RDP schránky, místní tiskárna, místní disk atd.). Abyste se nemuseli posouvat a aby bylo zajištěno, že se okno rdp vejde do vašeho monitoru, zaškrtněte políčko "Měřítko vzdálené plochy připojené k oknu".

Klikněte pravým tlačítkem na skupinu a přidejte server.
- Název serveru - název hostitele nebo jeho IP;
- Zobrazovaný název - název serveru zobrazený v konzole RDCMan.

Díky tomu získáte takovou konzoli se serverovými dlaždicemi, které jsou aktualizovány v reálném čase.

Nyní, když dvakrát kliknete na server, bude navázáno připojení RDP pomocí uloženého hesla.
Můžete vytvořit skupinu Connect - pak budou konzoly RDP otevřeny všem serverům ve skupině.
Se serverem můžete provádět standardní akce, všechny jsou intuitivní.

- Reconnect server - znovu se připojte, pokud je server zablokován;
- Odeslat klíče - odeslání standardních klávesových zkratek na server;
- Odpojit server - odpojit se od serveru;
- Odhlásit server - přihlaste se k serveru;
- Seznam relací - zobrazení relací připojených k serveru;
- Odpojit - přenese aktuální server do samostatného okna;
- Dock - vrátí server do konzoly.
A co je nejdůležitější, nezapomeňte uložit konfigurační soubor. Jinak při ukončení všechna nastavení zmizí.

Pokud jste nezapomněli uložit, při příštím přihlášení se zobrazí okno, ve kterém musíte zvolit, které servery a skupiny se chcete připojit.

Importujte servery v RDCMan
Bohužel neexistuje žádný způsob, jak importovat servery přímo z Active Directory. Docela zvláštní, protože se jedná o nástroj vyvinutý společností Microsoft.
Můžete však importovat servery z textového souboru nebo souboru CSV (seznamy počítačů nebo serverů z AD můžete nahrávat pomocí rutiny Get-ADComputer). To provedete výběrem „Importovat servery“ v nabídce „Upravit“. V okně, které se otevře, zadejte cestu k souboru se seznamem serverů a klikněte na „Import“.

Chcete-li rozdělit seznam importovaných serverů do skupin, použijte možnost „Upravit“ -> „Přidat inteligentní skupinu“. Pojmenujte skupinu a nastavte pravidla, podle kterých budou servery v ní umístěny (například společný fragment zobrazovaného jména nebo IP adresy).


RDCMan: Přístup do konzoly virtuálního počítače Hyper-V
V RDCMan 2.7 můžete konfigurovat přímá připojení ke konzolám virtuálních strojů běžících na hostiteli Hyper-V (používá se rozšířený režim relace). Chcete-li to provést, musíte získat ID virtuálního počítače na serveru Hyper-V. Použijte příkaz:
Get-VM - jméno your_vmname1 | vyberte ID

Jakmile získáte VM ID, můžete jej použít při nastavování připojení v RDCMan. Při přidávání nového serveru v konzole RDCMan zadejte název hostitele Hyper-V, zaškrtněte políčko „Připojení konzoly VM“A do pole ID zkopírujte přijatý identifikátor VM. Připojení se provádí pod účtem s administrátorskými právy Hyper-V prostřednictvím sběrnice VMBus (tj. Nepotřebujete síťový přístup k IP adrese hostujícího OS - přístup funguje prostřednictvím hostitele Hyper-V na portu 2701).

RDCMan má jednoduché uživatelské rozhraní a je velmi snadné použití. K dispozici je také verze pro instalaci v systému Linux.
Pokud potřebujete pouze správce připojení RDP, je to skvělý a snadno použitelný každodenní nástroj pro správu systému Windows.