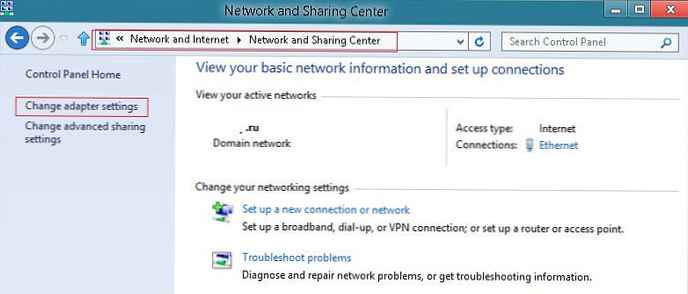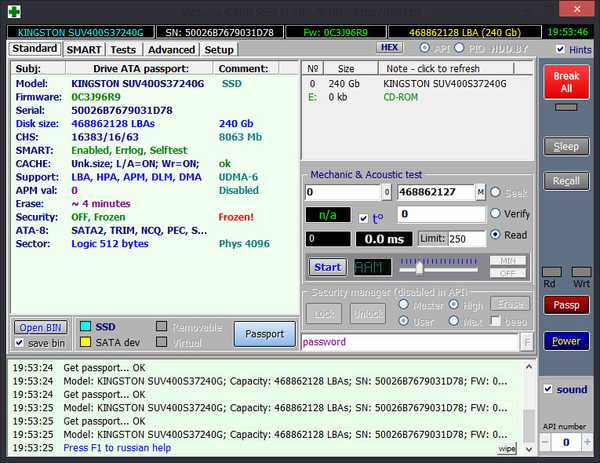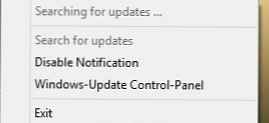- Zkušení uživatelé si všimnou, že rozdíl mezi navrácením operačního systému do původního stavu a čistou instalací systému je malý, v obou případech dojde ke ztrátě všech nainstalovaných programů a osobních souborů. Dovolte mi namítnout, rozdíl mezi těmito dvěma akcemi je poměrně velký. Proces vrácení Windows 10 do původního stavu zaručuje bezpečnost všech ovladačů v operačním systému! A po čisté instalaci budete muset ovladače znovu nainstalovat do systému. Možná si všimnete, že instalace ovladačů není obtížná, ale souhlasím s vámi pouze částečně a uvedu jeden dobrý příklad z mé praxe.
Návrat operačního systému Windows 10 do původního stavu, pokud se operační systém nespustí
Před dvěma měsíci si můj kamarád přál mít na svém starém notebooku nejnovější operační systém Windows 10, ale řidiči na oficiálních webových stránkách výrobce notebooků mě křičeli, že by neměli vidět Win 10 jako uši, ale pouze Windows 7. Slíbili svým přátelům nic „Doporučil jsem přijít další den. Zkušení uživatelé vědí, že můžete nainstalovat Win 10 na téměř jakýkoli notebook, ale problémy začínají po instalaci a jsou spojeny s ovladači zařízení, což se stalo v mém případě. Po úspěšné instalaci operačního systému jsem se podíval na „Správce zařízení“ a když jsem viděl nějaké vykřičníky a otazníky ve žlutých kruzích, uvědomil jsem si, že na nalezení a instalaci ovladačů na mě čeká skutečné dobrodružství. Ovladače nebyly nainstalovány doslova na nic: ani na čipovou sadu, ani na mřížce, ani na grafické kartě. Jakmile řidič na Wi-Fi automaticky vstal, což mě upřímně překvapilo. Musel jsem nainstalovat palivové dříví.
Ovladač čipové sady byl nainstalován pomocí programu aktualizace ovladačů Intel a zbytek byl nalezen na oficiálních webových stránkách výrobců zařízení a v sestavě Snappy Driver Installer. Celé tohle jsem strávil pár hodin. Po instalaci všech potřebných programů jsem vytvořil zálohu záložního disku (C :) v programu AOMEI a skryl ji v části (D :). A tak uběhly dva měsíce a tenhle notebook ke mně přišel znovu. Můj přítel chytil viry a rozhodl se přeinstalovat Windows 10.- Je skvělé, že jste se ke mně znovu obrátili! - Řekl jsem a myslel jsem si, že nyní nasadím zálohu na disk (C :) a úloha je hotová, ale na oddílu (D :) nebyla žádná záloha! Můj přítel se přiznal, že ho smazal náhodou! - Ale mám flash disk pro zotavení, udělal jsem to podle vašich článků, možná to pomůže! - řekl kamarád a podal mi tento flash disk. - Proč je sakra pro mě tento flash disk! - Myslel jsem si, protože to nepomůže přeinstalovat Windows.
Co dělat, znovu jsem čekal na proces přeinstalování operačního systému a další vyhledávání ovladačů. Bez nálady jsem zavolal příteli Vladimírovi a požádal o radu.
- Pokud se systém Windows 10 zavede, můžete použít vrácení Windows 10 do původního stavu se zachováním osobních souborů. V takovém případě zůstanou všechny ovladače v systému! - řekl Vladimir. - To je právě to, že systém není načten! - Řekl jsem, jinak bych to už udělal. Obnovení pomocí zálohy zálohy také selže, protože záloha byla uživatelem omylem vymazána. Jediné, co je u tohoto notebooku, je flash disk pro obnovení, ale nevím, jak může pomoci. - Skvělé! - řekl Vladimir. Pomocí této jednotky Flash vrátíme notebook do původního nastavení. Přátelé, ukázalo se, že pomocí obnovovací jednotky flash můžete vrátit jakýkoli počítač nebo notebook se systémem Windows 10 do původního stavu a v dnešním článku si ukážeme, jak na to.
Je důležité vědět, že pro vytvoření obnovovací jednotky flash musí váš operační systém mít skrytý oddíl s prostředím pro zotavení (Windows RE), na flash disku vytvoří mini OS, který se vrátí zpět.
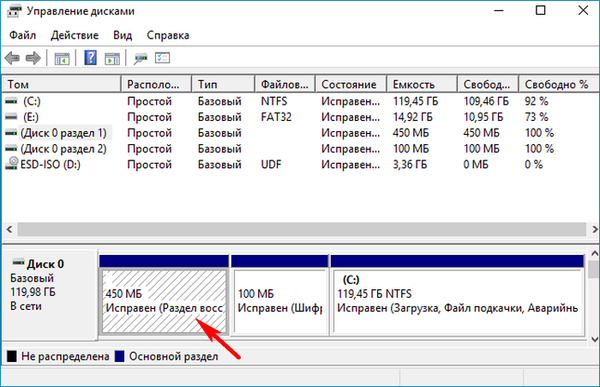
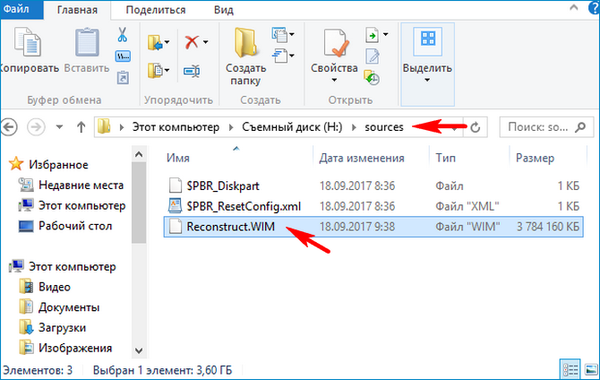
Máme tedy počítač se systémem Windows 10. Nejprve vytvoříme obnovovací jednotku flash. Připojíme USB flash disk k počítači. "Start" -> "Servis" -> "Ovládací panely".
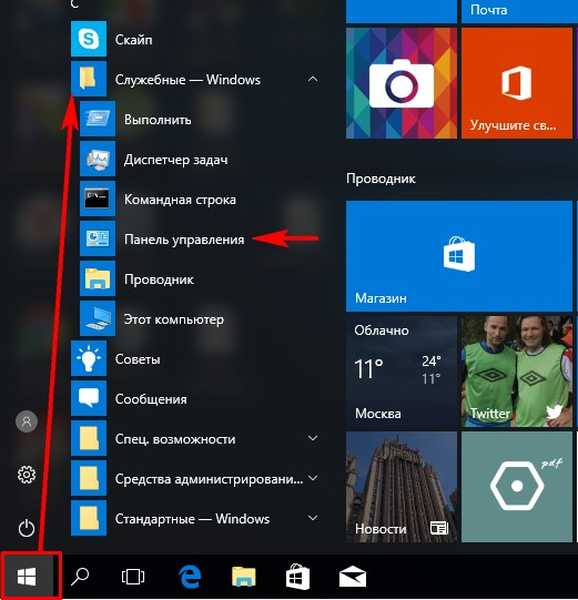
Vyberte kategorii „Malé ikony“.
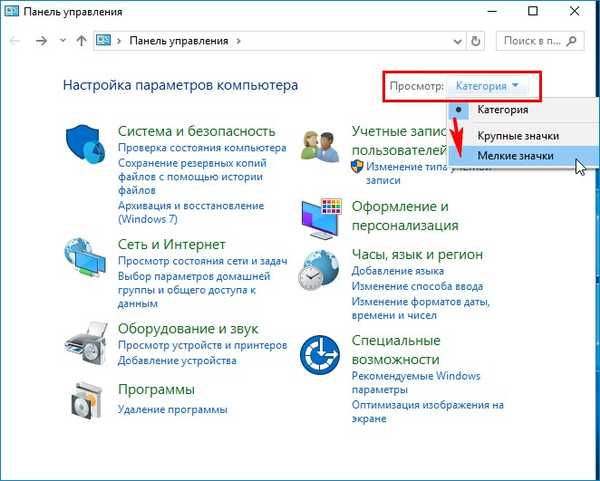
"Zotavení"
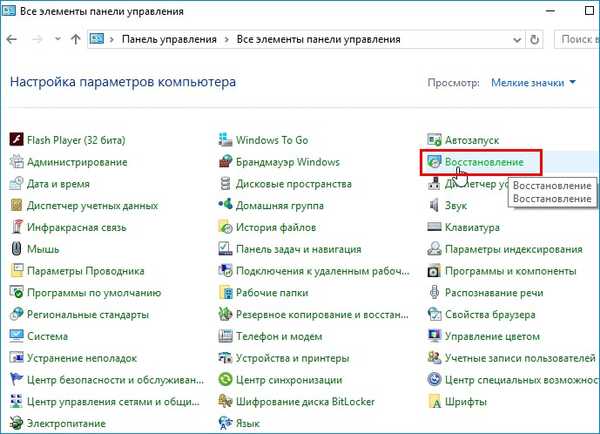
"Vytvoření disku pro obnovení"
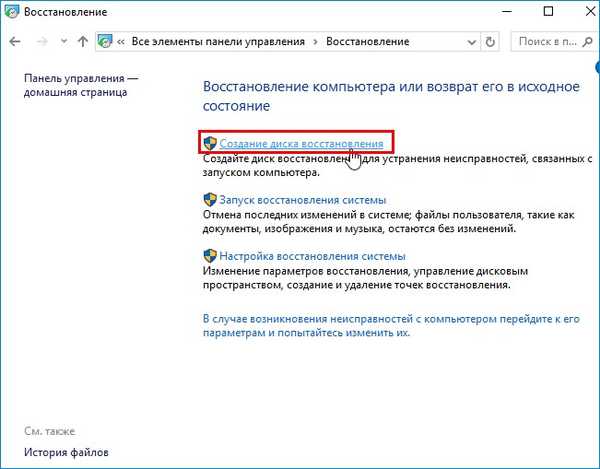
"Další"
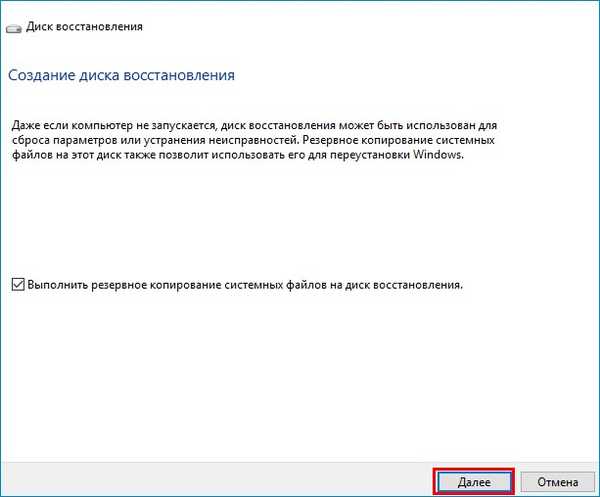

Pokud máte připojeno několik jednotek flash, vyberte tu, kterou potřebujete..
"Další"
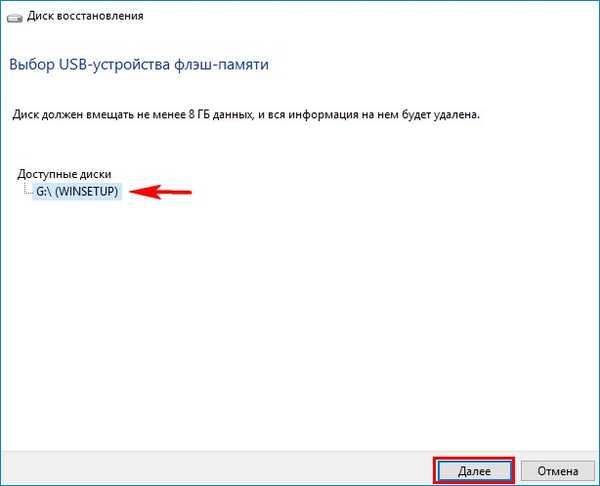
Vytvořit
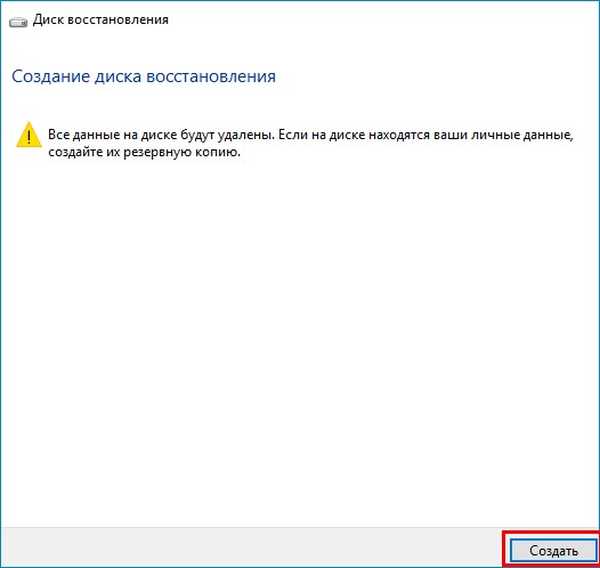
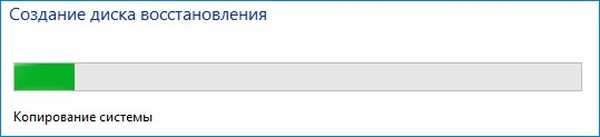
Obnova Flash je připravena!
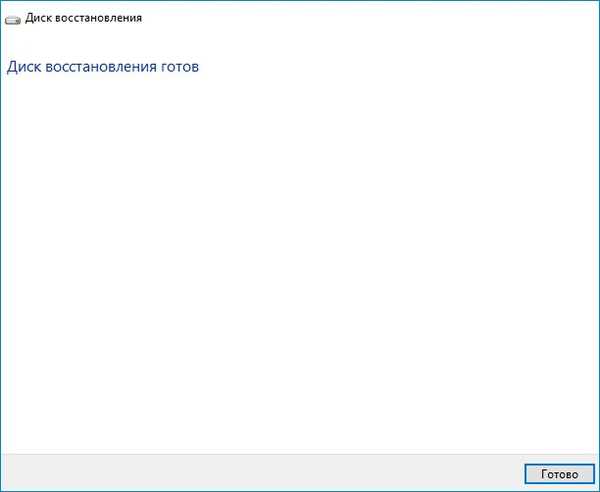
Nyní řekněme, že náš notebook nelze spustit kvůli virům nebo systémovým chybám.
Stáhněte si notebook pomocí obnovovací jednotky flash.
Rozložení klávesnice, vyberte možnost „ruština“.
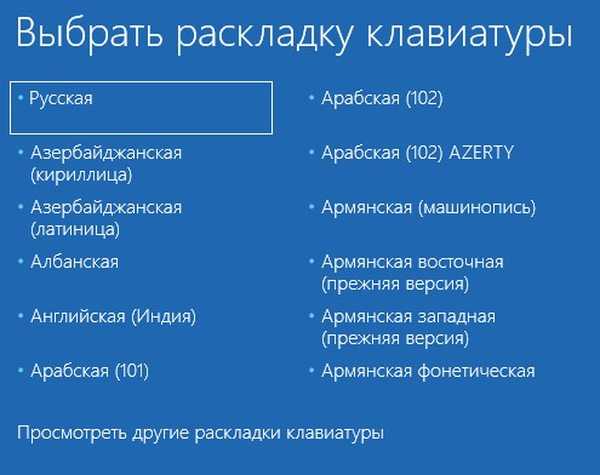
"Odstraňování problémů"
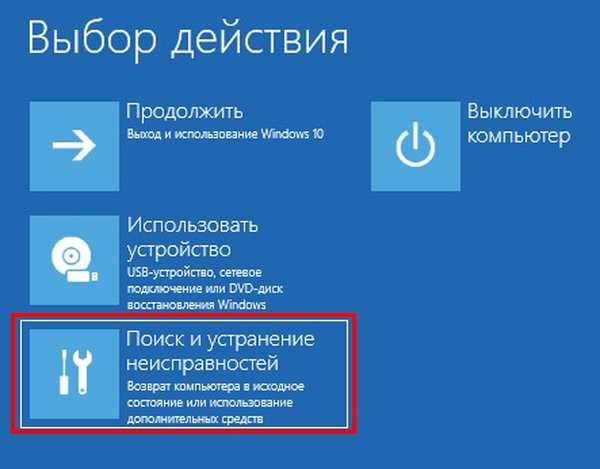
Obnova disku

„Prostě smažte moje soubory“

"Zotavení"
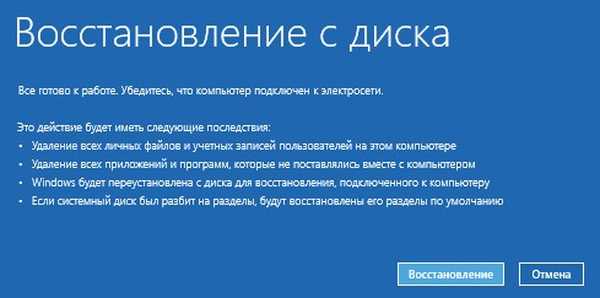


Vyberte region.
Ano
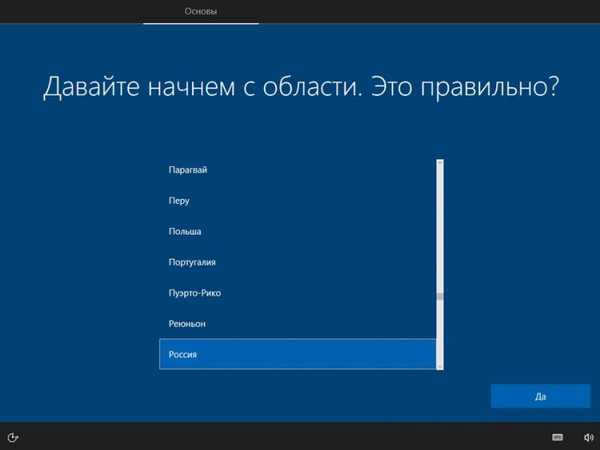
Rozložení klávesnice.
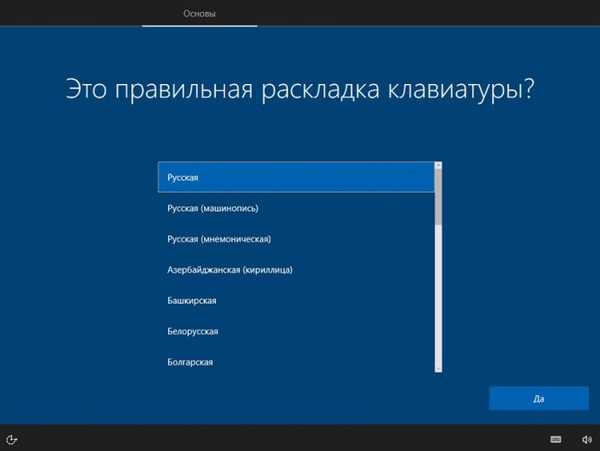
Přeskočit
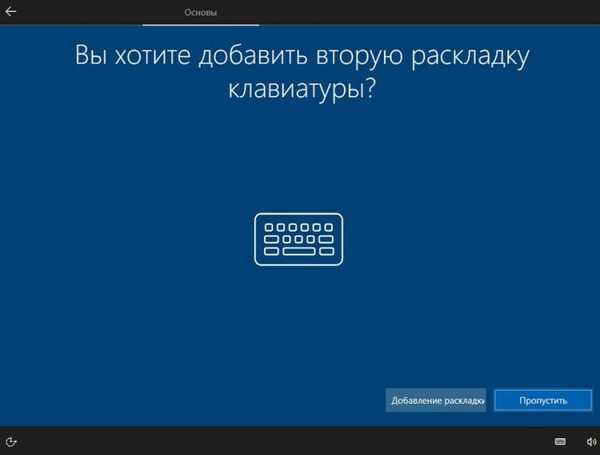
Přijmout

Pokud jste připojeni k internetu, začne kontrola aktualizací.




Ve většině případů vyberte první položku a „Další“
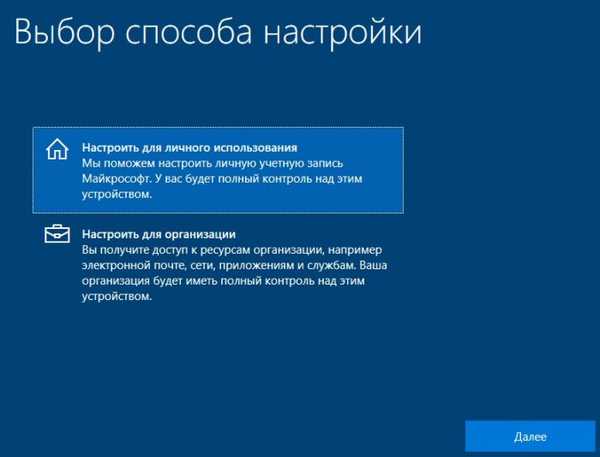
Pokud máte účet Microsoft, zadejte jeho data nebo vyberte „Účet offline“
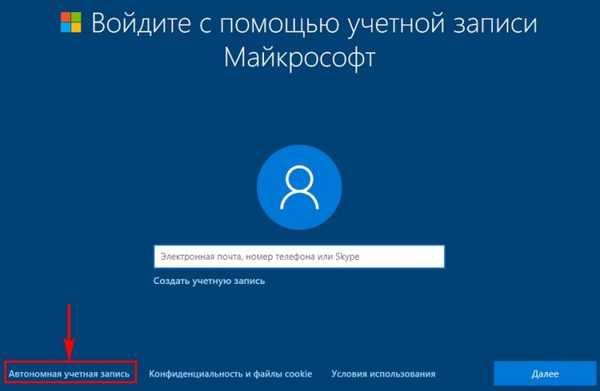
"Možná později"
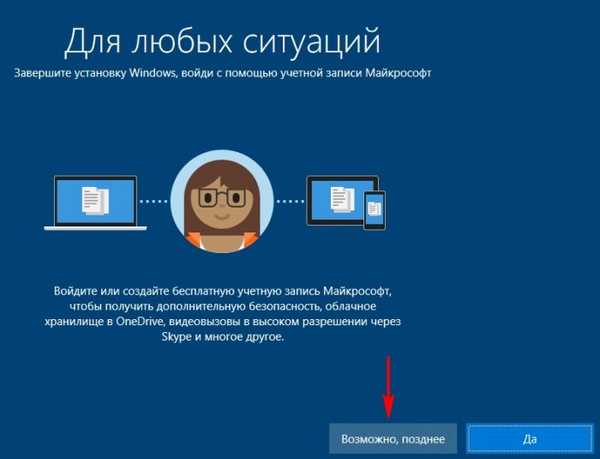
Zadejte uživatelské jméno a klikněte na „Další“
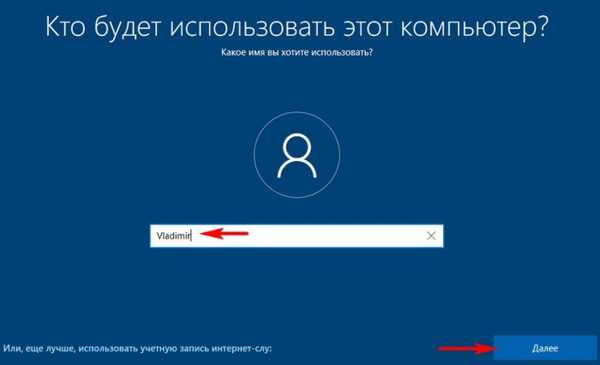
Heslo dle vašeho výběru.
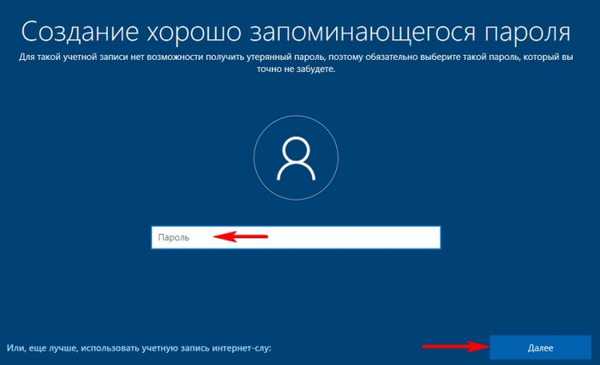
Můžete nakonfigurovat nastavení ochrany osobních údajů nebo kliknout na „Přijmout“
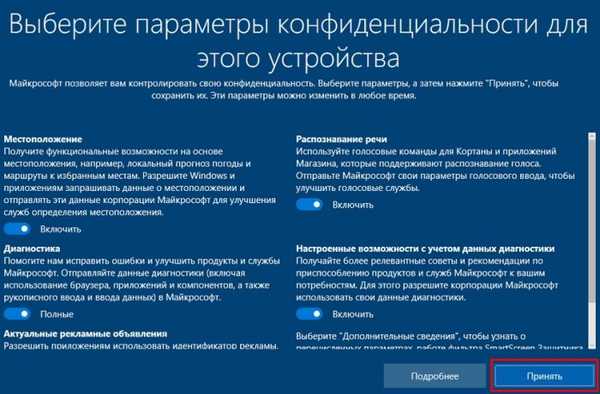

Takže jsme se vrátili zpět do Windows 10 pomocí obnovovací jednotky flash.

Jdeme do "Správce zařízení" a uvidíme, že všechny ovladače jsou na svém místě.
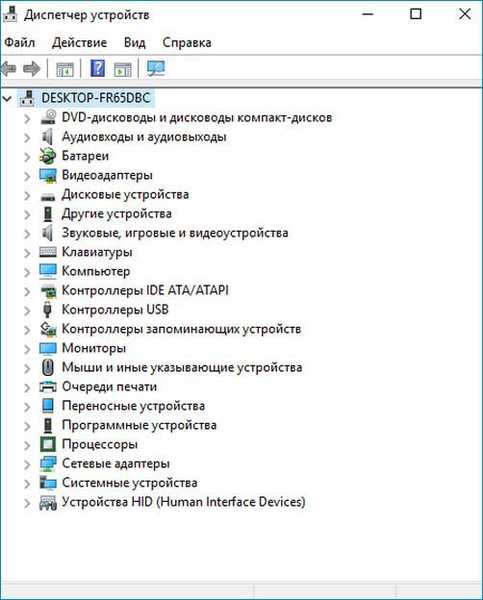
Jak jsem řekl, program obnovy provedl úplné vyčištění pevného disku a odstranil všechny oddíly spolu se soubory na pevném disku, poté vytvořil disk (C :).

Podívejte se také na verzi systému Windows 10.
Před návratem byla nejdůležitější verze operačního systému - 1703 (OS Build 15063.608).
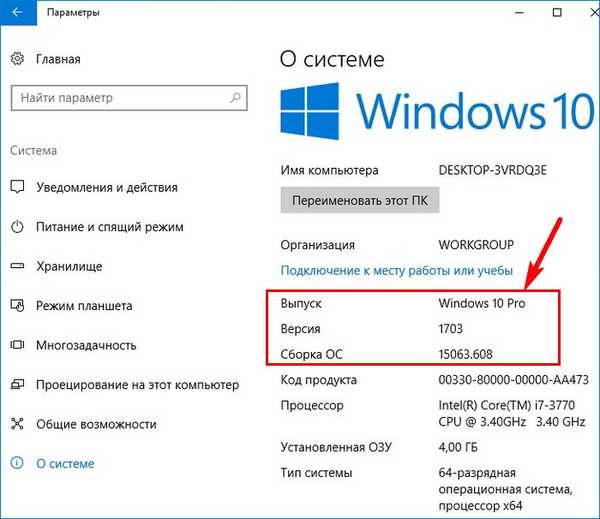
Po vrácení zpět verze klesla na - 1703 (OS Build 15063.0)
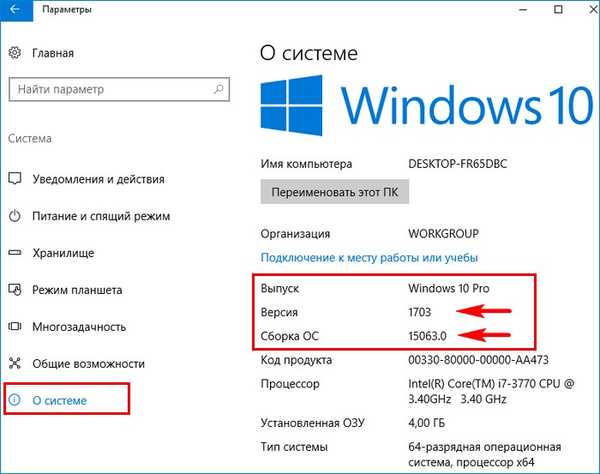
Jdeme do „Centra aktualizací a zabezpečení“ a klikneme na „Zkontrolovat aktualizace“
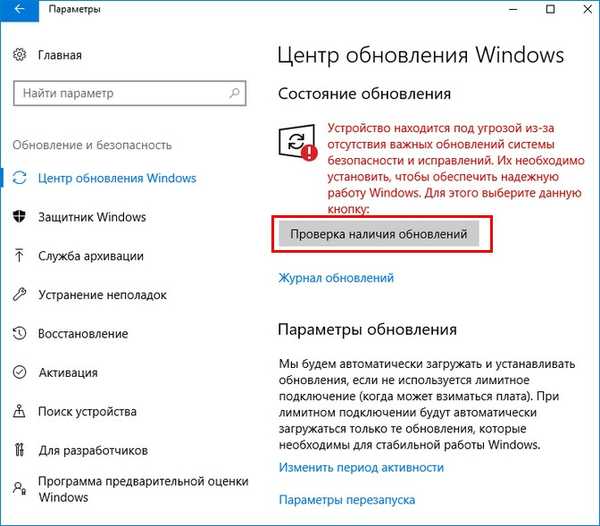
Stáhněte si nejnovější kumulativní v září KB4038788 (OS Build 15063.608).
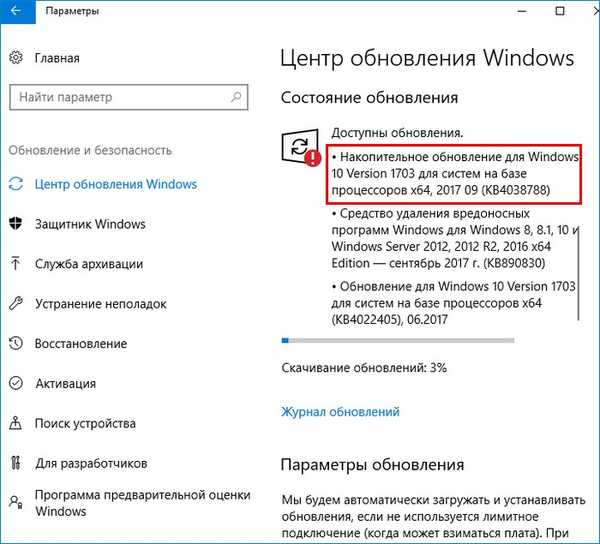
Aktualizace stažena. Chcete-li jej nainstalovat, klikněte na „Restartovat nyní“.
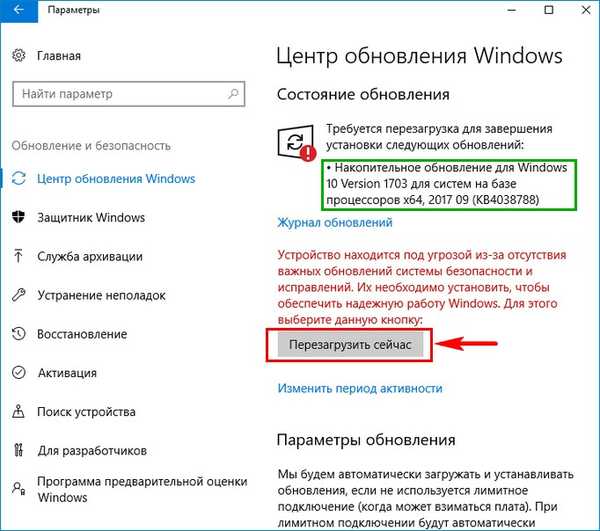
Po instalaci aktualizace nainstalujte potřebné programy.
Určitě vás bude zajímat článek: Aktualizace systému Windows 10 ukládáním nainstalovaných programů a osobních souborů
Značky článku: Windows 10 Windows Recovery