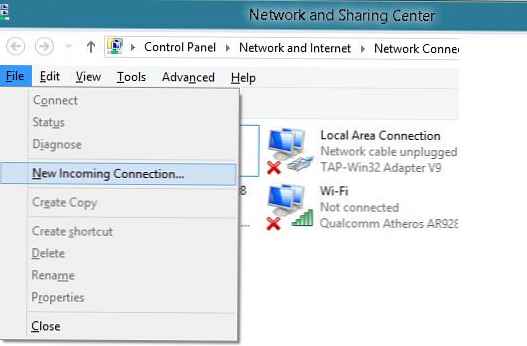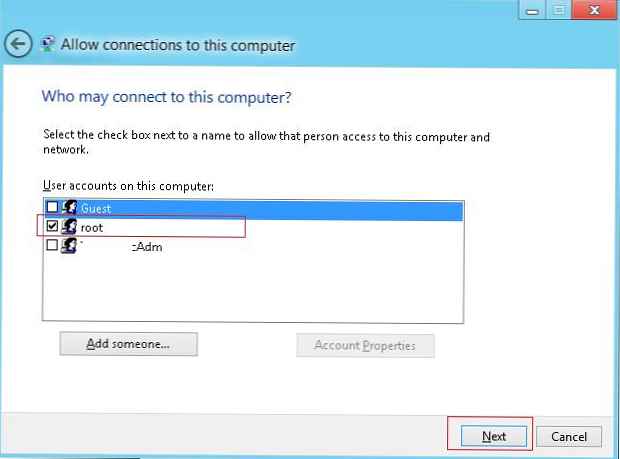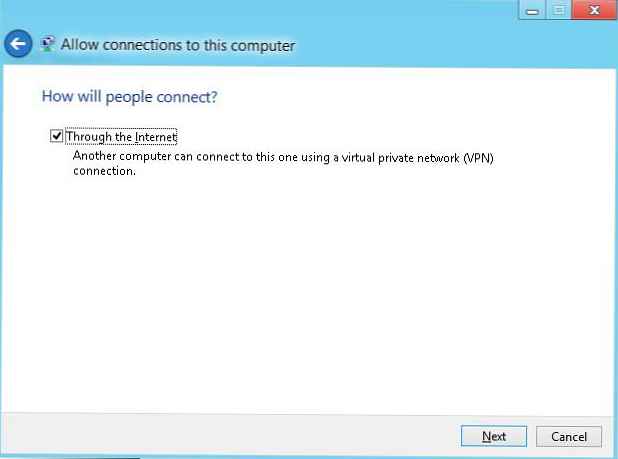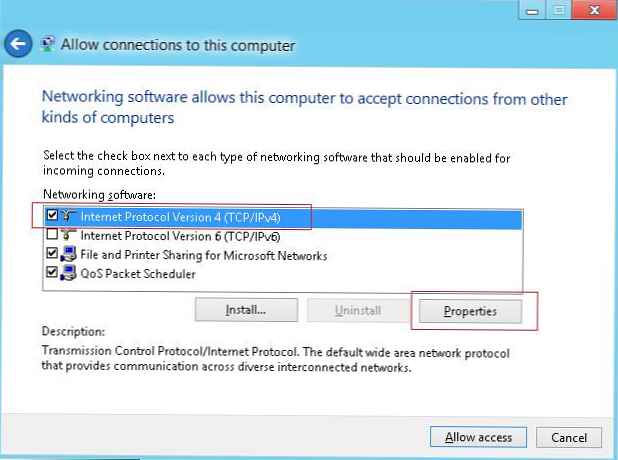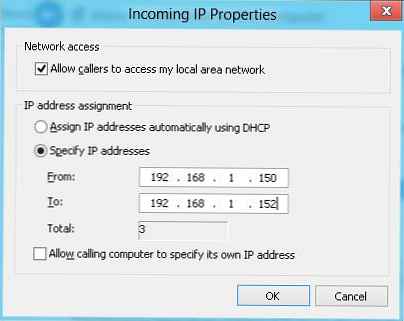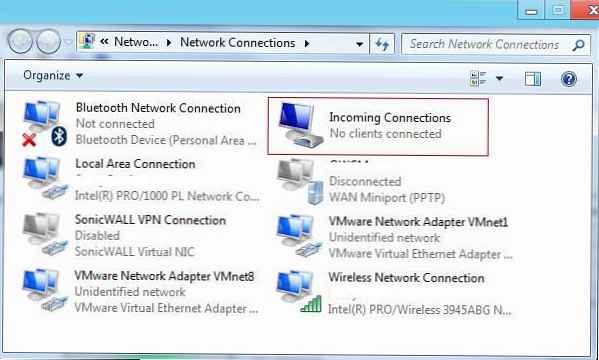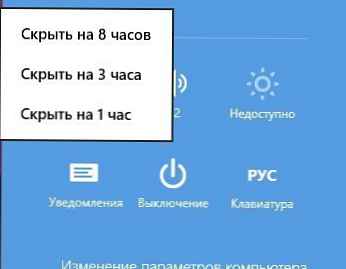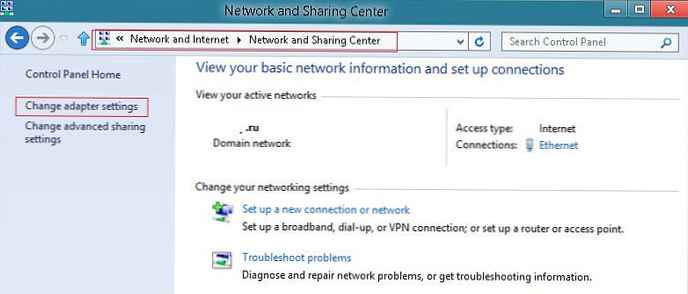
VPN (Virtual Private Network) - rozšířená technologie pro organizování zabezpečeného přístupu do soukromých sítí (počítačů) prostřednictvím veřejné sítě (Internet). Připojení VPN se nejčastěji používají v různých organizacích k organizaci vzdáleného přístupu jednotlivých zaměstnanců (mobilních nebo cestujících) nebo celých poboček k centrální síti organizace..
V tomto článku se pokusíme hovořit o tom, jak uspořádat svůj vlastní server VPN pomocí vestavěných nástrojů systému Windows 8 (bez použití softwaru třetích stran). Takový VPN server samozřejmě není univerzálním řešením a neumožňuje implementaci složitých architektur vzdáleného přístupu. To je však nahrazeno snadnou konfigurací a organizací vzdáleného přístupu, neexistencí nutnosti nákupu a instalace dalšího softwaru. Například server VPN v systému Windows 8 lze pohodlně použít pro bezpečný vzdálený přístup z Internetu do vaší domácnosti (pracovní počítač).
Služba VPN v systému Windows 8 je založena na zjednodušené verzi služby Směrování a vzdálený přístup (RRAS) z platformy serverů Microsoft - Windows Server. Typ připojení VPN k vytvoření - PPTP VPN.Postup nastavení se prakticky neliší od výše uvedených pokynů pro nastavení VPN serveru ve Windows 7, hlavních rozdílů ve vlastnostech používání nového rozhraní UI v metru.
Přirozeně musíte pochopit, že pro navázání spojení VPN s počítačem musíte mít přidělenou statickou „bílou“ IP adresu (nebo směrovač, přes který je přístup k internetu), nebo v případě dynamicky přiřazeného adresy, musíte nakonfigurovat DDNS (Dynamic Domain Name System).
Kromě toho musíte otevřít pori na firewallu 1723 (PPTP - Point-to-Point-Tunneling) av případě použití routeru nakonfigurujte přeposílání (přeposílání) tohoto portu na počítač s Windows 8.
Nastavení serveru VPN v systému Windows 8
Nastavení se provádí z účtu, který má práva správce.
- Otevřete ovládací panel pro nastavení síťového adaptéru na ovládacím panelu (Win X -> Ovládací panely -> Síť a Internet-> Centrum sítí a sdílení -> Změnit nastavení adaptéru).
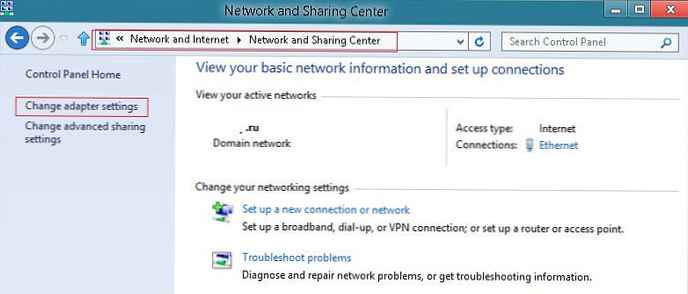
- Podržte klávesu alt av horním menu vyberte Soubor-> Nové příchozí připojení
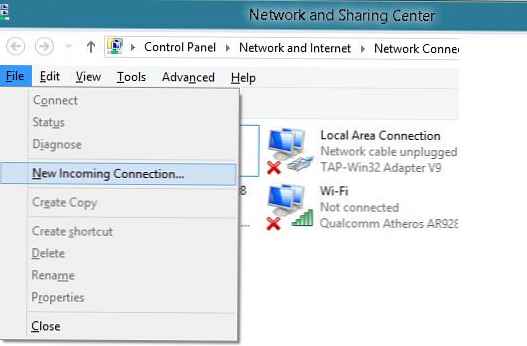
- Dále vyberte uživatelský účet, který bude moci navázat spojení VPN s tímto počítačem. Můžete si vytvořit samostatného uživatele s přístupovými právy vpn (bezpečnější) nebo určit existujícího (je možné použít pouze lokální účty, autorizace pomocí Active Directory není možná).
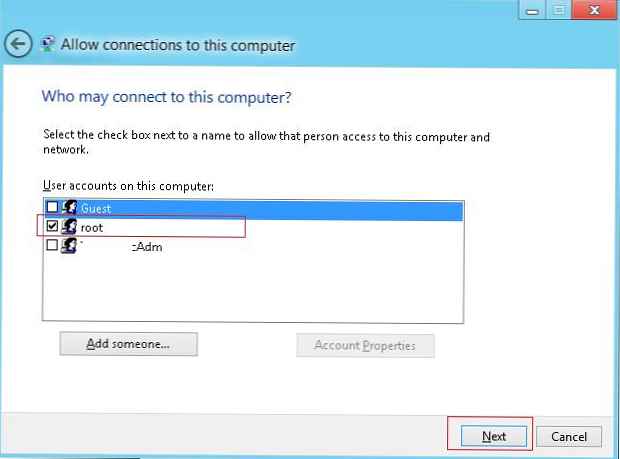
- Dále označujeme, že se k tomuto počítači můžete připojit přes internet (možnost Prostřednictvím internetu)
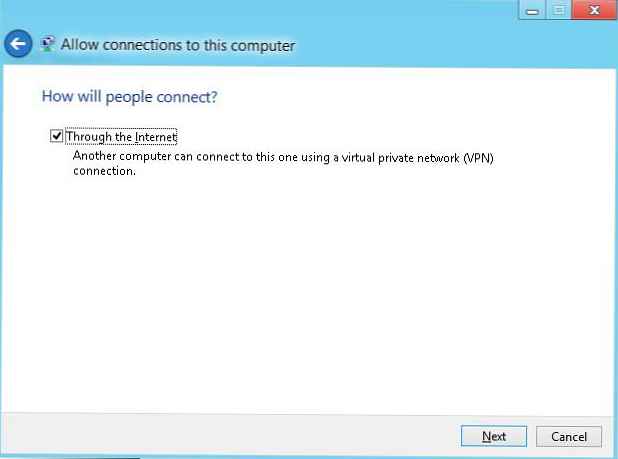
- Pak musíte zvolit, které síťové protokoly budou použity pro obsloužení příchozího připojení vpn. Vyberte InternetProtokolVerze 4 (TCP/IPv4) a stiskněte tlačítkoVlastnosti.
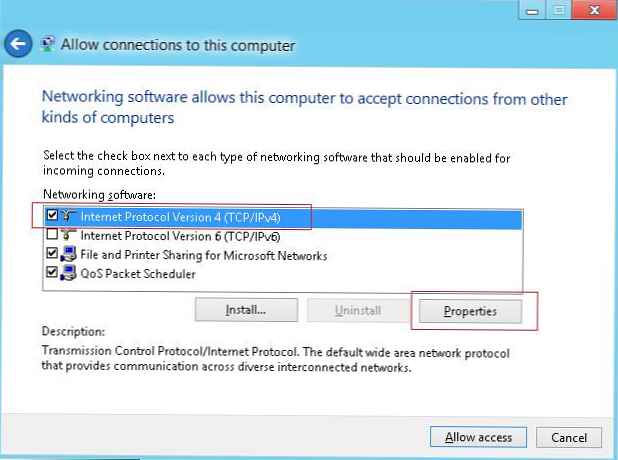
- Zkontrolujte, zda je zaškrtnutá možnost. Povolit volajícím přístup do mé místní sítě. Na poli Přiřazení IP adresy musíte určit, jak Windows 8 přiřadí IP adresu počítači, který se připojuje přes VPN: automaticky (vestavěný DHCP server, který funguje také, když Windows 8 funguje jako přístupový bod Wi-Fi) nebo z daného rozsahu. V případě, že vaše síť obsahuje více než jedno síťové zařízení, je vhodné specifikovat rozsah IP adres, ze kterých bude IP adresa vydána, aby nedošlo ke konfliktům. Nastavte rozsah 192.168.1.150-192.168.1.152
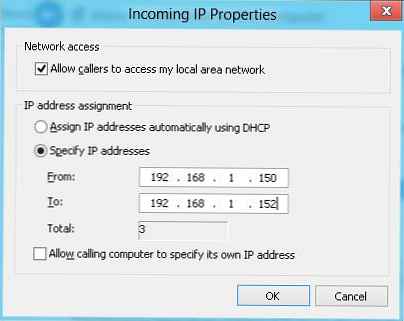
- Zbývá stisknout tlačítko Povolit přístup, a Windows 8 vytvoří a nakonfiguruje svůj vlastní server VPN.
- Výsledkem je, že v seznamu síťových připojení se objeví nový s názvem Nové připojení (pro větší přehlednost jej můžete přejmenovat například na IncomingVPN)..
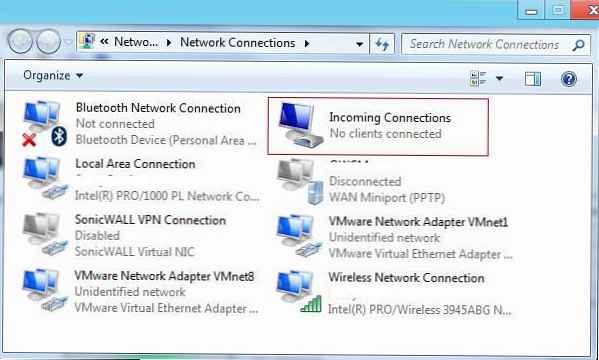
- Zbývá pouze otestovat činnost vytvořeného serveru vpn v systému Windows 8 (samozřejmě, pokud jste již přišli na předávání portů, externí IP adresu a firewall). Chcete-li to provést, musíte nainstalovat testovací připojení vpn z jiného počítače: další podrobnosti viz Konfigurace připojení VPN v systému Windows 8.
Pokud chcete, aby systém při zavádění automaticky navázal spojení vpn se vzdáleným počítačem, doporučujeme si přečíst článek: Automatické spuštění VPN v systému Windows.
V případě, že je na Win 8 nutné uspořádat VPN server, který slouží více než jednomu simultánnímu připojení, budete muset použít software třetích stran, například OpenVPN nebo analogový.