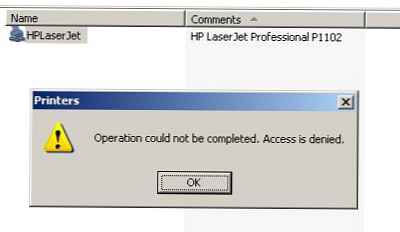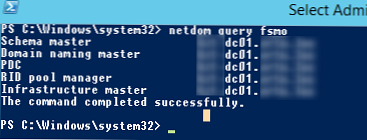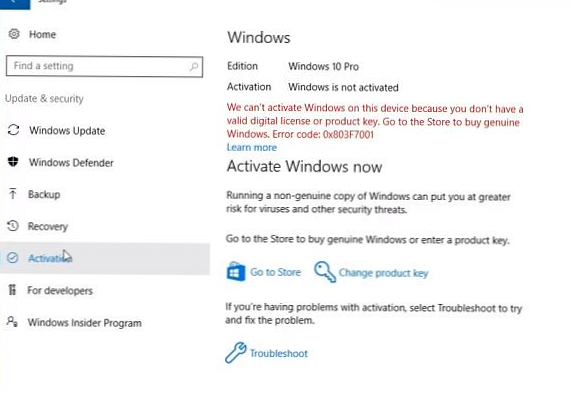Zkusme přijít na to, jak uspořádat tisk ze systému Windows na tiskárnu nainstalovanou v systému s UNIX / Linux / Mac OS X. Standardní tiskový subsystém pro systém UNIX volal Poháry (Společný tiskový systém UNIX). Jedním ze způsobů, jak uspořádat síťový tisk na tiskárně CUPS, je sdílení (sdílení) se Sambou. V tomto článku však tuto metodu nebudeme zvažovat, protože Přestože je tato metoda „nativní“ pro klienty Windows, není vždy vhodné nasadit a nakonfigurovat sambu, pokud kromě organizování tiskového serveru není potřeba žádná další (nejpravděpodobněji budete muset vyřešit řadu problémů, zejména samozřejmě souvisejících s povolením).
Upřednostňovanou metodou pro připojení klienta Windows k tiskovému serveru CUPS v operačním systému typu UNIX je použití protokolu IPP (Internet Tisk Protokol), používá se v CUPS jako základ pro správu úloh a front. IPP je standardní protokol založený na protokolu HTTP, který umožňuje správu tisku, podporuje ověřování a šifrování (SSL), řízení přístupu a umožňuje přesměrování portů a tunelování. Ve srovnání se Sambou je konfigurace tiskového serveru CUPS pomocí IPP jednodušší a méně náchylná k chybám..
Ve Windows se integrovaná podpora IPP objevila až od systému Windows 2000.
Předpokládejme tedy, že máme počítač s OS X Lion, na kterém je nasazen server CUPS s tiskárnou Canon, přístup k síti je otevřený (v tomto příkladu je přístup otevřen všem bez autorizace pomocí přihlašovacího jména / hesla).
Získejte adresu tiskové fronty na serveru CUPS
Předpokládejme, že adresa našeho počítače s OS X (a v souladu s tím i náš tiskový server) je 192.168.11.211, ve výchozím nastavení server CUPS používá port TCP 631. V adresním řádku prohlížeče přejděte na adresu a poté na kartu Tiskárny. Na kartě se zobrazí seznam všech tiskáren nainstalovaných v systému OS X a dostupných pro nás. Název každé tiskárny je odkaz, jehož adresa je adresa tiskové fronty tiskárny v CUPS. 
Zjistíme tedy (a okamžitě jej zkopírujeme do schránky), že adresa fronty tiskárny, která nás zajímá v systému CUPS, je
http: // 192.168.11.211:631/printers/Canon_iP4000_series
Podpora tisku Windows IPP / CUPS
Chcete-li v systému Windows povolit podporu tisku IPP, musíte nainstalovat příslušnou roli. Windows XP / Vista / Windows 7 již obvykle podporuje internetový tisk (IPP). Pokud tomu tak není, můžete ve Windows 7 nainstalovat klienta IPP prostřednictvím ovládacího panelu. Přejít na Ovládací panel -> Programy a funkce -> Zapíná a vypíná krásy systému Windows. V zobrazeném okně rozbalte větev Služby tisku a dokumentů, zaškrtněte možnost Internetový tiskový klient a klikněte na OK, po kterém bude nainstalován klient podpory tisku IPP (v systému Windows 2008/2008 R2 je nainstalována samostatná funkce se stejným názvem). 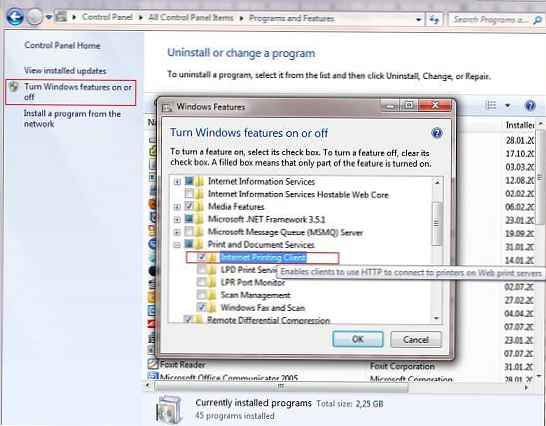
Instalace a konfigurace síťové tiskárny CUPS v systému Windows
Nainstalujeme a nakonfigurujeme tiskárnu IPP v systému Windows 7 (postup v ostatních verzích systému Windows je podobný, v tomto případě nastavujeme síťovou tiskárnu, nikoli lokální, jak je popsáno v části Tisk ze systému Windows 7 na síťovou tiskárnu XP). Přejít na ovládací panel tiskárny (Ovládací panel \ Hardware a zvuk \ Zařízení a tiskárny) a vytvořte novou síťovou tiskárnu (Přidejte síťovou, bezdrátovou nebo Bluetooth tiskárnu) Spustí se automatické vyhledávání tiskáren, ale s největší pravděpodobností nebude požadovaná tiskárna nalezena, takže klikněte na tlačítko Tiskárna, kterou jsem zvyklý, není na seznamu.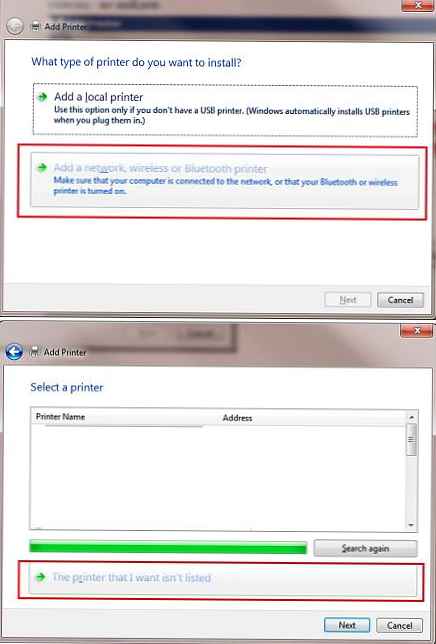
Na poli Vyberte sdílenou tiskárnu podle názvu vložte adresu tiskové fronty tiskárny, kterou jste zkopírovali dříve, a klikněte na Další.
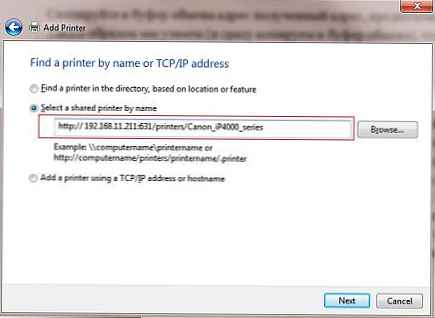
Windows se pokusí připojit k tiskárně a není to fakt, že je úspěšný, záleží na mnoha faktorech a je nepravděpodobné, že by mohly být rozebrány. Z praxe si všimneme, že pokud je proces připojení k tiskárně zpožděn (více než 3-5 minut), zkuste zkontrolovat dostupnost serveru CUPS tak, že přejdete na stejnou adresu pomocí libovolného prohlížeče, a zkuste tiskárnu znovu připojit.
Pokud je připojení úspěšné, systém vás vyzve k instalaci ovladače tiskárny. V tomto okamžiku se trochu přebývá. CUPS přijímá pravidelné tiskové soubory od klientů PostScript dokumenty. Tiskový jazyk PostScript je přímo podporován systémem Windows hned po vybalení, hlavním problémem je to, že zní název standardního ovladače PS Barevná tiskárna Microsoft Publisher (vtipné přestrojení, že ano), ale v některých systémech lze použít pojmenování MS Publisher Imagesetter.
Vyberte ovladač, pro který jdeme do sekce Obecný, vybrat Barevná tiskárna MS Publisher a klikněte na OK (pokud má systém „nativní“ ovladač tiskárny, přesto vyberte MS Publisher!).
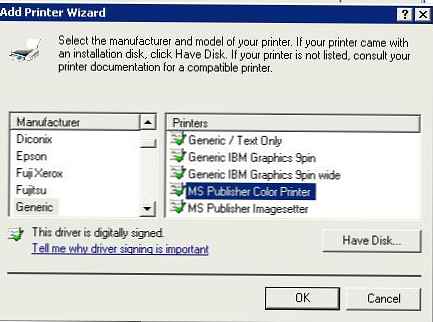
Pokud vše proběhlo dobře (a obvykle v této fázi obvykle nejsou žádné problémy), následuje typický postup pro nastavení tiskárny (název, popis, zda sdílet). Klepnutím na tlačítko Další zkuste vytisknout zkušební tiskovou stránku. Tisková zkušební stránka se zpravidla tiskne bez problémů na tiskárně připojené k unixovému klientovi.
V některých případech se vyplatí pokusit se nainstalovat nativní ovladač tiskárny, i když je stále lepší nejprve zajistit, aby se tiskové úlohy zobrazovaly správně pomocí jednoduchého ovladače PS. Mělo by však být zřejmé, že ovladač nainstalovaný v systému CUPS se skutečně používá pro tisk a ovladač PostScript nainstalovaný ve Windows generuje pouze soubor PS a přenáší jej na server..
Poznámka: Nezapomeňte zkontrolovat, zda port 631 neblokuje brána firewall mezi strojem s OS X a Windows.
Takže jsme přišli na to, jak nastavit tisk na tiskárně nainstalované v systému Mac OS X ve Windows 7 (postup je podobný v systému UNIX / Linux).