

Tělo dospělého z unavené práce u počítače se unaví asi za 4 hodiny, zatímco tělo dospívajícího stačí na práci s PC nebo notebookem pouze 2,5–3 hodiny. Nicméně děti, které se zajímají o počítačové hry nebo se stýkají na sociálních sítích, pravděpodobně neslyší své signály těla. S příchodem počítače mají rodiče ještě další zónu kontroly pro své děti - virtuální prostor. Naštěstí existuje dostatek softwarových nástrojů pro implementaci rodičovské kontroly. Jedná se o speciální filtry, které chrání před webovými stránkami nebezpečnými pro psychiku dětí, jedná se o časovače na omezenou dobu strávenou v počítači, jedná se o certifikáty a zprávy o webových stránkách navštívených dítětem, informace, které hledá na internetu, a další operace, které provádí během nepřítomnosti jeho rodičů.
Dnes se podrobněji podíváme na funkci rodičovské kontroly zabudovanou do systému Windows..
Zabezpečení rodiny v systému Windows 8.1
Ve Windows 8.1 je funkce rodičovské kontroly ve srovnání s předchozími verzemi systému mírně rozšířena a nazývá se zabezpečení rodiny..
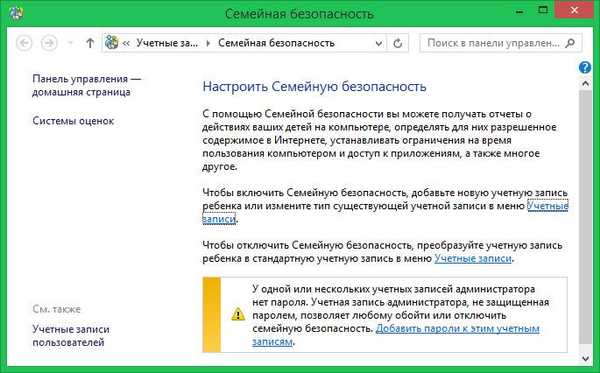
Tato funkce umožňuje omezit čas počítače, zakázat navštěvování internetových stránek, blokovat spouštění určitých programů a her. Zabezpečení rodiny lze povolit pro běžný uživatelský účet, ale při vytváření podřízeného účtu je tato funkce zpočátku aktivní. Chcete-li nakonfigurovat zabezpečení rodiny, musí mít uživatel práva správce.
Vytvořte podřízený účet
K vytvoření samostatného podřízeného účtu v systému Windows 8.1 použijeme standardní aplikaci Metro „Parameters“. V zobrazeném pruhu možností rozhraní Metro, když se dotknete pravého okraje obrazovky, vyberte „Nastavení“ a poté - „Změnit nastavení počítače“.
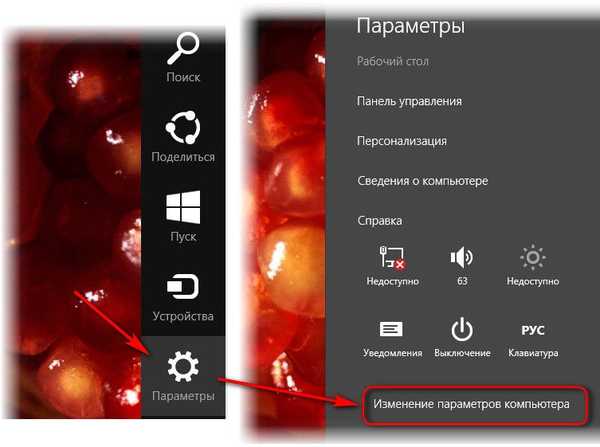
Dále přejděte na „Účty“.
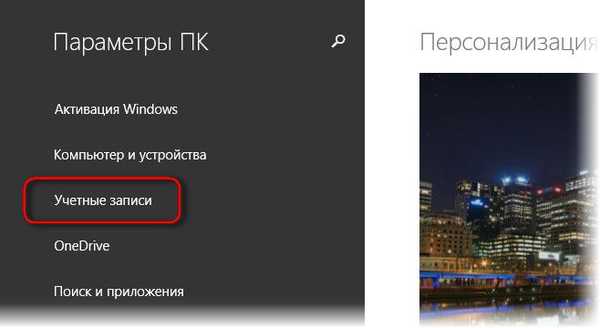
Přidání nových účtů v systému Windows 8.1 se provádí v části „Jiné účty“ příslušné možnosti.
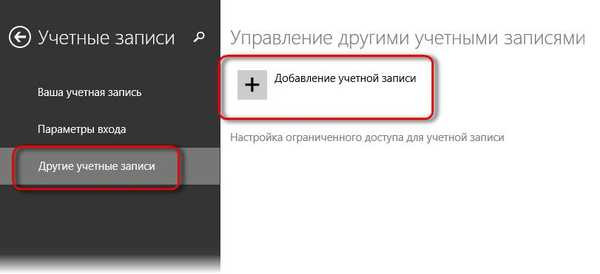
V zobrazené nabídce se nastavení pro přihlášení rozhodne přidat podřízený účet.
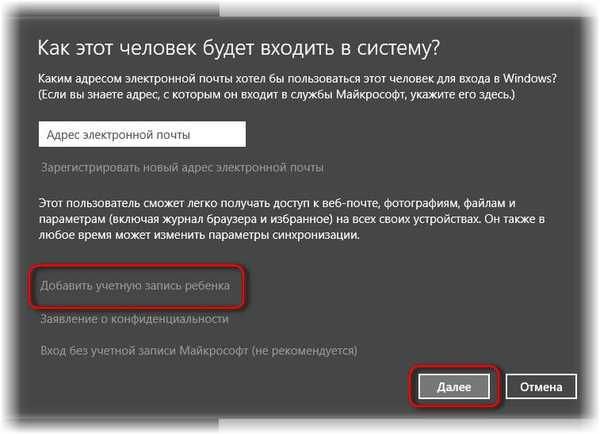
Je lepší zadat e-mailovou adresu požadovanou v dalším kroku, aby v budoucnu dítě nemělo problémy se stahováním aplikací z obchodu Windows. Nemusí to být platná podřízená schránka, pro tyto účely můžete vytvořit samostatný e-mail. Pokud není třeba pracovat s moderními aplikacemi, lze dětský účet vytvořit čistě pro práci se stolní částí systému. V našem případě nezadáme e-mailovou adresu a nevytvoříme místní účet.
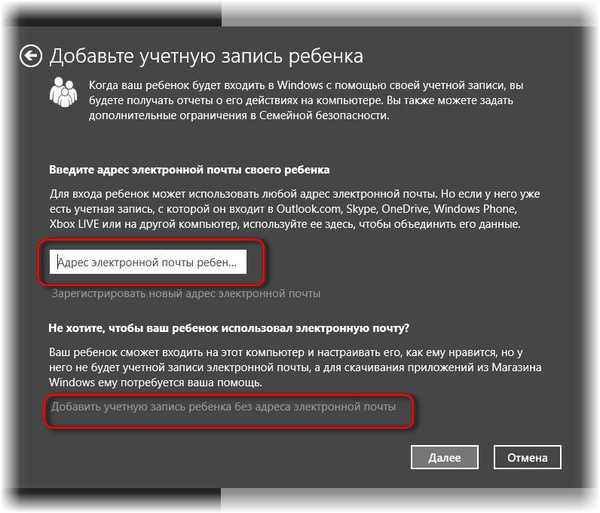
Dále se zobrazí formulář pro zadání jména a hesla. Uživatelské jméno musí být zadáno, ale pokud heslo není zvlášť nutné, můžete jej odmítnout. Sloupce hesel v našem případě zůstávají prázdné.
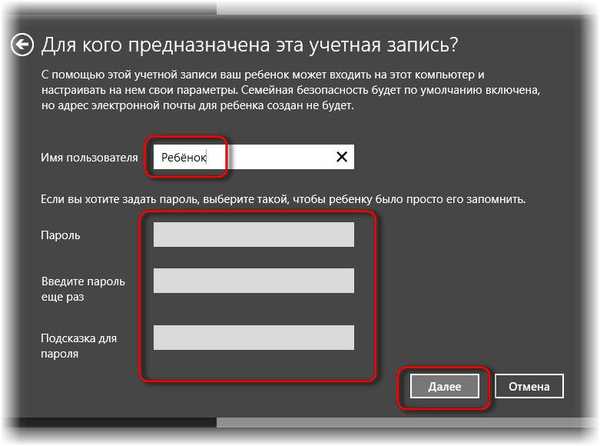
Vše - je vytvořen dětský účet, klikněte na „Dokončit“.
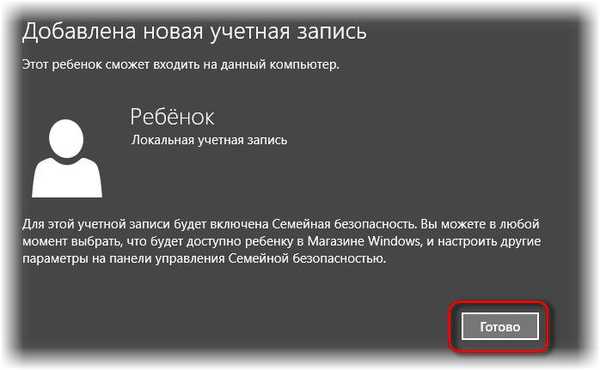
Nyní bude viditelný v seznamu dalších počítačových účtů a kdykoli bude možné jej smazat nebo změnit jeho přiřazením typu běžného uživatelského účtu pro dospělé nebo dokonce správce.
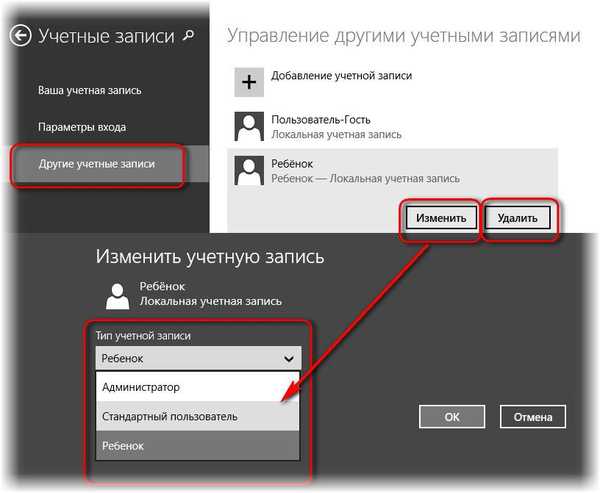
Nyní se musíte odhlásit a přihlásit se k účtu svého dítěte.
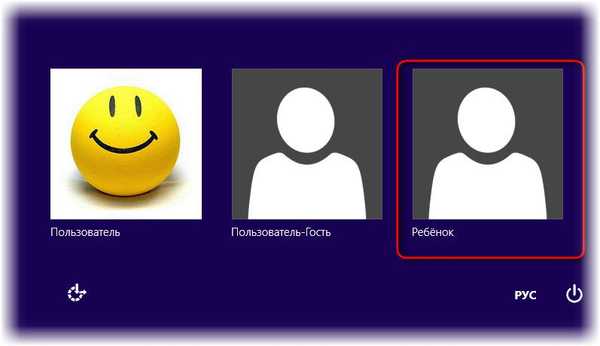
Stejně jako při instalaci systému Windows 8.1 připraví systém aplikace, po kterém uvidíme čistou plochu připravenou pro nového uživatele. Již v účtu svého dítěte můžete svůj účet Microsoft propojit kdykoli, když potřebujete použít účet Microsoft.
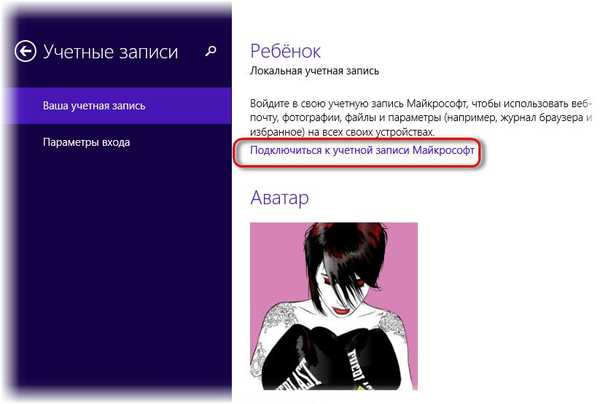
Převod běžného typu uživatelského účtu na podřízený účet
S administrátorskými právy můžete alespoň každý den převádět účty běžných uživatelů na účty dětí a naopak, aniž byste někoho požádali o svolení. Jde samozřejmě pouze o technické schopnosti a ne o psychologii rodinných vztahů.
Je to tato funkce, která by měla být použita, pokud byl pro dítě vytvořen běžný uživatelský účet, a on se mu již podařilo "usadit", instalovat své programy, hry, nastavení systémového rozhraní atd..
Stejně jako v předchozím případě používáme běžnou aplikaci „Nastavení“, přejděte do části „Účty“ a vyberte kartu „Jiné účty“. Na vybraném účtu klikněte na tlačítko „Změnit“ a poté vyberte typ účtu - „Podřízený“. Klikněte na OK.
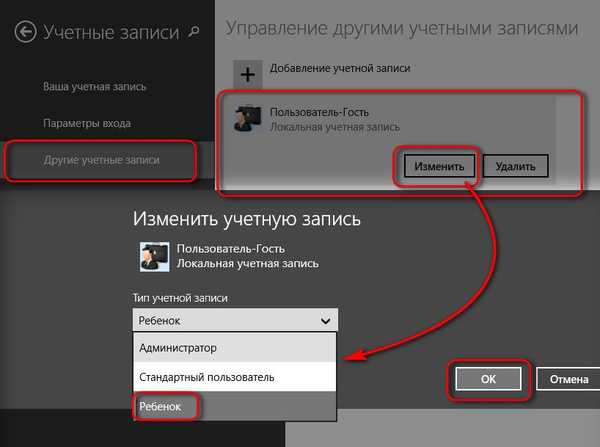
No, s vytvořením účtů pro děti přišel, teď pojďme k nastavení zabezpečení rodiny.
Nastavte zabezpečení rodiny pro účet dítěte
Nastavení zabezpečení rodiny v systému Windows 8.1 se provádí v odpovídající části ovládacího panelu. Chcete-li se tam dostat, použijte kontextovou nabídku na tlačítku „Start“.
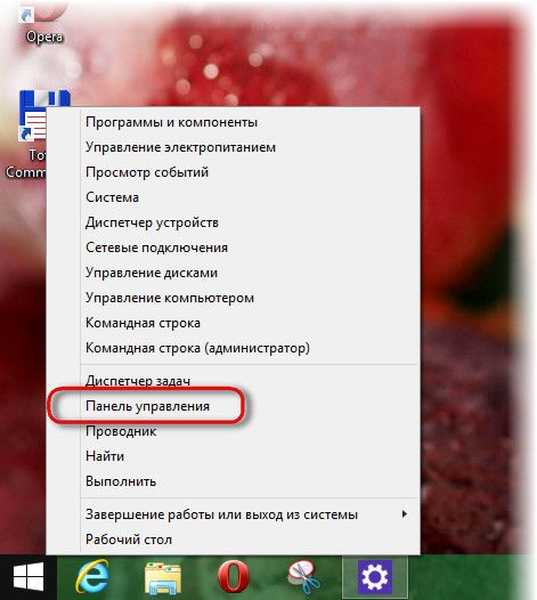
V hlavním okně ovládacího panelu můžeme okamžitě kliknout na možnost přechodu a nastavit nastavení zabezpečení rodiny.
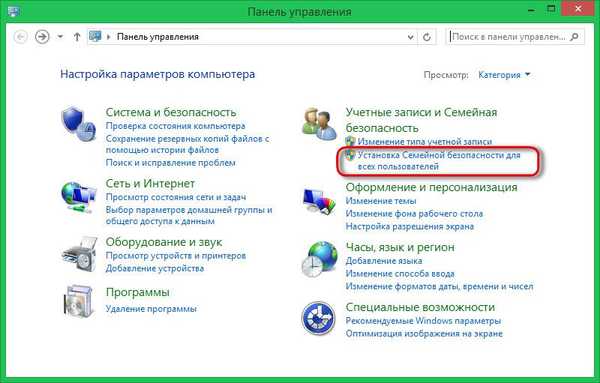
Vyberte podřízený účet.
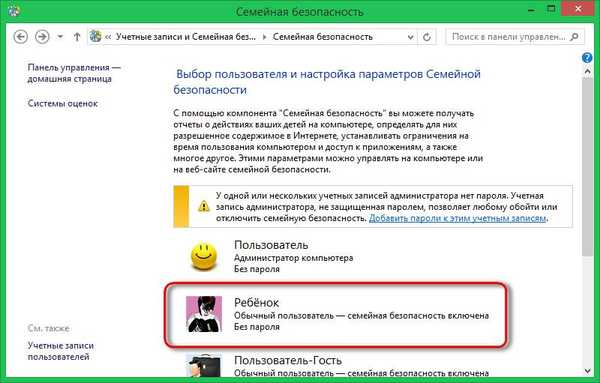
Ve výchozím nastavení rodinné zabezpečení nestanoví žádné přísné zákazy. Všechny tyto funkce přicházejí s předdefinovanými parametry a informují rodiče o tom, jaké akce dítě v počítači provádí.
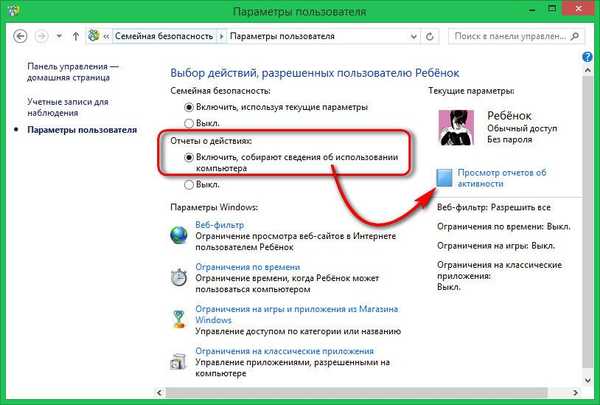
Kliknutím na možnost zobrazit zprávy o činnosti se zobrazí seznam navštívených webů, doba využití počítače, soubory stažené z Internetu, programy a hry, které dítě v počítači provozovalo..
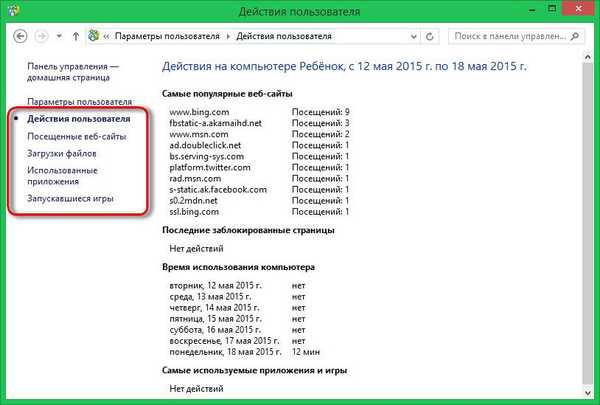
Zákazy a omezení rodiče musí vytvořit sami. Uvažujme samostatně každé z nastavení systému Windows, které má omezit přístup dětí k počítači.
Filtrování webových stránek
Začněme prvním parametrem - jedná se o webový filtr. Ve výchozím nastavení může mít dítě přístup k jakýmkoli webům. Chcete-li to změnit, musíte zaškrtnout možnost, která umožňuje dětem prohlížet pouze ty stránky, které jejich rodiče povolují. Poté klikněte na možnost a nastavte úroveň webového filtru..
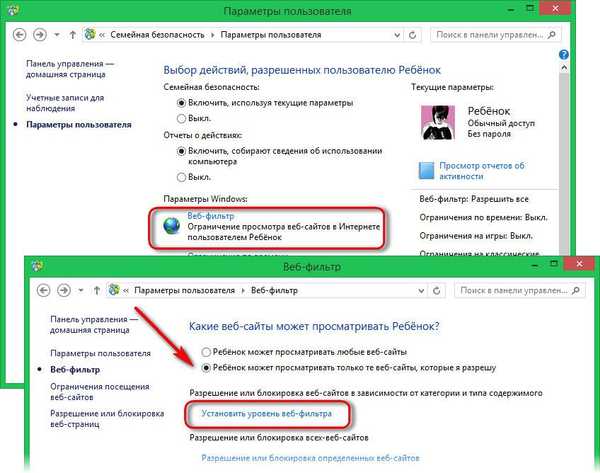
První možnost stanoví, že seznam stránek dostupných pro dítě je vytvářen rodiči nezávisle. Adresy těchto stránek by měly být zahrnuty do seznamu oprávnění, zatímco návštěva všech ostatních webových zdrojů bude zakázána.
Druhá možnost umožňuje nakonfigurovat webový filtr z omezení navržených samotným systémem. S tímto nastavením v okně prohlížeče bude mít dítě přístup ke všem webům určeným pro děti a také k webům zadaným rodiči v seznamu oprávnění. Webové stránky pro dospělé budou blokovány.
Třetí možnost nabízí ukázat dítěti veškerý obsah a také weby ze seznamu oprávnění, zatímco blokuje se pouze web pro dospělé.
Čtvrtá možnost reguluje využívání sociálních webových zdrojů a e-mailů dětmi..
Páté je možnost pro poctivé děti. Pokud systém vydá varování, že se jedná o web pro dospělé, musí dítě odmítnout zobrazit obsah webu.
Ve spodní části možností webového filtru je možnost blokovat stahování souborů ze sítě. Mimochodem, toto není jen preventivní opatření na ochranu dítěte před stahováním obscénních obrázků a videí, ale také krok, který zabrání malwaru vniknout do systému..
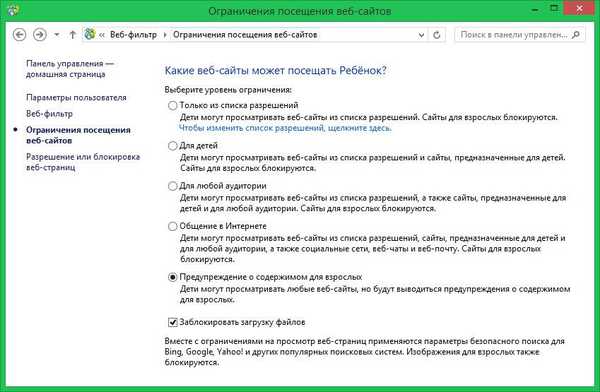
Nejjednodušší postup je vytvoření seznamů povolených a zakázaných webů. Pomocí odkazu v levé části okna přejdeme do sekce oprávnění nebo blokování webových stránek. Uvidíme pole pro zadávání webových adres. Do tohoto pole je třeba zadat adresy jeden po druhém a kliknout na jedno z tlačítek - „Povolit“ nebo „Blokovat“. Všechny povolené a blokované weby budou viditelné v odpovídajících oknech níže. Osud těchto stránek v budoucnu lze změnit například v závislosti na chování dítěte. Můžeme opustit libovolný dříve zadaný web v odpovídajícím seznamu nebo jej odtud odstranit.
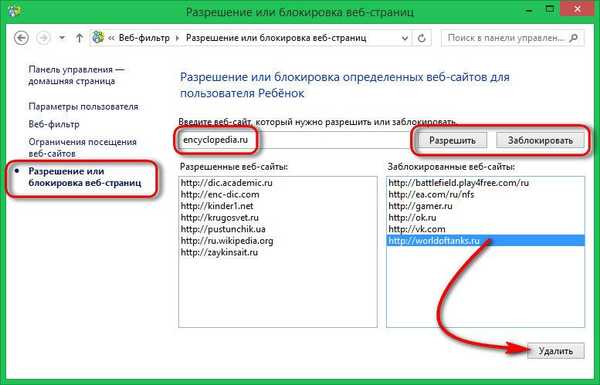
Časový limit
Druhá možnost zabezpečení rodiny Windows vám umožňuje omezit čas vašeho dítěte u počítače. Zde si můžete vybrat ze dvou možností omezení přístupu k počítači - omezený a zakázaný čas. Limit je nastaven pomocí schématu, ve kterém můžete nastavit dobu (zvlášť ve všední dny, zvlášť o víkendech), kdy bude mít dítě přístup k počítači. Jakmile dítě použije svůj časový limit, počítač se vypne.
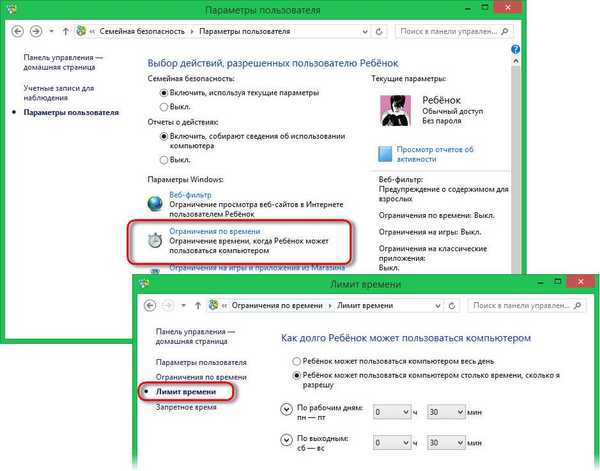
V tabulce je nastaven zakázaný čas. Označením mohou rodiče nastavit konkrétní hodiny během dne, kdy může dítě trávit čas u počítače.
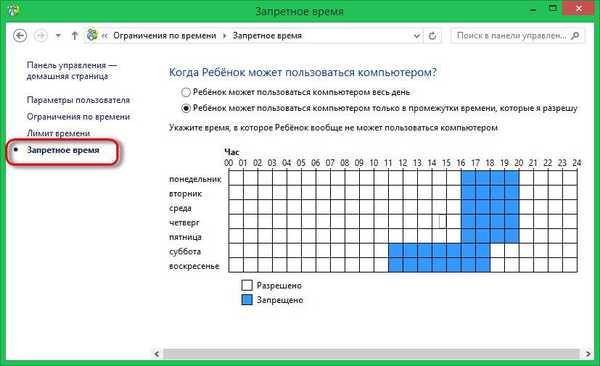
Omezení spuštění aplikace Windows Store
Třetí parametr zabezpečení rodiny vám umožňuje omezit spuštění aplikací metra ze strany dítěte. Zde můžete nastavit oprávnění ke spouštění kategorií aplikací pouze pro určitý věk podle ruského systému hodnocení věku.
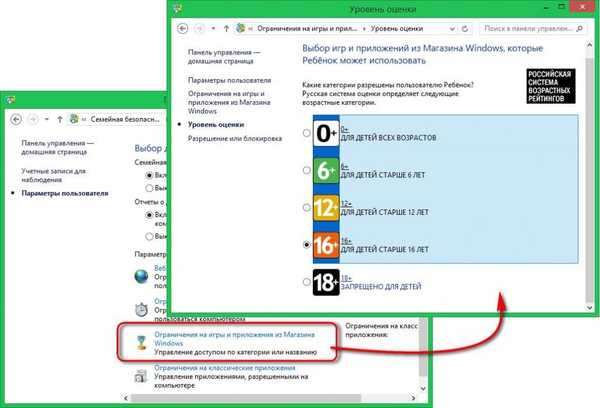
V případě potřeby lze zablokovat jakékoli jednotlivé aplikace - například klienty sociálních médií nebo hry.
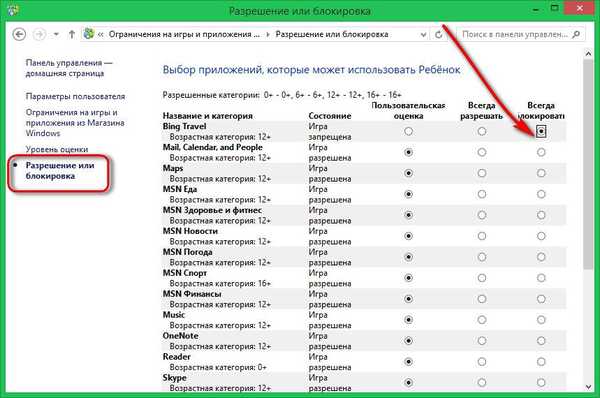
Omezte spouštění programů a her
Nastavení pro omezení spouštění klasických aplikací je pro mnoho rodičů pravděpodobně populárnější než blokování moderních aplikací. Jsou to klasické aplikace - většinou stolní hry - které pohlcují pozornost dětí, odvádějí pozornost od domácích úkolů a narušují komunikaci s vrstevníky v reálném životě.
Omezení spouštění stolních programů a her je založeno na zásadě přidělování povolených pro použití. Zaškrtávací políčka zakázaných programů a her musí být odstraněna.
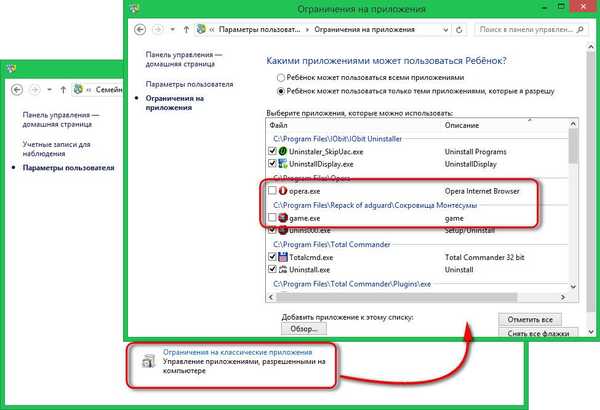
Shrnout ...
Jakýkoli zákaz v imperativní podobě není nejlepším způsobem, jak najít společný jazyk s vaším dítětem. Blokování spouštění her nainstalovaných v počítači, zákaz návštěv herních webů, sociálních sítí a dalších webových zdrojů, nezapomeňte naplnit počítač obsahem užitečným pro dítě. Ideálním řešením problému je výběr a instalace vzdělávacích her nebo programů společně s vaším dítětem. A elektronická knihovna plná fascinujících knih je nutností pro dnešní děti žijící v éře technologického rozvoje.
Přeji vám krásný den!











