
Jak vytvořit vlastní oddíl s továrním nastavením nebo jak pomocí nástrojů integrovaných do systému Windows 8.1 vytvořit záložní bitovou kopii systému Windows 8.1 na notebooku a svázat ji s prostředím pro obnovení systému
Autor Vladimir! Ahoj přátelé! Dnes je velmi zábavný článek pro počítačové nadšence, v něm vám řeknu o jednom neznámém tajemství obnovy systému Windows 8.1. Můžete vytvořit referenční obrázek Windows 8.1, který obsahuje všechny potřebné programy, a to nejen na novém notebooku, ale také na běžném počítači. Nainstalujte si do notebooku Windows 8.1, poté do systému nainstalujte všechny potřebné programy, vytvořte bitovou kopii systému Windows (tak, jak vám ukážu), poté ji připojte k prostředí pro obnovení systému a v případě vážného selhání systému se můžete vrátit zpět k tomuto obrázku. ještě horší je, že funguje a zavádí se, stejně jako v případě, že se systém Windows vůbec nespustí. Podrobnosti jsou uvedeny dále v článku. Mnoho čtenářů může položit otázku: „Co je to resetování jedním tlačítkem pro Windows - přehled resetování pomocí tlačítka?“
Všichni víme, že v systému Windows 8.1, když dojde k problémům se systémem (které nelze opravit), existuje způsob, jak vrátit počítač do původního stavu - Přehled resetování tlačítkem, tj. Windows reset s jedním tlačítkem, budete potřebovat distribuci instalace s Windows 8.1, v kostce vám připomenu, jak to udělat. Do jednotky vložte instalační disk se systémem Windows 8.1 a přejděte na Parametry

Změňte nastavení počítače

Aktualizace a obnova

Zotavení

Odstraňte všechna data a přeinstalujte systém Windows
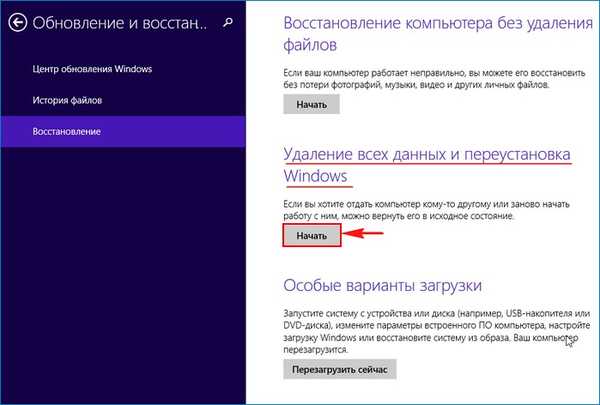
Návrat počítače do původního stavu
Další

Zkušení uživatelé si všimnou, že můžete použít utilitu recimg integrovanou v systému a funkci Refresh Your PC ve Win 8.1 a předem vytvořit obraz pro obnovení a vrátit se k němu, pokud je to nutné. V takovém případě zůstane část uživatelských dat nedotčena! Všiml jsem si, že v tomto případě je většina uživatelských nastavení a všechny nainstalované aplikace stále ztraceny. Chcete-li uložit všechny programy nainstalované v operačním systému, navrhuji vytvořit úplný obrazový soubor Windows 8.1 ve formátu WIM a umístit jej do speciálně vytvořené části pevného disku. Dále je třeba připojit obraz WIM k prostředí pro obnovení systému Windows 8.1, tj, Když počítač vrátíte do původního stavu - Přehled resetování tlačítkem (reset jedním tlačítkem), operační systém Win 8.1 nebude pro obnovení používat distribuční soubory systému Windows 8.1, ale ten, který jsme vytvořili Soubor obrázku Windows 8.1! V takovém případě zůstanou všechny vaše programy nainstalované na jednotce C: bezpečné a zvukové. V případě potřeby můžete časem aktualizovat obrazový soubor install.wim. Tak pojďme. Máme nový notebook s nainstalovaným UEFI BIOS a Windows 8.1. Programy, které potřebujeme, jsou nainstalovány v operačním systému.

Umístění prostředí pro obnovení systému Windows: \\? \ GLOBALROOT \ device \ hardd
isk0 \ partition1 \ Recovery \ WindowsRE
Stáhnout identifikátor konfiguračních dat: 222a737e-019e-11e6-bc4d-aabece8a
bcca
Umístění obrázku pro obnovení:
Index obrazů obnovy: 0
Umístění obrázku uživatele:
Vlastní index obrázku: 0

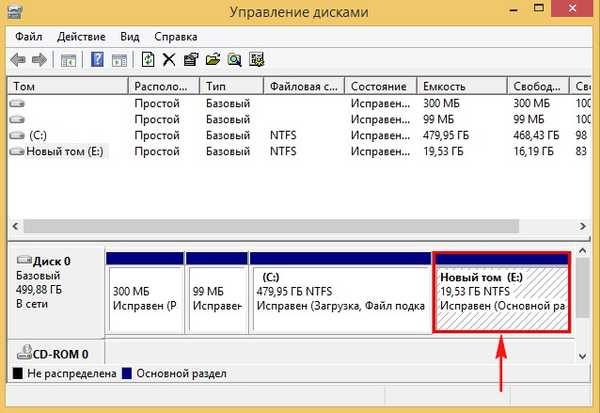
Jdeme na disk (E :) a vytvoříme na něm složku: Obnova obrazu
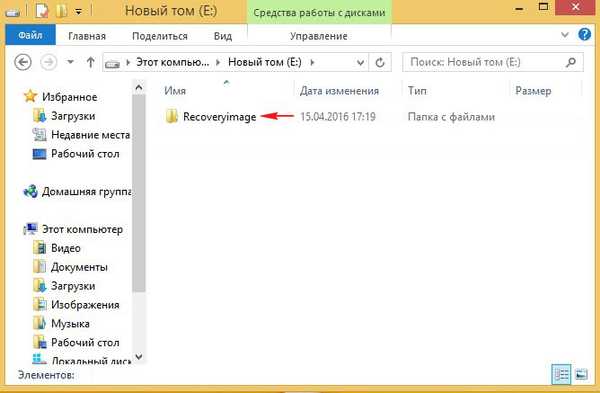
Poté zavedeme speciální možnosti spouštění..
Parametry

Změňte nastavení počítače

Aktualizace a obnova

Zotavení

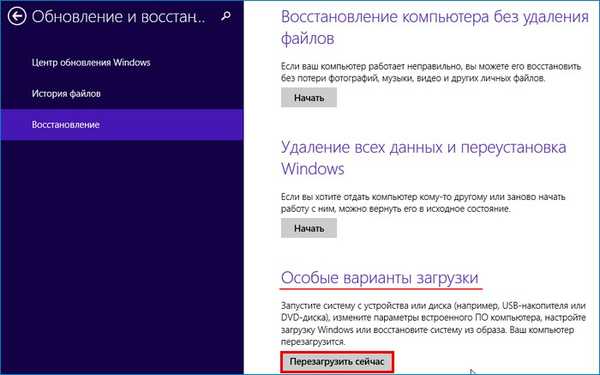
Diagnostika
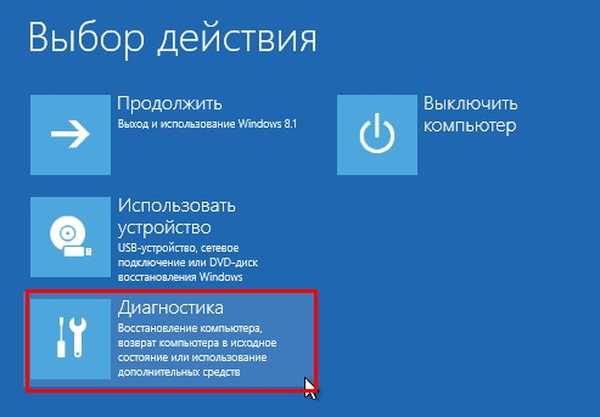
Další možnosti
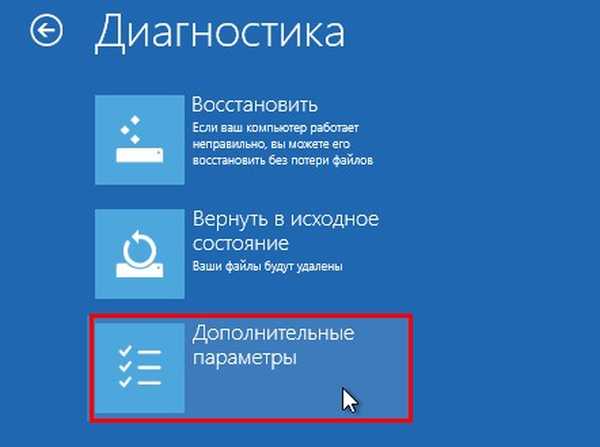
Příkazový řádek

Vyberte si náš účet

Pokud existuje heslo, zadejte jej a klikněte na Pokračujte.
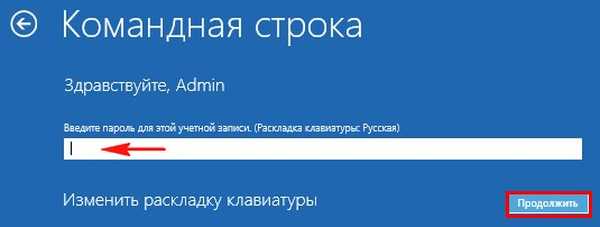
Otevře se okno příkazového řádku..
Zadáváme příkazy:
diskpart
lis vol (určeno písmeny disků, vidíme, že operační systém je nainstalován na jednotce C: a oddíl pro obnovení, který jsme vytvořili, má písmeno D: místo E :)
exit (exit diskpart),
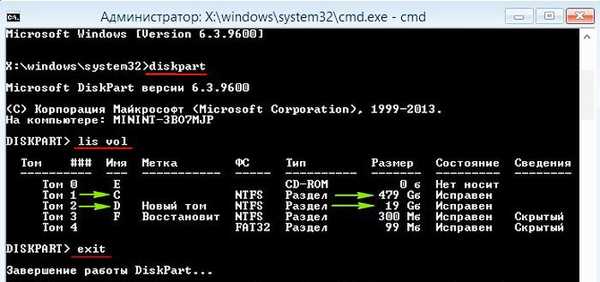
zadejte příkaz:
Dism / Capture-Image /ImageFile:D:\recoveryimage\install.wim / CaptureDir: C: \ / Name: "Windows"
kde,
install.wim: je název bitové kopie disku WIM (C :) v systému Windows 8.1.
D: \ recoveryimage - Místo uložení obrázku WIM.
C: \ - oddíl s nainstalovaným Windows 8.1.
Průběh operace je 100%. Obraz systému byl vytvořen.
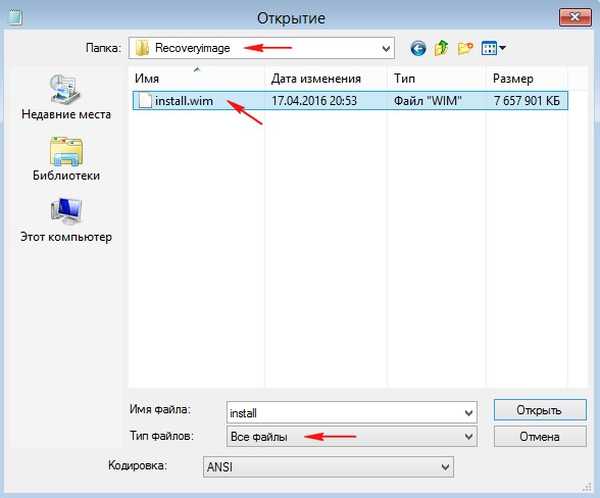
Zadejte více příkazů
cd / d C: \ windows \ system32 (tímto příkazem zadáme adresář C: \ windows \ system32)
reagentc / info (je zahrnuto prostředí pro obnovení, ale obrázek a jeho umístění nejsou specifikovány)
reagentc / setosimage / cesta D: \ Recoveryimage / index 1 / target C: \ windows (tento příkaz váže obnovovací obraz, který jsme vytvořili install.wim, umístěn na diskuD: \ ve složce obnova obrazu do prostředí pro obnovení systému (RE), nyní pro obnovení pomocí jediného tlačítka - Reset tlačítka pomocí tlačítka Přehled Tento obrázek bude použit install.wim.
c: \ Windows \ System32> reagentc / setosimage / cesta D: \ recoveryimage / index 1 / targetC: \ Windows
Adresář je určen: \\? \ GLOBALROOT \ device \ harddisk0 \ partition5 \ recoveryimage
REAGENTC.EXE: operace byla úspěšně dokončena.
To vše lze znovu zkontrolovat pomocí příkazu reagentc / info
c: \ Windows \ System32> činidlo / informaceInformace o konfiguraci prostředí pro obnovení systému Windows a
reset systému:
Stav prostředí pro obnovení systému Windows: Povoleno
Umístění prostředí pro obnovení systému Windows: \\? \ GLOBALROOT \ device \ hardd
isk0 \ partition1 \ Recovery \ WindowsRE
Stáhnout identifikátor konfiguračních dat: 222a737e-019e-11e6-bc4d-aabece8a
bcca
Umístění obrazu pro obnovení: \\? \ GLOBALROOT \ device \ harddisk0 \ pa
rtition5 \ recoveryimage
Index obrazů obnovy: 1
Umístění obrázku uživatele:
Vlastní index obrázku: 0
REAGENTC.EXE: operace byla úspěšně dokončena.
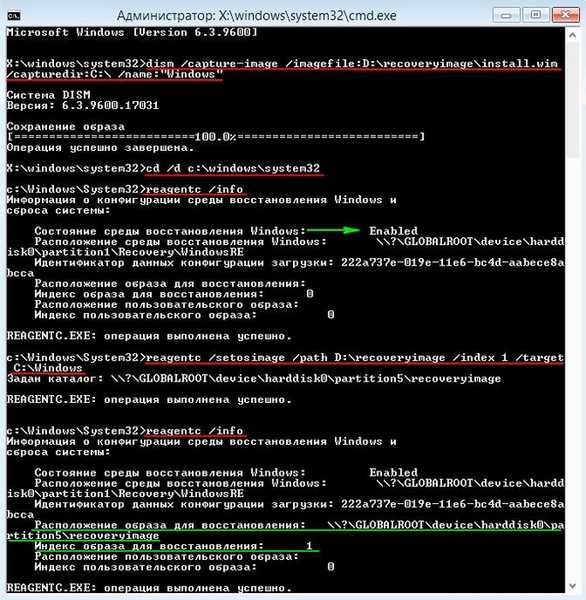
Návrat počítače do původního stavu
Přátelé, nyní, chcete-li počítač vrátit do původního stavu - Přehled resetování pomocí tlačítka (budete muset resetovat Windows jedním tlačítkem), nepotřebujete distribuci instalace v systému Windows 8.1, protože jsme přeprogramovali prostředí pro obnovení a nyní použijeme vytvořené vložíme obraz pro obnovení install.wim umístěný na jednotce D: \ do složky pro obnovení. Parametry

Změňte nastavení počítače

Aktualizace a obnova

Zotavení

Odstraňte všechna data a přeinstalujte systém Windows
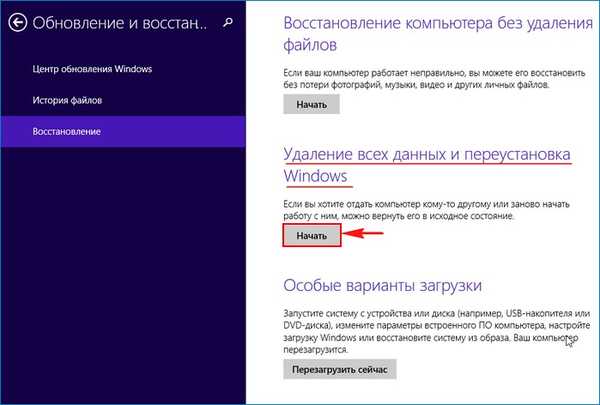
Návrat počítače do původního stavu
Další

 Důležité upozornění: Mnoho uživatelů smaže prostředí pro obnovení (300–350 MB) spolu se skrytou částí obsahující tovární nastavení (15–20 GB). V tomto případě lze prostředí pro obnovení znovu vytvořit, přečtěte si o tom v našem dalším článku.
Důležité upozornění: Mnoho uživatelů smaže prostředí pro obnovení (300–350 MB) spolu se skrytou částí obsahující tovární nastavení (15–20 GB). V tomto případě lze prostředí pro obnovení znovu vytvořit, přečtěte si o tom v našem dalším článku. 

Návrat systému Windows 8.1 do původního stavu, pokud se systém nespustí
Spuštění z instalačního disku nebo jednotky Flash pomocí systému Windows 8.1.
"Další"
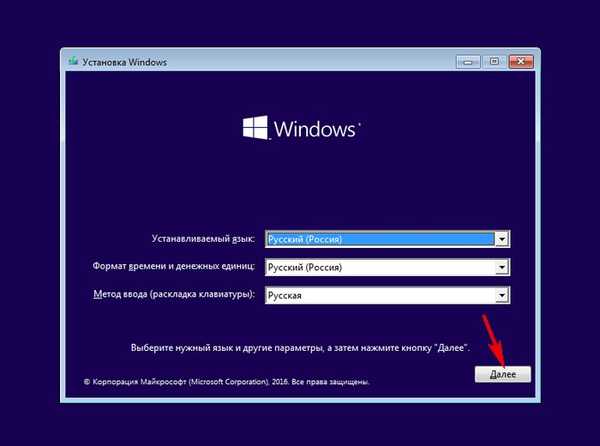
Obnovení systému
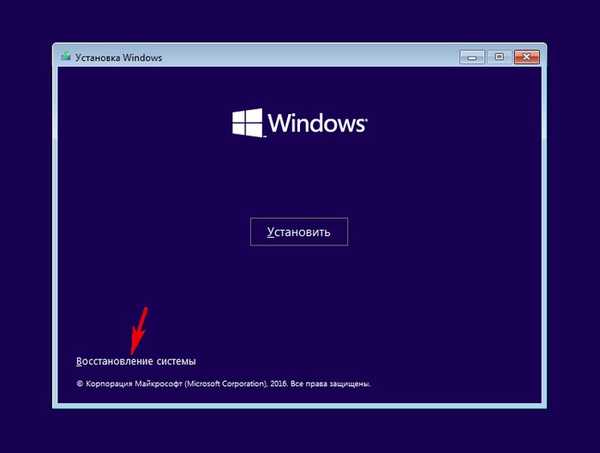
V nabídce „Vybrat akci“ vyberte „Diagnostika“
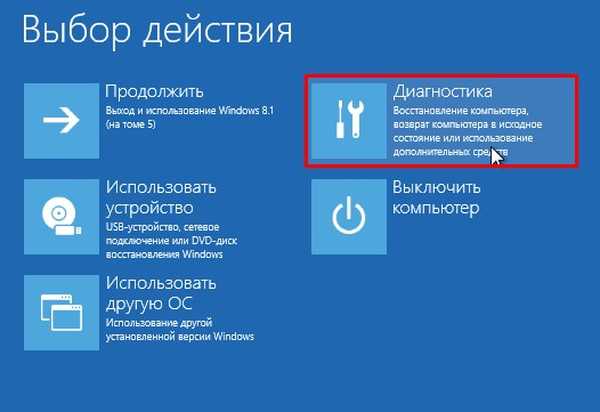
"Obnovte počítač do původního stavu".

"Uložit moje soubory"

„Windows 8.1“

Klikněte na tlačítko "Reset"
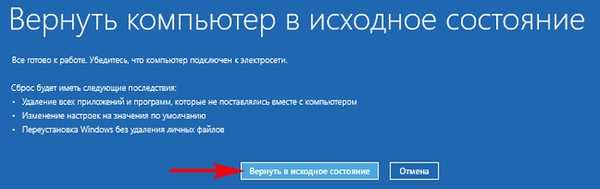
Začíná známý proces obnovení počítače na tovární nastavení..

Články na toto téma:
1. Vytvořte soubor WIM Acronis True Image 2017 (AcronisBootablePEMedia.wim). Nahrazení prostředí pro obnovení systému Windows 10 programem Acronis True Image 2017
2. Jak nahradit prostředí pro obnovení systému Windows 10 jiným nástrojem. Jak zavést prostředí pro obnovení pomocí klávesy F8 při spuštění
3. Po přenesení systému Windows 8.1 z běžného pevného disku na disk SSD program pro obnovení továrního nastavení přestal na notebooku fungovat. Nebo jak svázat obraz wim nakonfigurovaný z výroby s prostředím pro obnovení systému Windows 8.1











