
Pokud jste již museli nahradit ikony složek, jste si vědomi, že tím systém navrhne hledat alternativní ikonu v souboru SHELL32.dll umístěném ve složce system32. Otázkou je, proč Windows ukládá ikony do souborů DLL a ne do samostatných složek a jaké jsou soubory DLL obecně??
Soubory DLL nebo Dynamic Link Library, jsou také dynamicky propojenými knihovnami, jsou kontejnery, něco jako archivy, ve kterých lze ukládat různé komponenty používané spustitelnými soubory EXE, například fragmenty kódu nebo grafické prvky, v našem případě ikony. Použití DLL v systému Windows je založeno na principu modularity a každá samostatná kompatibilní knihovna může být připojena k určité aplikaci, čímž se rozšiřuje její funkčnost.
Dnes se naučíme, jak takové knihovny sami vytvořit. Protože jejich obsah bude omezen pouze na ikony, nebudeme potřebovat ani vývojový balíček Microsoft Visual Studio ani znalost programovacích jazyků C ++ nebo VB.NET. A potřebujeme jen malý nástroj Anolis Resourcer a sadu ikon ve formátu ICO o velikosti ne více než 256x256 pixelů. Ikony musí být přejmenovány, aby se s nimi snadněji pracovalo..
Stáhněte si nástroj Anolis Resourcer z vývojářské stránky anolis.codeplex.com/releases/view/32286 a spusťte jej. V hlavní nabídce vyberte příkaz Soubor → Nový a uložte dosud prázdný soubor DLL na vhodné místo, abyste jej pojmenovali latinkou, řekněme ico.dll.
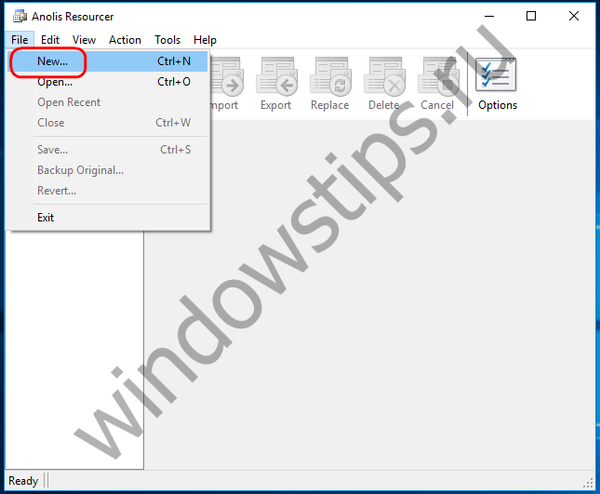
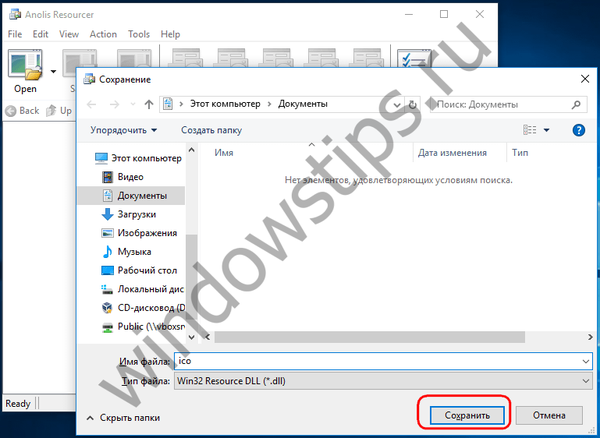
V tomto případě se budoucí dynamická knihovna zobrazí v levém sloupci okna nástroje. Poté na panelu nástrojů klikněte na tlačítko Import a v okně, které se otevře, určete cestu k souboru ikon kliknutím na tlačítko „Procházet“. V nastavení nemusíte nic měnit.

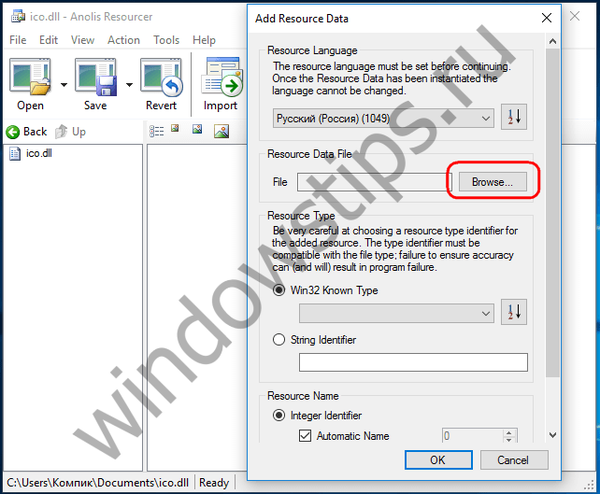
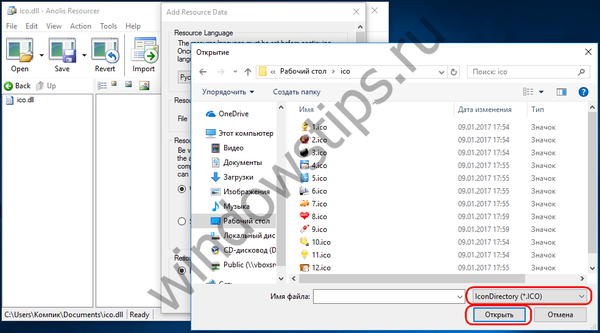
Klikněte na „OK“ a v levém sloupci obslužného programu uvidíte dvě složky Image Image a Icon Directory, vaše ikony budou v nich uloženy.
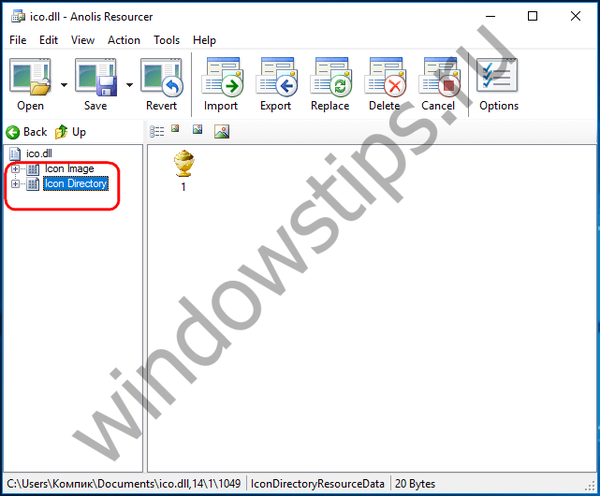
Pokud chcete, můžete zkusit hrát s nastavením vestavěného editoru ikon změnou metody interpolace nebo přidáním pozadí.
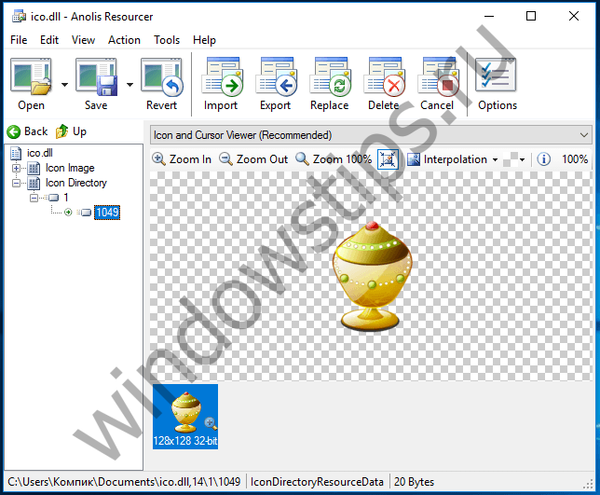
Stejným způsobem se postupně přidávají do knihovny další ikony. Chcete-li výsledky uložit, klikněte na tlačítko Uložit - knihovna bude uložena do adresáře, ze kterého jste ikony převzali.
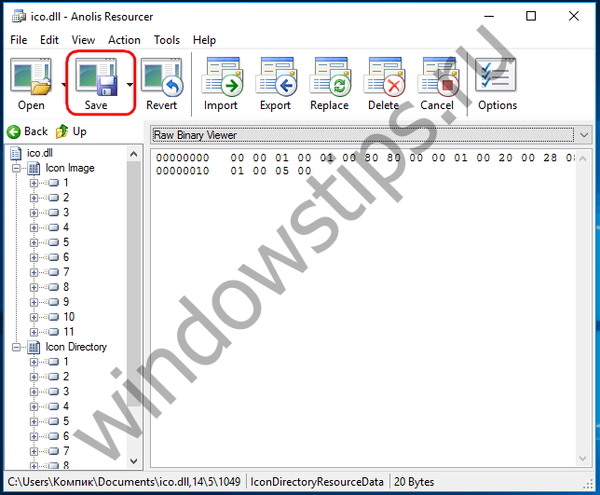
Hotovo, nyní můžete svou knihovnu použít k zamýšlenému účelu a v okně pro změnu ikony ji nahradit.
Přeji vám krásný den!











