
Jak vytvořit vlastní referenční sestavu systému Windows 10 - distribuce s nastavením systému, zabudovanými vylepšeními a nainstalovaným stolním softwarem? Tento proces bude podrobně popsán níže, ale nejprve si povíme o vlastnostech našich vlastních systémových sestav.
1. Výhody a nevýhody nativních sestav systému Windows
Jaké jsou výhody vlastních sestav systému Windows? Vlastní montáž systému - to šetří čas a úsilí při instalaci systému. Například můžete připravit distribuci Windows 10 se standardní sadou programů pro okruh blízkých: se systémem bude nainstalován prohlížeč, archivátor, torrent stahování, čistič, odinstalační program a podobný software pro široké publikum. Výhody oproti běžné distribuci Windows jsou zřejmé, ale co získáme na rozdíl od jiných způsobů nasazení systému? Vlastní sestavu Windows, jejíž referenční obrázek byl vytvořen na jednotce GPT, lze později nasadit na jednotku MBR a naopak. Zatímco přenos systému pomocí zálohovacích programů nebo diskových správců nepomůže při změně stylu diskových oddílů. Na rozdíl od posledně jmenovaného nebude nativní sestavení na instalačním médiu vázáno na záložní soubor v nesystémové oblasti jednotky nebo vyměnitelného zařízení, stejně jako pro klonování Windows nebude nutné připojit cílový pevný disk..
Vlastní sestavy Windows mají tři minusy. Za prvé bude distribuce jeho sestavy zabírat více místa než čistá distribuce společnosti Microsoft. Tento problém je však vyřešen použitím jednotky flash s objemem nejméně 8 GB. Druhá mínus - proces instalace systému Windows bude trvat trochu déle než obvykle, což je spojeno s rozmístěním přidaného softwaru. Třetí minus je byrokracie s vytvořením sestavy. Není pravděpodobné, že vynaložené úsilí bude odůvodněno, pokud bude systém zřídka přeinstalován.
2. Algoritmus akcí
Proces vytváření sestavení systému Windows 10 prochází několika hlavními fázemi:
- Vytvoření referenčního obrazu systému - připraveno k nasazení ideálního stavu systému (s implementovaným nastavením a softwarem, bez odkazu na počítačové komponenty);
- Zachycení referenčního obrazu do souboru install.esd;
- Přebalení původního obrazu instalace systému ISO se nahrazením souboru install.esd.
3. Referenční obrázek systému Windows 10
Referenční obrázek systému Windows 10 lze připravit různými způsoby, může to být:
- Zavedený systém se vzdálenou vazbou na komponenty pomocí obslužného programu Sysprep (viz oddíl 7 tohoto článku);
- Nový Windows 10 nainstalován na jiném diskovém oddílu;
- Nový Windows 10 na palubě virtuálního počítače.
Vyvinutý systém musí být důkladně vyčištěn - smazat soubory ve složkách uživatelského profilu, vyčistit složky „Temp“ atd. Jinak bude distribuce obrovská. S novými systémy je to snazší: za prvé, distribuce založená na nich bude zabírat méně místa a za druhé, během instalace může být referenční obrázek Windows 10 vytvořen od nuly v režimu auditu - zvláštní režim provozu systému bez účasti uživatelského účtu. Režim auditu je poskytován společností Microsoft pro implementaci podnikového nastavení a softwaru výrobci OEM a velkými organizacemi před dodáním počítačů, respektive zákazníkům a najatému personálu. Na výstupu získáme správně nakonfigurovaný systém s nainstalovaným stolním softwarem, ve fázi instalace, kde můžete vytvářet nové účty, nastavovat regionální parametry, deaktivovat možnosti odesílání dat společnosti Microsoft atd. V tomto případě nebude starý účet viset.
V našem případě vytvoříme referenční snímek Windows 10 od nuly v režimu auditu pomocí Hyper-V. Tento hypervisor byl vybrán kvůli pohodlí a snadnosti přenosu velkého množství dat z virtuálního počítače do hlavního systému. Disky VHDX a VHD používané při provozu virtuálních strojů Hyper-V jsou připojeny k hlavnímu systému pomocí průzkumníka. Příznivci dalších hypervizorů - VMware Workstation a VirtualBox - je mohou použít. Aby se zjednodušil přístup k datům virtuálních disků z hlavního systému a neobtěžovaly se doplňky hostujícího OS, lze virtuální stroje vytvářet na základě disků VHD. VMware Workstation i VirtualBox pracují s VHD.
Ti, kteří se rozhodli vytvořit referenční obrázek systému Windows 10 na druhém oddílu na disku skutečného počítače pro budoucnost, pomohou s pokyny k úpravám spouštěcí nabídky několika systémů a úplnému odstranění nepotřebného systému..
4. Nuance s aktivací
Koncept nativní sestavy Windows musí být odlišen od pirátských sestav systému dodávaných aktivovaných nebo s aktivátorem na ploše. Účelem tohoto článku je zjednodušit proces instalace systému Windows, ale neřešit problém jeho aktivace. Referenční obrázek systému Windows 10 bude vytvořen pomocí nástrojů, které neodporují zásadám společnosti Microsoft - ve skutečnosti jsou to jeho vlastní nástroje. A jejich použití nezaručuje funkčnost aktivovaných sestav systému. Připomeňme si požadavky společnosti Microsoft: aktivace každé kopie systému Windows, ať už je nainstalovaná jakákoli distribuční sada, v každém jednotlivém počítači. Pokud aktivovaný získaný Windows funguje jako referenční obrázek, musí být v procesu odstraňování vazby na komponenty pomocí obslužného programu Sysprep resetována (viz oddíl 7 tohoto článku).
Zde najdete způsob, jak přenést aktivovaný systém Windows do jiných počítačů.
5. Vytvoření virtuálního počítače Hyper-V
Takže pro přípravu referenčního obrazu systému Windows 10 vytváříme virtuální stroj. Pracovní podmínky s Hyper-V, aktivace hypervisoru a proces vytváření virtuálního počítače jsou podrobně popsány v článku „Hyper-V v systému Windows 10“. Pouze na rozdíl od příkladu uvedeného v odstavci 5 tohoto článku není volba generace virtuálních strojů zásadní, můžete vytvořit stroj 1. generace. Pokud není plánováno zavádění náročného softwaru, jako jsou hry, můžeme se omezit na objem vytvořeného pevného disku VHDX o velikosti 50–60 GB. V sekci HDD by měla být uvedena cesta hackerů pro majitele SSD - cesta k uložení souborů virtuálního počítače a VHDX-disku. V poslední fázi vytváření virtuálního počítače zadejte obraz ISO s čerstvou distribucí systému Windows 10, zapněte počítač a spusťte proces instalace. Ta se bude lišit od toho, jak se to obvykle děje..
6. Instalace a konfigurace systému Windows 10 v režimu auditu
Procházíme procesem instalace systému Windows 10 do fáze výběru typu instalace a vyberte druhou možnost.
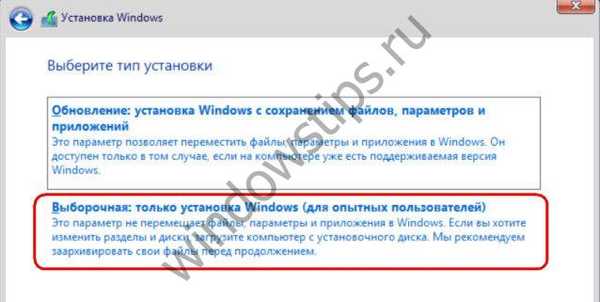
Budeme potřebovat dva oddíly - jeden pro Windows, druhý nesystémový, kam bude následně uložen soubor install.esd. Vytvoříme sekci C 30-40 GB.
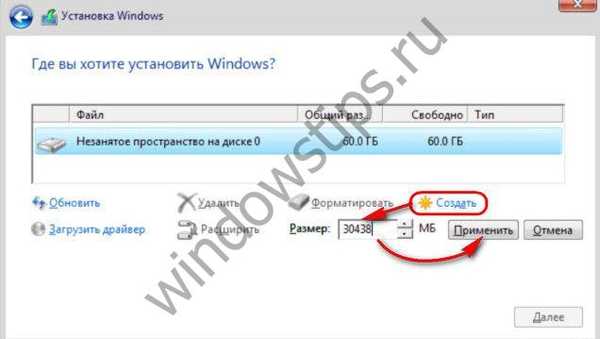
Zbývající prostor dáme další sekci.
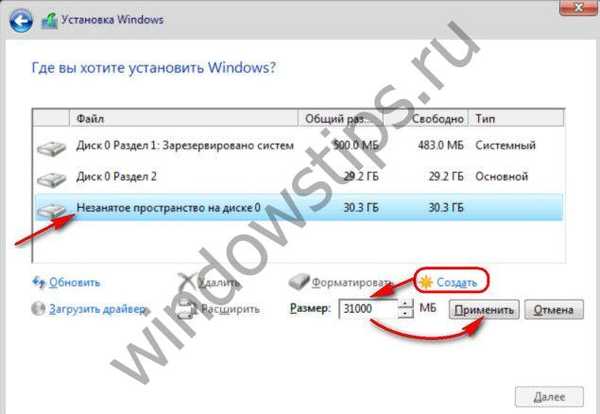
Nainstalujte systém Windows.
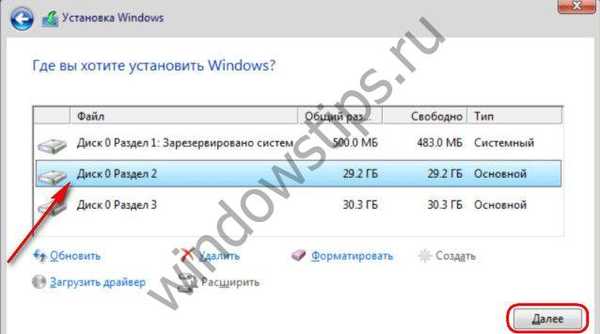
Na konci fáze kopírování souborů není instalační obraz ISO extrahován z virtuálního počítače, stále jej budeme potřebovat. Ve fázi instalace, kde musíte provést první nastavení, se nedotýkejte nic, stačí stisknout klávesy Ctrl + Shift + F3.
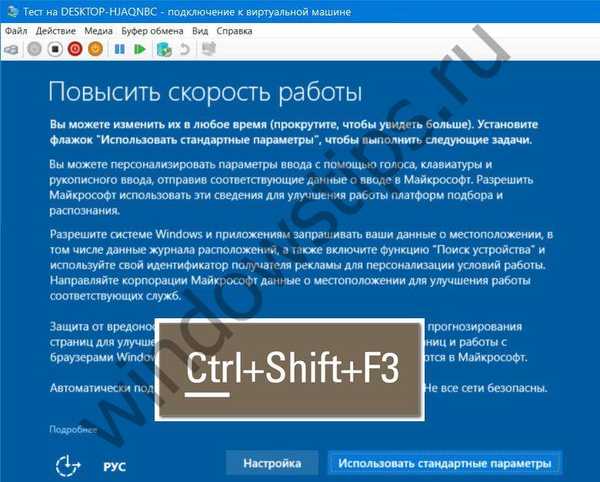 5
5Pojďme vstoupit do režimu auditu s připojením skrytého účtu správce.

Při vstupu do systému v režimu auditu nás vítá okno nástroje Sysprep. Nástroj počká, až jeho osud odstraní vazbu konfigurovaného systému ze součástí. Můžete začít konfigurovat systém. Jedno upozornění: Microsoft Edge nefunguje v režimu auditu, pro přístup k Internetu potřebujete spustit Internet Explorer.
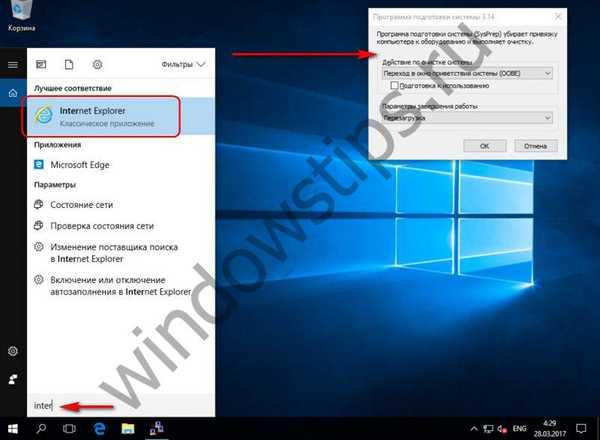 7
7Pokud jde o limity zásahu do systému, v režimu auditu můžeme pracovat se vším, co se netýká uživatelských účtů. Můžeme nainstalovat software pro stolní počítače, změnit nastavení systému, použít vyladění, ponechat složky nebo soubory na ploše. Univerzální aplikace z Windows Store však nelze nainstalovat. Stejně jako Microsoft Edge, úložiště nefunguje v režimu auditu. Nefunguje to, i když je systém aktivován, změní téma nebo jiné nastavení personalizace. Chcete-li nainstalovat univerzální aplikace a použít nastavení personalizace, potřebujete uživatelský účet, nikoli skrytý správce.
Pokud potřebujete například restartovat systém, je třeba přeinstalovat některé programy, musí být tento proces proveden pomocí okna Sysprep: hodnoty musíte nastavit na „Přepnout do režimu auditu“ a „Restartovat“. Poté klikněte na OK.

Souběžně s konfigurací systému je důležité formátovat nesystémovou část disku.
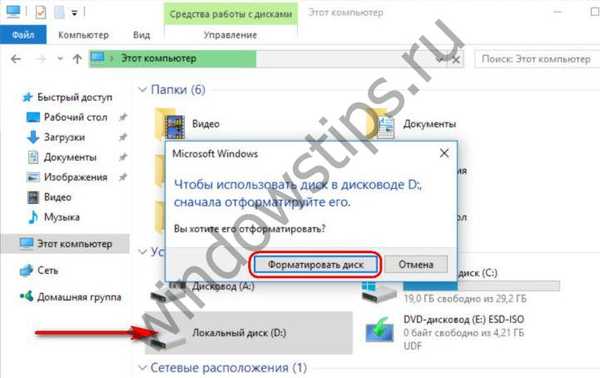
7. Vázání na příslušenství (Sysprep)
Referenční obraz systému je tedy připraven. Nyní můžeme zahájit proces odstraňování vazby na komponenty. Otočíme se do okna otevřeného obslužného programu Sysprep nebo jej spustíme stisknutím kláves Win + R a zadáním:
sysprep
Otevřená složka bude obsahovat soubor EXE spouštěcího nástroje.
V okně Sysprep nastavte akci „Přepnout do uvítacího okna (OOBE)“. Zaškrtnutím políčka „Příprava na použití“ aktivaci resetujete. V parametrech vypnutí uveďte „Vypnutí“. A klikněte na OK.
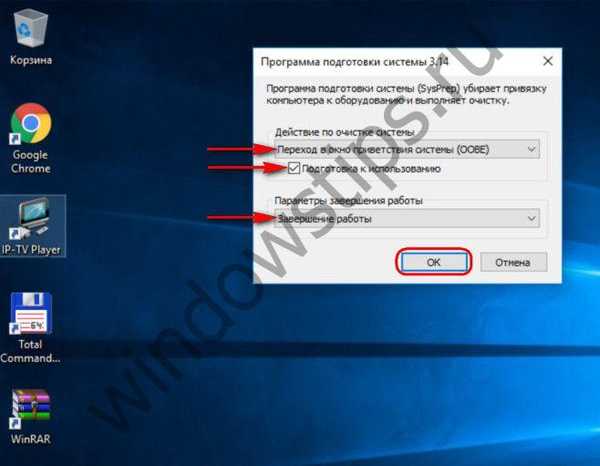
Čekáme na konec Sysprepu a vypneme virtuální stroj.
8. Vytvoření souboru install.esd
Zkontrolujeme, zda stojí za to spustit virtuální počítač z obrazu ISO instalace systému Windows 10 a spustit z něj. Pomocí instalačního disku přistupujeme k příkazovému řádku. Pokud byl referenční obraz systému Windows 10 vytvořen ve druhém oddílu disku skutečného počítače, stačí přejít do hlavního operačního systému a otevřít tam příkazový řádek.
V první fázi instalace systému stiskněte Shift + F10.
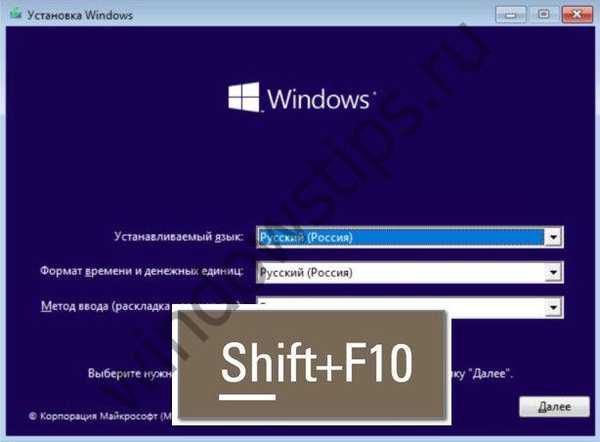
Pomocí obslužného programu DISM zachytíme referenční obraz systému a uložíme jej do souboru install.esd. Nejdříve ale uvidíme, pod jakými písmeny se objeví dva potřebné oddíly - systémový a cílový oddíl, kam bude uložen install.esd. Zadejte:
diskpart
lis vol
exit
V našem případě je systémový disk uveden jako D a nesystémový disk jako E. Příkaz pro zachycení obrazu systému bude tedy následující:
dism / capture-image /imagefile:E:\install.esd / capturedir: D: \ / name: windows
V tomto případě je třeba v každém případě nahradit písmena E a D vlastními.
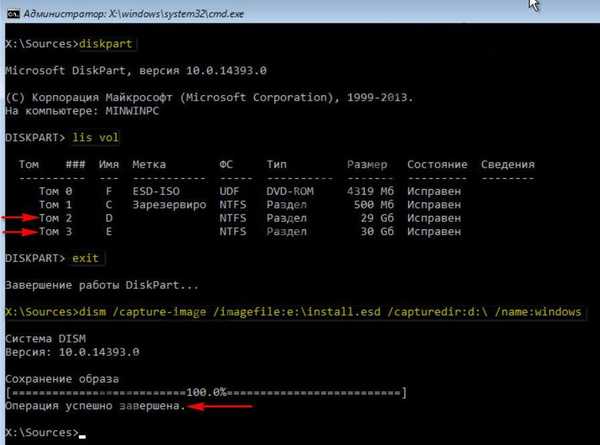 12
12Po dokončení operace virtuální počítač vypněte. Už ji nepotřebujeme.
9. Montáž disku virtuálního stroje do hlavního systému
Aby se disk virtuálního počítače zobrazil v hlavním systému, kde se budou provádět další akce, otevřete v průzkumníkovi soubor disku VHDX (nebo VHD) tohoto počítače. V kontextové nabídce klikněte na „Připojit“.
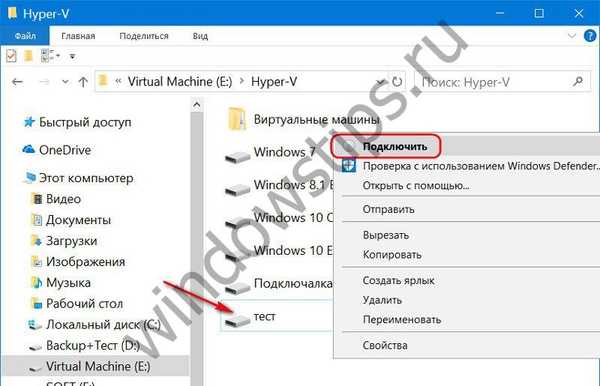 13
13Všechny části virtuálního disku jsou v Průzkumníku zobrazeny jako samostatné disky. V našem případě vyberte poslední jednotku M, tam je uložen soubor install.esd. Po přebalení obrazu ISO musí být virtuální disk odpojen, je to provedeno pomocí volby „Vysunout“ v kontextové nabídce kteréhokoli z přidaných oddílů virtuálního disku.
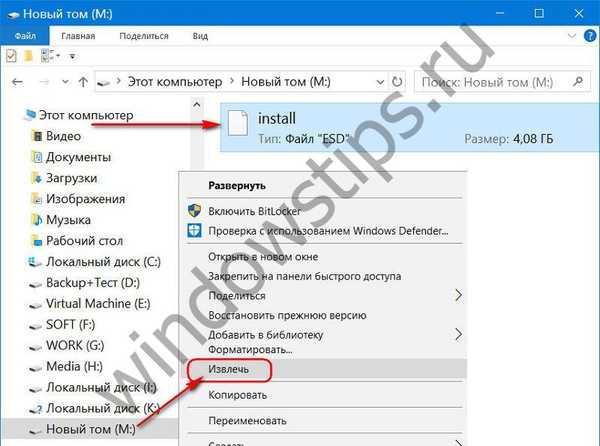 14
14Nově nainstalovaný soubor install.esd nahradí původní část oficiální distribuce Windows 10.
10. Přebalení obrazu Windows 10 ISO
Mnoho programů může nahradit jeden soubor jiným souborem v zaváděcím obrazu ISO, v našem případě je UltraISO vybráno pro přebalení. Spouštíme to. Klikněte na nabídku Soubor, poté na Otevřít a v Průzkumníku určete cestu k obrazu ISO, ze kterého byl na virtuálním počítači nainstalován Windows 10..
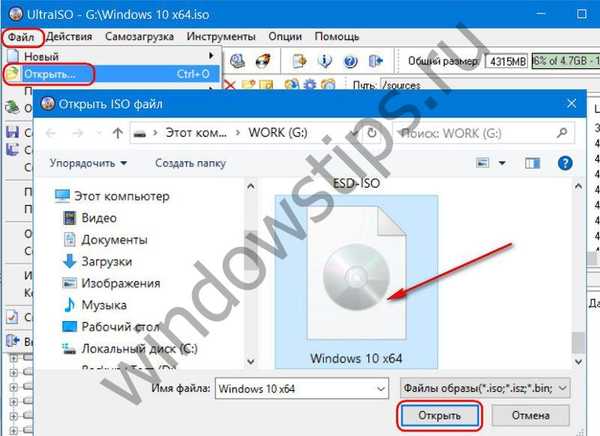 15
15Obsah obrazu ISO je zobrazen v horní části okna UltraISO. Zde otevřeme složku „sources“ a odstraníme v ní zdrojový soubor install.esd. V našem případě to bylo 3,7 GB. Spodní část okna UltraISO je průzkumník systému, zde otevíráme připojený diskový oddíl (nebo nezbytnou část reálného disku), na kterém je uložen nově nainstalovaný soubor install.esd. V našem případě váží 4,09 GB. Nově vytvořený soubor buď přetáhneme do horní části okna - do původního souboru, nebo ho přidáme pomocí místní nabídky.
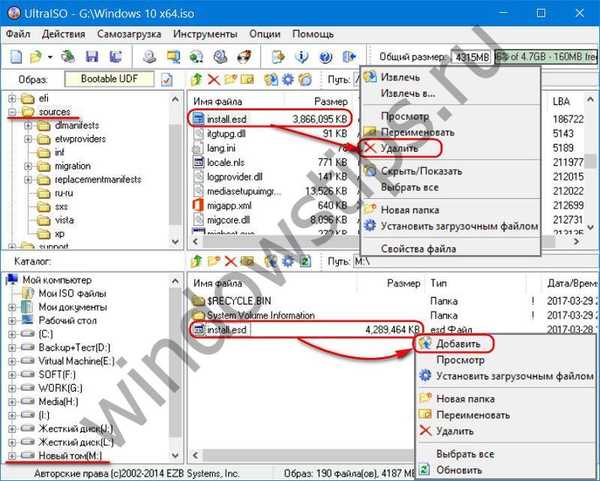 16
16Zkontrolujeme: ve složce „zdroje“ bitové kopie disku by neměl být původní install.esd s hmotností 3,7 GB, ale nově nainstalovaný install.esd s hmotností 4,09 GB.
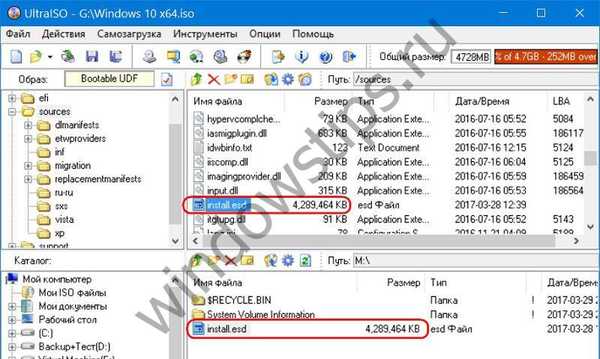 17
17Znovu zabalíme obrázek: klikněte na nabídku „Soubor“, poté na „Uložit jako“ a uložte obraz disku s názvem odlišným od zdroje.
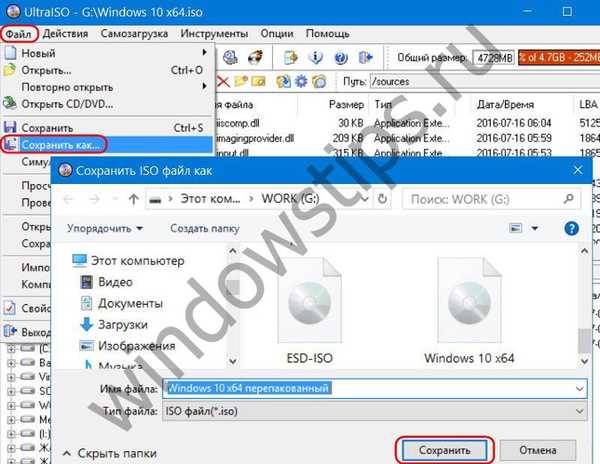 18
18Čekáme na dokončení postupu operace..

***
Nyní zbývá pouze otestovat sestavení systému Windows 10 na novém virtuálním stroji.
Přeji vám krásný den!











