

Aktualizace k 2. srpnu 2016:
S vydáním aktualizace Anniversary (verze 1607, build 14393) můžete aplikovat barvy na názvy oken odděleně od Start, hlavního panelu a oznamovacího centra přímo prostřednictvím aplikace Nastavení na kartě Barvy. Zde můžete zapnout tmavý design pro univerzální aplikace..
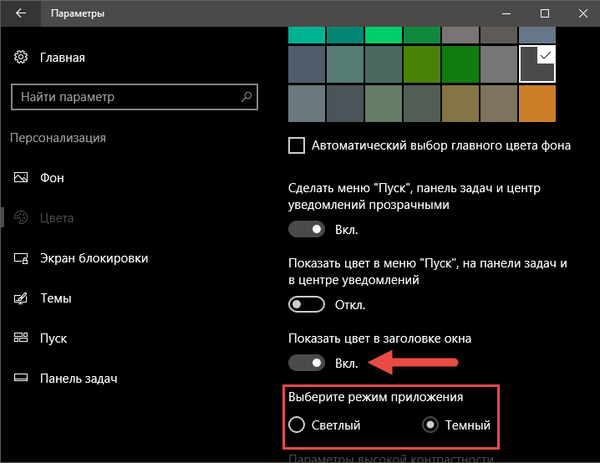
Aktualizace z 11. 12. 2015:
Společnost Microsoft vydala listopadovou aktualizaci pro systém Windows 10 (1511 build 10586), se kterou můžete mimo jiné změnit barvu názvů oken bez použití vylepšení, hacků nebo nástrojů třetích stran, a proto již vše, co bylo dříve napsáno v tomto článku, již není relevantní..
Nová funkce "Zobrazit barvu v nabídce Start, na hlavním panelu, v centru oznámení a v názvu okna" nachází se v Možnosti> Přizpůsobení> Barvy. Chcete-li na názvy oken použít jinou barvu než bílou, jednoduše aktivujte výše uvedenou funkci a v případě potřeby vypněte možnost „Automaticky vybrat hlavní barvu pozadí“ a vyberte jednu z dostupných barev.
Vybraná barva se vztahuje nejen na názvy oken, ale také na Start, hlavní panel a oznamovací centrum. Osobně mi to nevyhovuje; kromě názvů oken bych chtěl, aby všechno ostatní zůstalo černé. Bohužel neexistuje žádná taková možnost v systémových parametrech, ale to lze provést prostřednictvím registru. Chcete vědět jak? Pak pokračujte ve čtení.
1. Změňte barvu názvů oken, aniž by to ovlivnilo nabídku Start, hlavní panel a centrum oznámení.
1. Chcete-li záležitosti, klepněte pravým tlačítkem myši na plochu a vyberte "Personalizace".
2. Přejděte do podčásti „Barvy“. Vypněte možnost "Zobrazit barvu v nabídce Start, na hlavním panelu, v centru oznámení a v názvu okna", pokud je zapnutá.
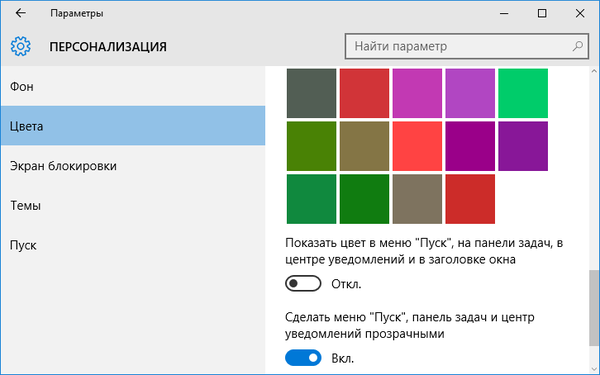
3. Nyní musíme otevřít editor registru. Zadejte příkaz Regedit na vyhledávací liště a stiskněte klávesu Enter.
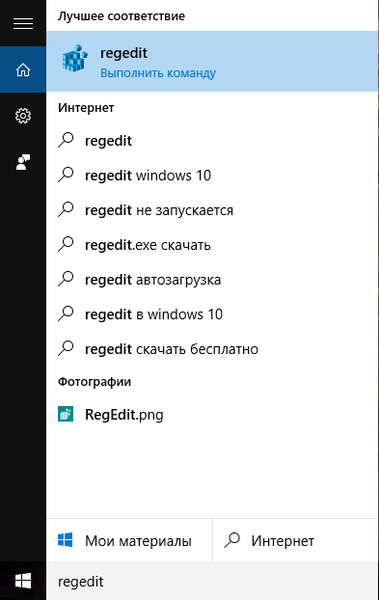
4. Přejde na následující klíč registru:
HKEY_CURRENT_USER \ SOFTWARE \ Microsoft \ Windows \ DWM
5. Otevřený parametr Prevalence barev a změňte jeho hodnotu na 1.
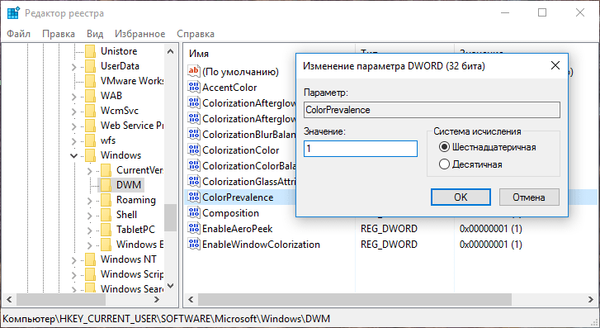
6. Zavřete registr. Není třeba restartovat počítač. Tituly okna budou nyní namalovány barvou vybranou v nastavení, zatímco „Start“, hlavní panel a oznamovací centrum zůstanou černé.
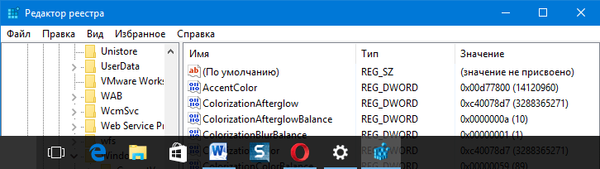
Hodnota parametru ColorPrevalence bude resetována na 0 (nula) po zapnutí a vypnutí možnosti „Zobrazit barvu v nabídce Start, na hlavním panelu, v oznamovacím centru a v nadpisu okna“..
2. Změňte barvu nabídky Start, hlavního panelu a oznamovacího centra, aniž by to ovlivnilo názvy oken
1. Přejděte do nastavení v části „Personalizace“ a povolte tuto možnost "Zobrazit barvu v nabídce Start, na hlavním panelu, v centru oznámení a v názvu okna". Současně volíme barvu, kterou potřebujeme.
2. Otevřete editor registru a přejděte na následující cestu:
HKEY_CURRENT_USER \ SOFTWARE \ Microsoft \ Windows \ DWM
3. Najděte parametr Prevalence barev a změňte jeho hodnotu z 1 na 0.
V důsledku „Start“ zůstane hlavní panel a oznamovací centrum v barvě, kterou jsme vybrali v nastavení, zatímco názvy oken se změní na bílou.
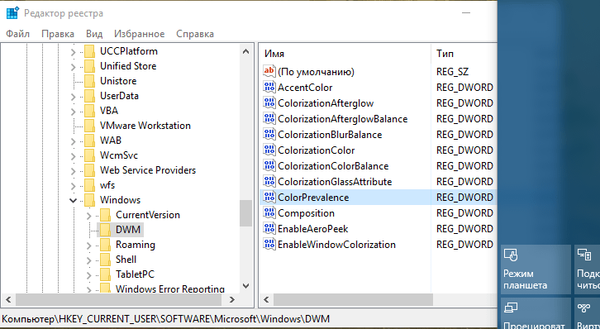
3. Změňte barvu hlavního panelu, aniž by to ovlivnilo nabídku Start a centrum oznámení
Tato metoda umožňuje zbarvení hlavního panelu a ponechat nabídku Start a centrum oznámení černé..
1. V možnostech povolte možnost "Zobrazit barvu v nabídce Start, na hlavním panelu, v centru oznámení a v názvu okna".
2. Otevřete editor registru a přejděte na následující větev:
HKEY_CURRENT_USER \ SOFTWARE \ Microsoft \ Windows \ CurrentVersion \ Themes \ Personalize
3. Najděte parametr Prevalence barev a nastavte jeho hodnotu na 2.
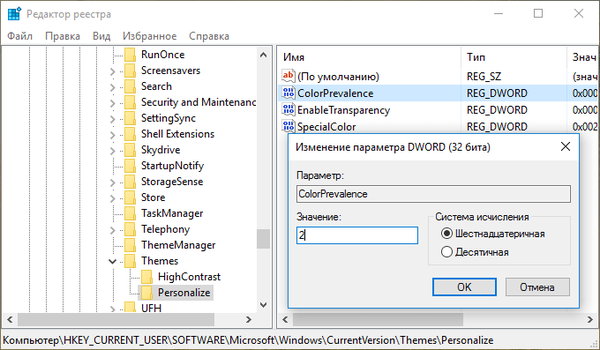
4. Otevřete správce úloh a restartujte proces Průzkumníka.
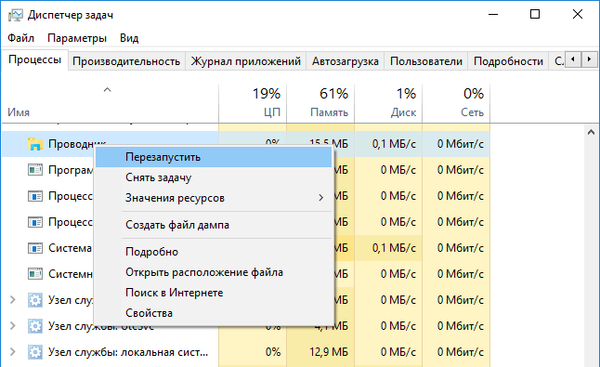
Získáme následující výsledek:
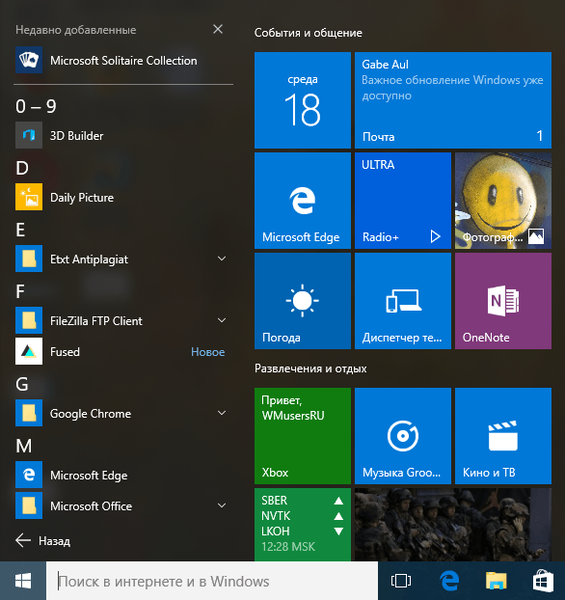
To je vše.
Aktualizace k 3. srpnu 2015:
Pokud to pro vás nefunguje, a abyste se vyhnuli nutnosti postupovat podle těchto pokynů ručně, použijte program Winaero Tweaker, který kromě některých dalších užitečných funkcí zcela automatizuje výše popsaný proces..
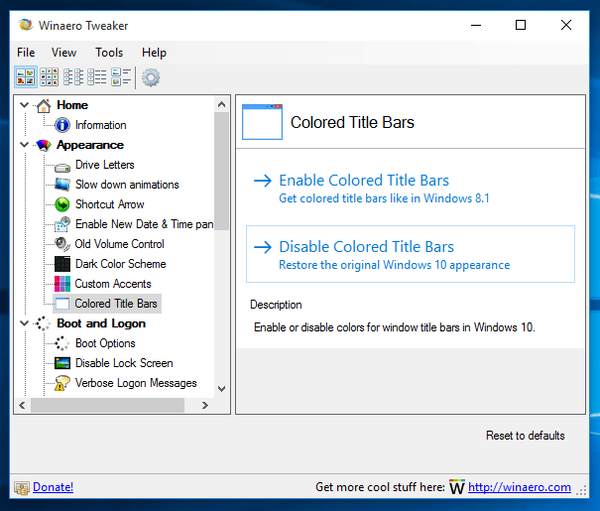
Původní článek ze 7. 3. 2015:
Windows 10 má jednu funkci, se kterou většina uživatelů není spokojená. Operační systém vám umožňuje změnit barvu nabídky Start a hlavního panelu - můžete je dokonce učinit průhlednými, ale neumožňuje vám zabarvit barvu názvů oken podle vašeho výběru. V důsledku toho jsou uživatelé nuceni být spokojeni s jedinou barvou..
V předchozích verzích systému Windows můžete pomocí několika kliknutí změnit barvu nadpisu okna. Windows 10 používá bílou jako výchozí barvu pro okna. Problém není ani v tom, že tato barva je sama o sobě poněkud nudná, ale při absenci schopnosti zvolit jinou barvu podle vaší chuti. Jediné, co můžete udělat, je změnit barvu ohraničení oken, ale barvu záhlaví nemůžete žádným způsobem změnit, alespoň pomocí vestavěných nástrojů.
Naštěstí jsou lidé, kteří se nezastaví u ničeho, a Sergey Tkachenko, autor blogu WinAero, je jedním z nich. Přišel s poměrně jednoduchým způsobem, jak obejít omezení výše popsaného nového operačního systému a nastavit názvy oken na libovolnou z mnoha dalších barev..
K tomu nepotřebujete žádné programy, nástroje ani nástroje třetích stran. Celý proces pracuje se systémovými soubory Windows.
Spusťte Průzkumníka Windows a postupujte podle následující cesty:
C: \ Windows \ Resources \ Themes
Nyní zkopírujte složku (Ctrl + C a Ctrl + V) s názvem „aero“ a vytvořte zde kopii.
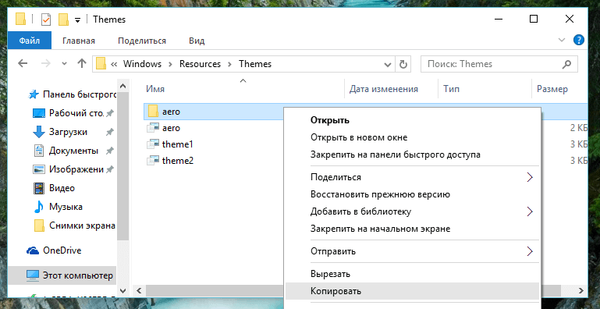
Při kopírování složky se zobrazí dialogové okno „Žádný přístup ke složce“ - klikněte na „Pokračovat“. A když uvidíte okno „Žádný přístup k souboru“, kliknutím na Přeskočit přeskočíte kopírování souborů s příponou MSS.
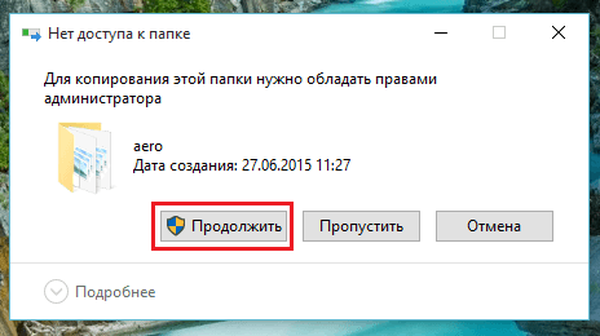
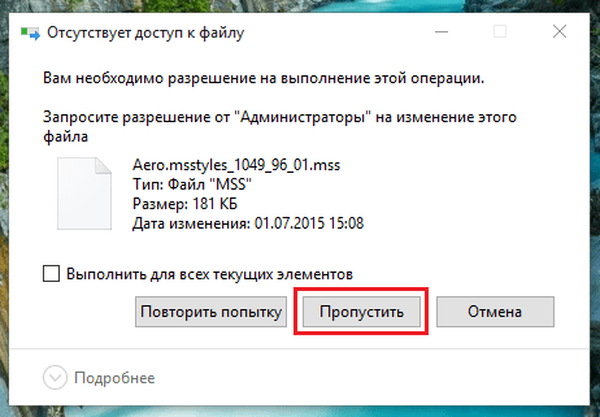
Přejmenujte vytvořenou složku aero copy na Windows.
Otevřete složku Windows a přejmenujte soubor aero.mstyles v windows.msstyles.
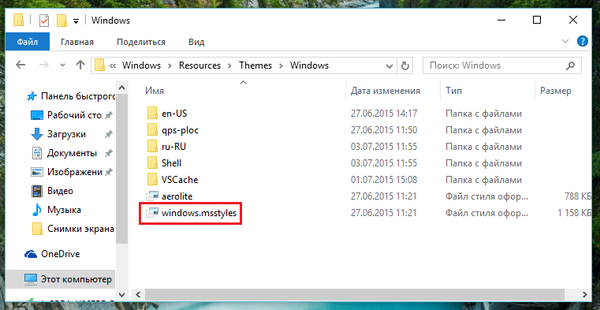
Nyní otevřete složku ru-RU (a en-US, pokud máte anglickou verzi operačního systému). Přejmenujte soubor zde. aero.msstyles.mui v windows.msstyles.mui.
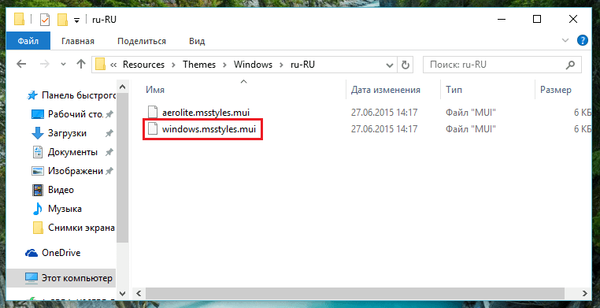
Přejděte zpět na stránku C: \ Windows \ Resources \ Themes.
Zkopírujte soubor aero.theme na plochu a přejmenujte ji na windows.theme.
Otevřete tento soubor pomocí poznámkového bloku.
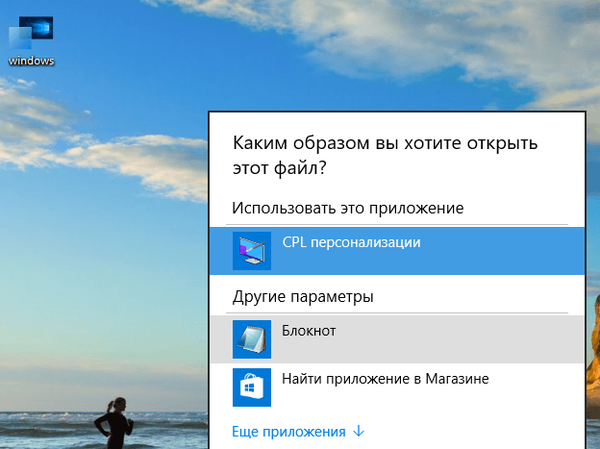
Najděte následující řádek:
Path =% ResourceDir% \ Themes \ Aero \ Aero.msstyles
a nahraďte jej:
Path =% ResourceDir% \ Themes \ windows \ windows.msstyles
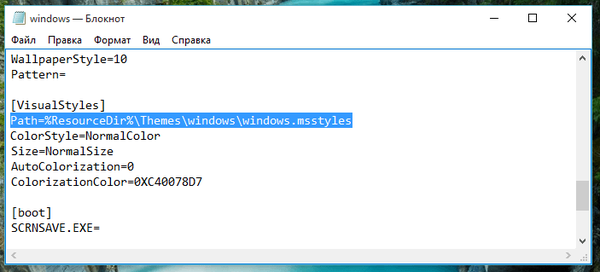
Uložit změny.
To je vše!
Chcete-li pro tituly okna použít jinou barvu, poklepejte na soubor windows.theme.
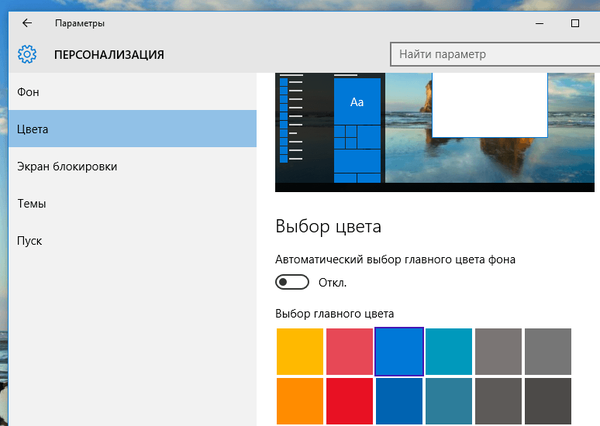
Chcete-li vybrat barvu podle svého vkusu, otevřete aplikaci Nastavení, přejděte do části Personalizace a vyberte barvu, kterou se vám líbí, v sekci Barvy..
Přeji vám krásný den!











