
Jak používat Rufus nebo jak instalovat Windows 8, 8.1, 10 přímo na USB flash disk pomocí tlačítka Windows To Go
Program Rufus si můžete stáhnout na jeho oficiálních webových stránkách http://rufus.akeo.ie/

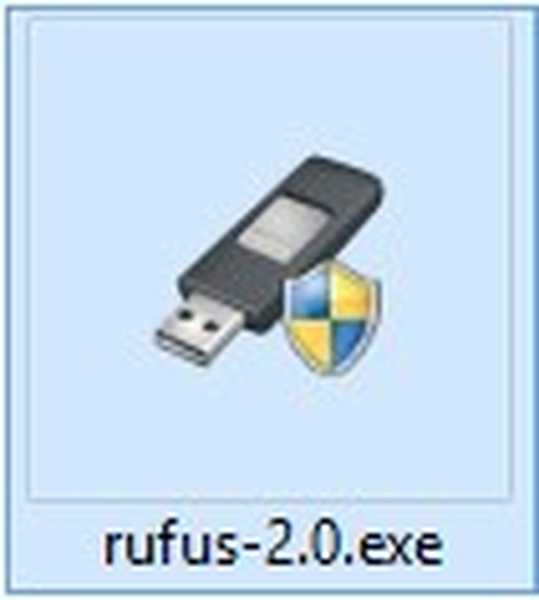
Zařízení Pokud je k počítači připojeno několik jednotek flash, vyberte v prvním odstavci jednotku flash, se kterou budete pracovat. Rozložení oddílu a typ systémového rozhraní. Pokud chcete instalovat Windows 7, 8.1, 10 na běžný počítač nebo notebook bez UEFI BIOS, pak v hlavním okně vyberte „MBR pro počítače s BIOS nebo UEFI"Souborový systém NTFS



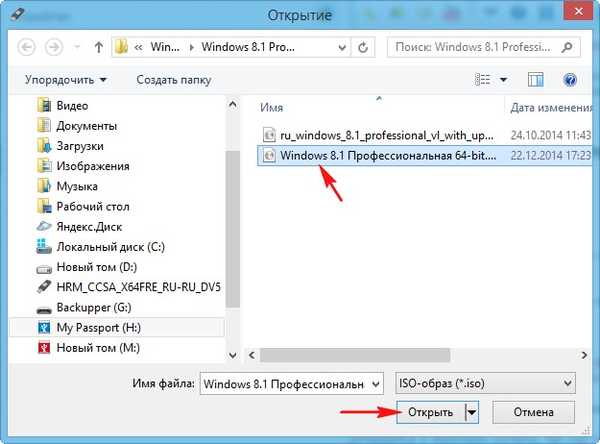


Zahájí se proces vytvoření spouštěcí jednotky flash.


Technologie Windows To Go (WTG) - umí instalovat Windows 8, 8.1, 10 přímo na USB flash disk, ze kterého můžete zavést jakýkoli počítač nebo notebook a v budoucnu použít operační systém jako samostatný. V takovém systému Windows můžete instalovat software a používat jej jako běžný systém, ale ukáže se, že bude přenosný. Jako příklad pomocí Windows To Go nainstalujte Windows 8 na USB flash disk.
Poznámka: Flash disk Windows To Go lze vytvořit přímo při spuštění Windows 8, 8.1, to znamená bez použití programu Rufus, ale v tomto případě potřebuje flash disk rozhraní USB 3.0 s kapacitou 32 GB, a co je nejdůležitější, musí být flash disk certifikován společností Microsoft. Seznam takových zařízení je uveden na webu TechNet https://technet.microsoft.com/en-us/library/hh831833.aspx#wtg_hardware Jednotku Rufus může použít každý výrobce, ale jednotka USB Flash potřebuje rozhraní USB 3.0 a kapacitu 32 GB, pokud vytvoříte Windows Chcete-li přejít na USB 2.0 flash disk, bude to fungovat velmi pomalu. Vytvoření systému Windows Go s operačním systémem Windows 8 na flash disku Kingston USB 3.0 s kapacitou 32 GB Beru na vědomí, že Windows To Go nebude schopno vytvořit spouštěcí flash disk UEFI, proto program nakonfigurujeme odpovídajícím způsobem. Možnosti formátování. Klikněte na ikonu disku,
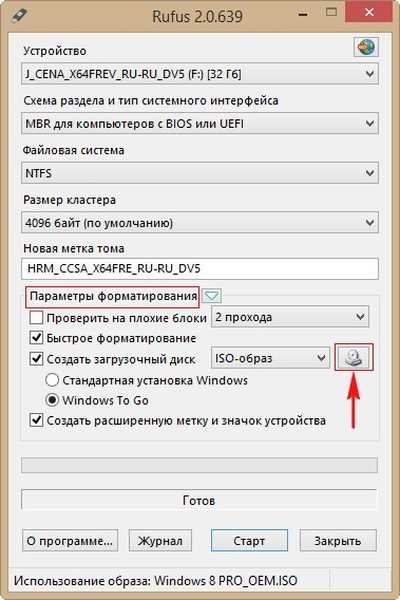
Otevře se Průzkumník, vyhledejte v něm požadovaný obraz ISO systému Windows 8, vyberte jej levou myší a klikněte na Otevřít.
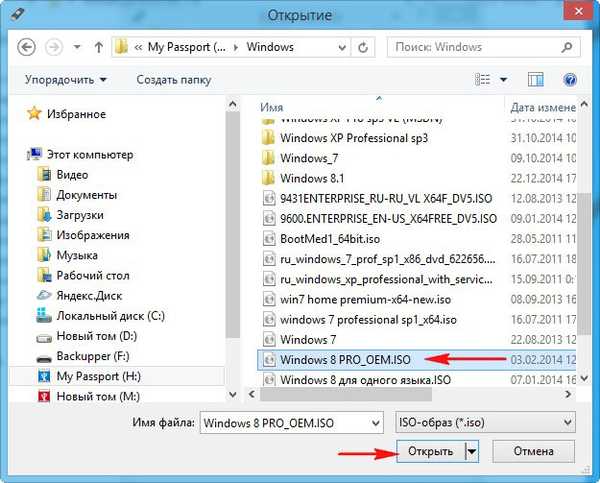

Ano
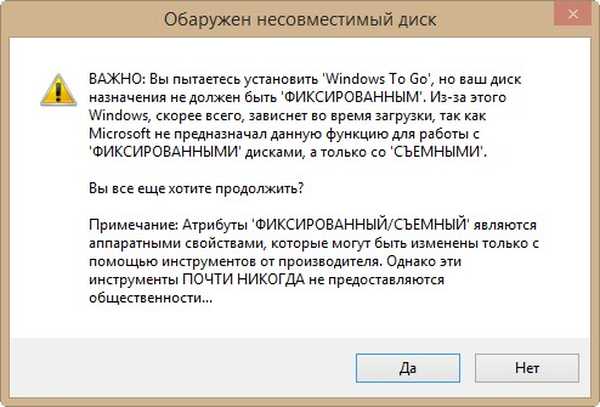
Dobře

Zahájí se proces vytváření jednotky Windows To Go s operačním systémem Windows 8,
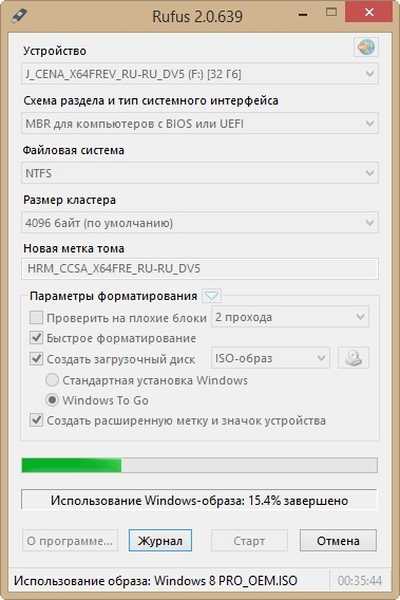
která úspěšně dokončena.

Zůstává nabootovat náš počítač z takového flash disku, ale protože flash disk Windows To Go nefungoval UEFI, před stažením nového notebooku z něj musíte vstoupit do UEFI BIOSu a přepnout jej do pokročilého bootovacího režimu Dědictví, potom uložte změny a restartujte počítač,
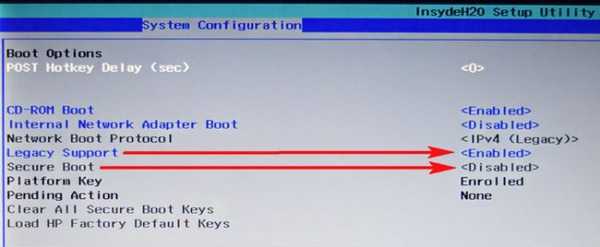
poté vstoupíme do spouštěcí nabídky notebooku a načteme ji z vytvořené flash disku Windows To Go.
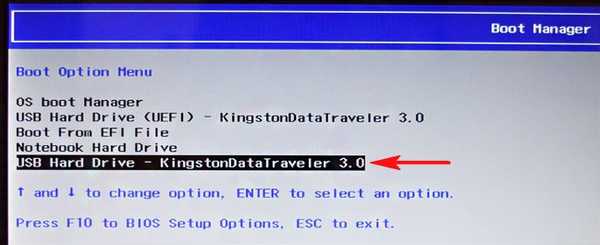

Restartujte.

Pokud existuje produktový klíč, zadejte, pokud ne, stiskněte Přeskočit.
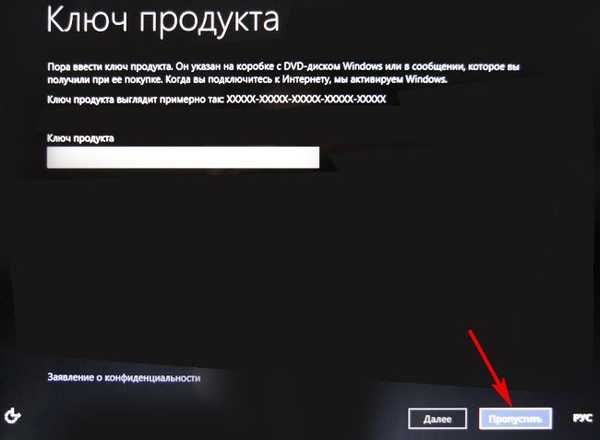
Přijímáme podmínky licence.
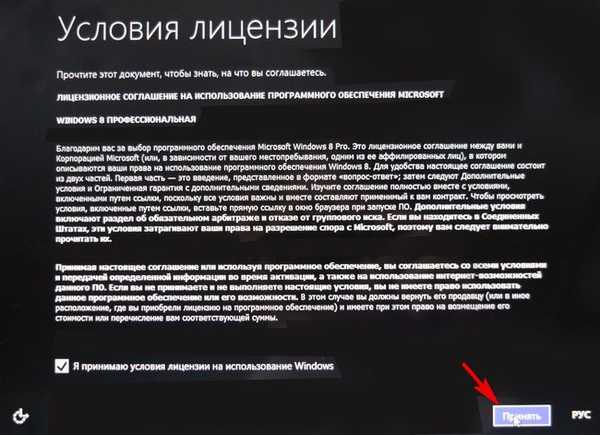
Zadejte název počítače a klikněte na Další
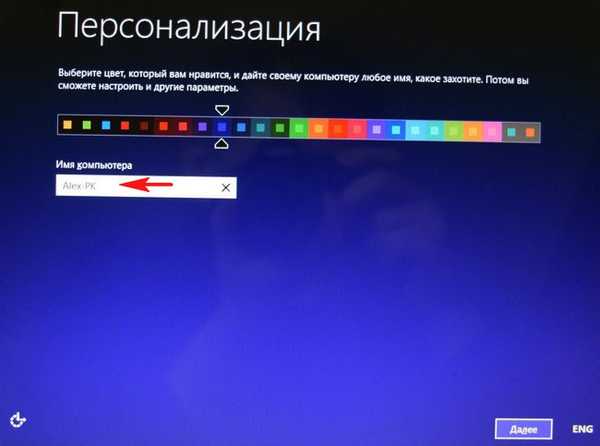
Připojte se k bezdrátové síti později
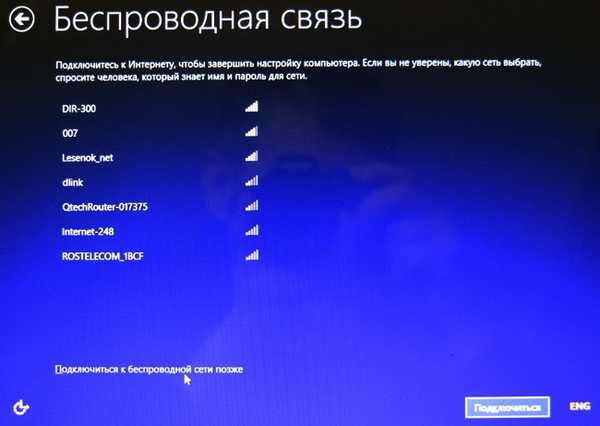
Použít výchozí nastavení
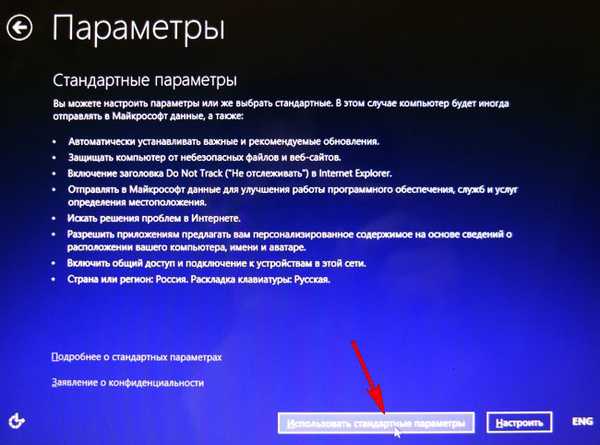
Zadejte uživatelské jméno a klikněte na tlačítko Hotovo.
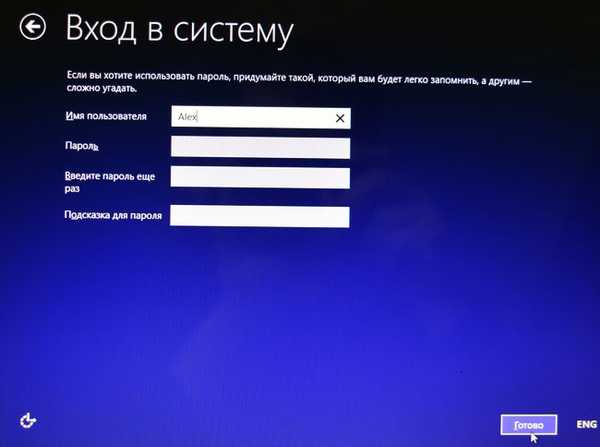


Zavřít
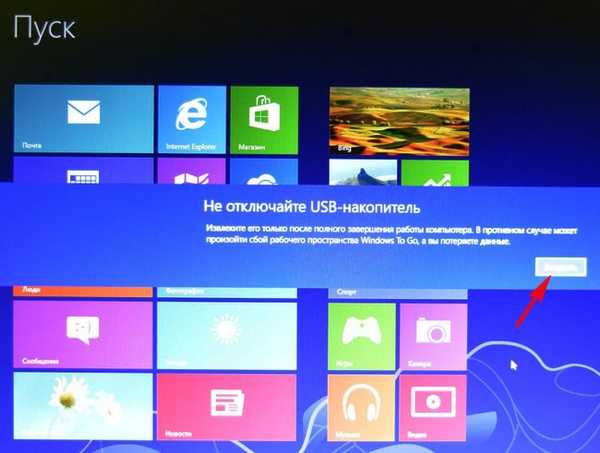
Vstupte na plochu Windows 8,
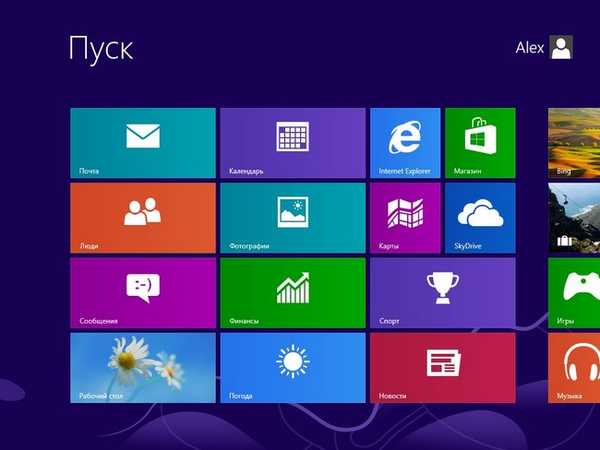
Jdeme online, ale opět to nemusí vždy fungovat a v některých případech budete muset do systému nainstalovat síťový ovladač.
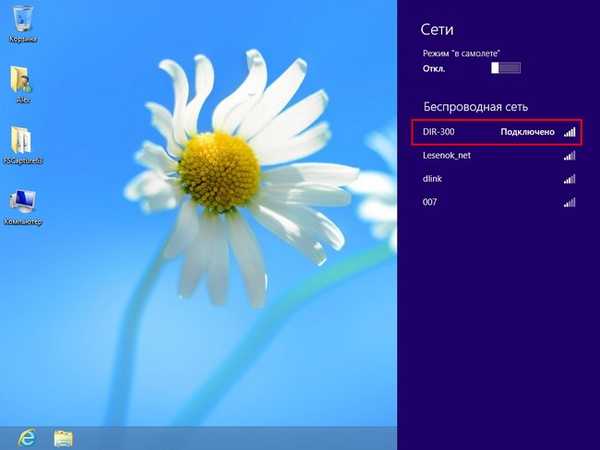
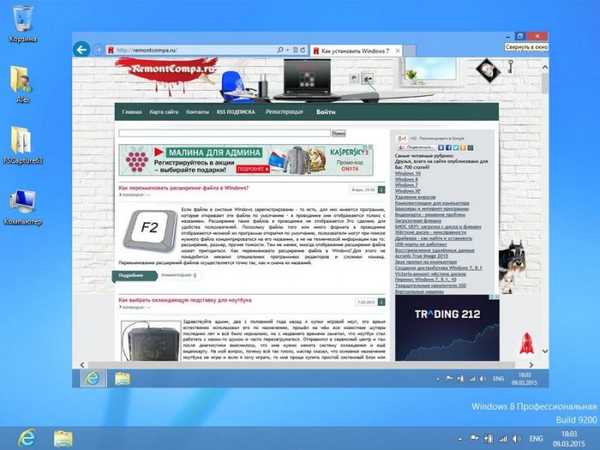
Závěr
Je nepochybné, že takový flash disk může být užitečný v domácnosti počítačového nadšence. Jedinou věcí, která je nepříjemná, je to, že při prvním spuštění na konkrétním počítači systém Windows To Go najde hardware a nainstaluje ovladače a trvá 3-5 minut, ale podruhé je stahování mnohem rychlejší.

Související článek: Jak nainstalovat Windows 10 na přenosný pevný disk USB pomocí Windows To Go.
Štítky článku: Windows To Go Rufus Flash Drive











