
Po instalaci operačního systému uživatel zavede plochu z účtu, který má oprávnění správce. Všechny účty vytvořené později budou mít práva běžného uživatele, pokud ručně nezadáte úroveň přístupu. V této publikaci se budeme zabývat tím, jak nastavit uživatele jako správce v systému Windows 10, a to i bez možnosti spouštění aplikací a provádění příkazů jako správce..
Obsah- Udělujte práva prostřednictvím možností
- Vydání prostřednictvím ovládacího panelu
- Správa účtu s lusrmgr.msc
- Povolení účtu na příkazovém řádku
- Jak získat práva s pravidelným přístupem?
Udělujte práva prostřednictvím možností
Správa účtů v systému Windows 10 se kromě ovládacího panelu provádí také v odpovídající části Nastavení. K provedení akcí podle výše uvedených pokynů potřebujete rozšířená oprávnění v systému, z normálního účtu bez přístupu správce nelze úlohu dokončit.
1. Otevřete Možnosti pomocí klávesové zkratky Win + I.
2. Na kartě Účty klikněte na položku Rodina a další ....
3. Vyberte účet a klikněte na „Změnit typ ...“.
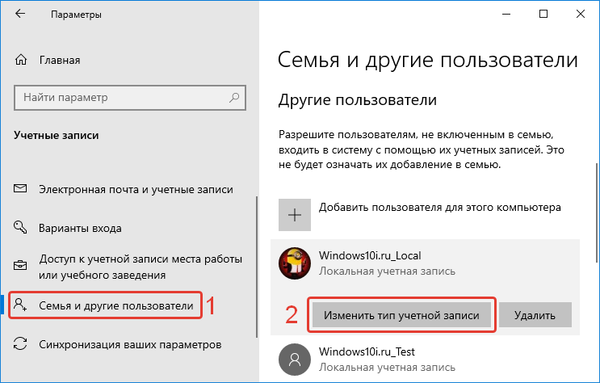
4. V rozevíracím seznamu vyberte požadovanou úroveň přístupu a změny uložte.
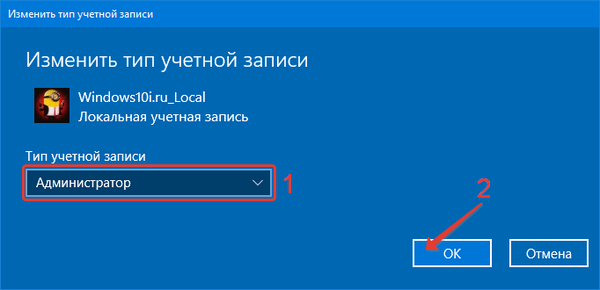
Vydání prostřednictvím ovládacího panelu
Stejného výsledku lze dosáhnout pomocí ovládacího panelu..
1. Zavolej jí a otevři "Účty ...".
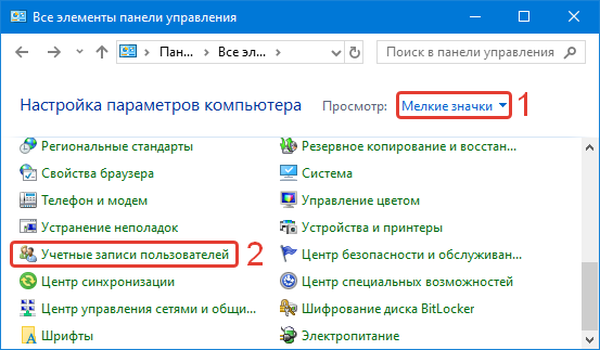
2. Přejděte do rozhraní pro správu jiného profilu.
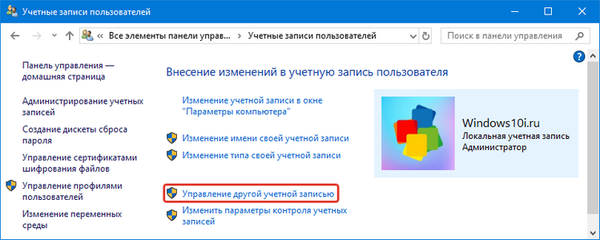
3. Zadejte účet a klikněte na „Změnit typ ...“.
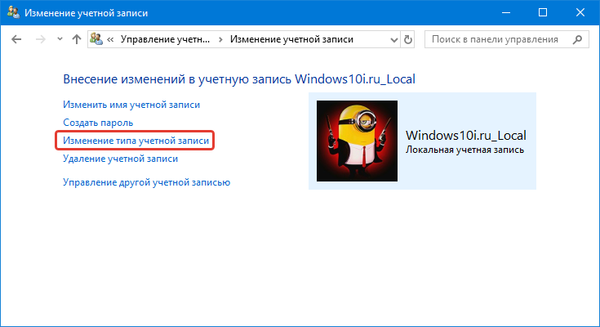
4. Přesuňte přepínač do polohy „Správce“ a uložte nová nastavení.
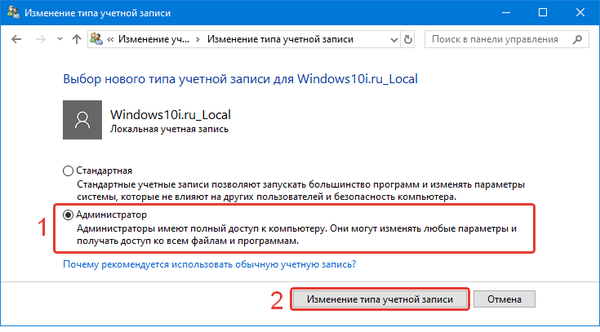
Při příštím přihlášení k účtu bude mít uživatel v systému pokročilá oprávnění.
Jak změnit uživatelské jméno v systému Windows 10Správa účtů systému Windows 10
Správa účtu s lusrmgr.msc
Jeden z modulů snap-in MMC umožňuje správu účtů systému Windows 10.
1. Spusťte příkaz "lusrmgr.msc" ve vyhledávací liště nebo v okně, které se nazývá kombinace kláves Win + R.
2. Klikněte na první záložku na levé straně okna.
3. Poklepejte na název cílového profilu..
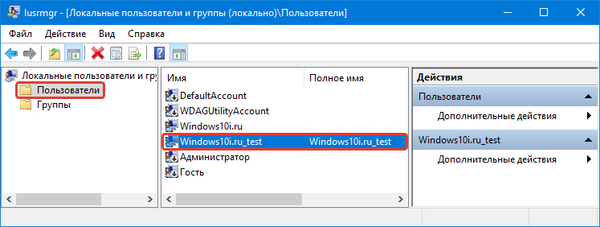
4. Na druhé kartě „Členství ve skupině“ klikněte na „Přidat ...“..
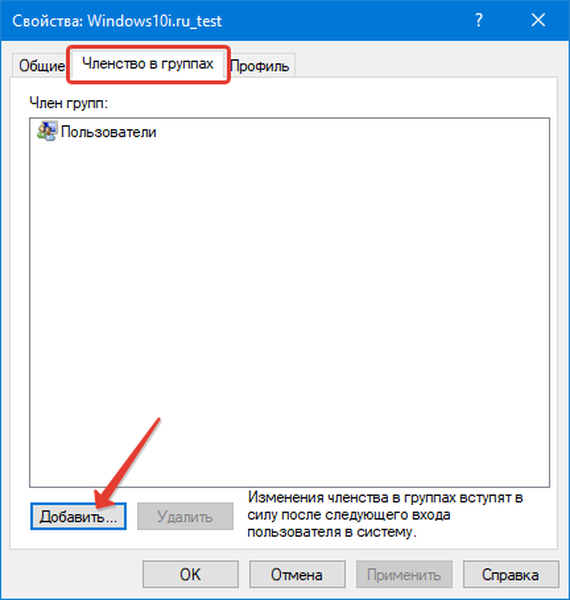
5. Do textového pole „Zadejte názvy vybraných objektů“ napište „Administrators“ a uložte změny tlačítkem „OK“..
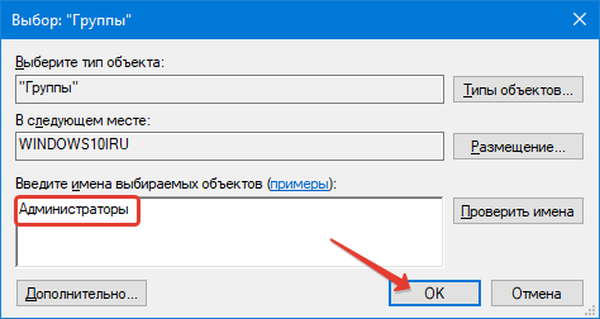
Povolení účtu na příkazovém řádku
Další jednoduchý způsob, nicméně, pro začátečníky to bude vypadat obtížný kvůli potřebě pracovat s konzolou v textovém režimu. Výsledek bude stejný jako v předchozím případě - požadovaný uživatel bude ve skupině Administrators.
1. Otevřete příkazový řádek s oprávněními správce.
2. Spusťte „net users“ pro zobrazení názvů všech profilů v daném operačním systému.
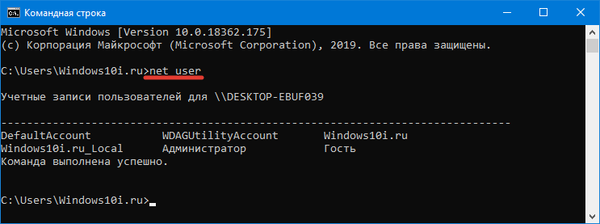
3. Spusťte postupně dva příkazy:
net localgroup Administrators Jméno / přidat
net localgroup Users Name / delete
Kde místo „Název“ zadejte název cílového účtu.
První tým mu udělí rozšířená privilegia, druhý ho odstraní ze skupiny s běžnými právy.
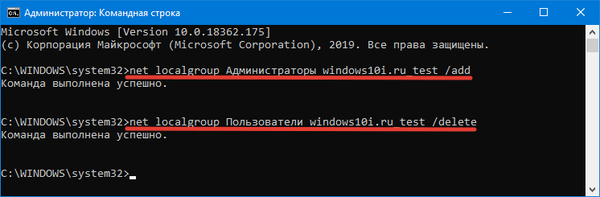
Jak získat práva s pravidelným přístupem?
K tomu potřebujete zaváděcí USB flash disk s instalačními soubory Windows 10.
1. Spusťte počítač.
2. Po zobrazení instalační obrazovky stiskněte kombinaci kláves Shift + F10 (pokud na notebooku nefunguje, použijte klávesy Fn + Shift + F10.
Tím se spustí příkazový řádek s potřebnými oprávněními. Metoda bude navíc fungovat, i když neexistuje žádný aktivní místní účet správce nebo pokud je chráněn heslem.
3. Postupujte podle druhého a třetího kroku z předchozí instrukce.
Neměly by vzniknout žádné problémy.











