
Instalace systému Windows na Mac OS je možná a docela jednoduchá, pokud se na to připravíte. V tomto článku vám řekneme, jak nainstalovat systém Windows na Mac OS - možné způsoby a možnosti, jakož i další informace a jemnosti procesu.
Uživatelé MacOS mohou potřebovat používat operační systém Windows z několika důvodů, počínaje zvykem používat operační systém Microsoft, až po potřebu používat speciální software, který je určen pouze pro práci s Windows. Aby nedošlo k zakoupení nového zařízení, ale aby se využilo kouzlo vynikajících vlastností zařízení a použití požadovaného systému, je v systému MacOS možné použít několik systémů na jednom zařízení..
Co dělat před instalací jiného OS?
- Další informace o kompatibilitě hardwaru a operačního systému (kompatibilita se systémem Windows 10 a kompatibilita s verzí 7 systému).
- Vyhledejte aktualizace pro MacOS a nástroje a upgradujte, pokud jsou nalezeny.
Zaváděcí tábor
Instalace systému Windows 10 na Mac OS Sierra lze provést pomocí specializovaného nástroje BootCamp.
Utility "Boot Camp Assistant" - software od společnosti Apple, který vám umožní vytvořit další oddíl na disku pro instalaci dalšího OS a další použití.
Před instalací musíte stáhnout obrázek požadovaného systému Windows. Můžete tak učinit na oficiálních webových stránkách společnosti Microsoft..
- Přejít na stránku ke stažení obrázku Windows 10 (nebo verze 7, ale zde potřebujete klíč).
- Vyberte požadovaný systém a jazyk a začněte stahovat obrázek.
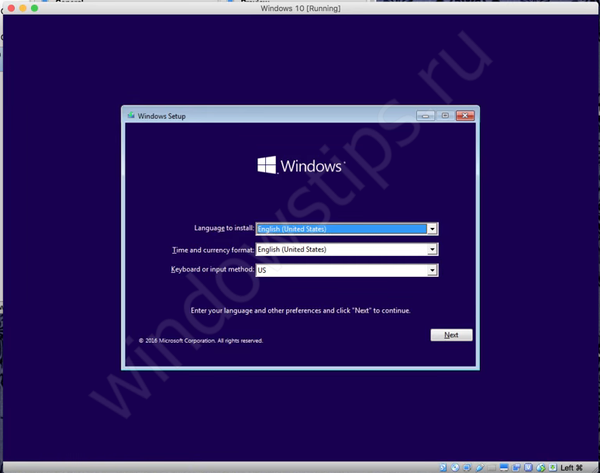
Chcete-li spustit Boot Camp, otevřete Programy - Utilities a vyberte „Boot Camp Assistant“.
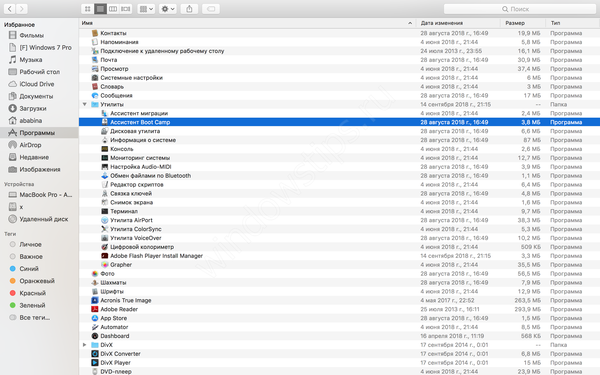
V okně Boot Camp budete muset vybrat množství volného místa, které bude přiděleno pro Windows. Při výběru doporučujeme začít podle vašich potřeb - budete hrát hry a instalovat „těžké“ aplikace nebo zřídka budete používat systém.
Stojí za zmínku, že pokud v Boot Campu přidělíte 100 GB volného místa, po instalaci systému budete mít k dispozici asi 75 Gb.
V řádku obrazu disku ISO zadejte cestu k načtenému obrazu systému. Klikněte na tlačítko "Instalovat" a software začne stahovat pro další konfiguraci.
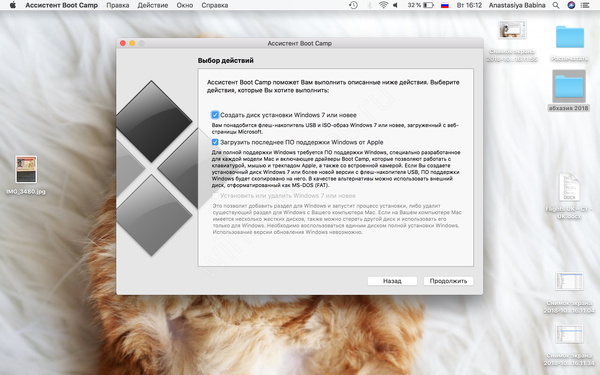
Po restartování zařízení začne standardní instalační proces Windows. Na příkladu „desítek“ zvažte hlavní body.
- Nejprve souhlaste s podmínkami dohody.
- Vyberte verzi OS a bitovou hloubku.
- Ve fázi výběru sekce, do které budou soubory zkopírovány, musíte vybrat sekci s názvem BootCamp.
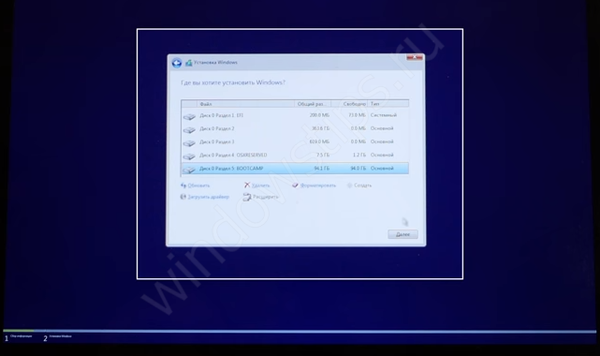
- Zahájí se proces kopírování souborů a přípravy hlavních komponent systému.
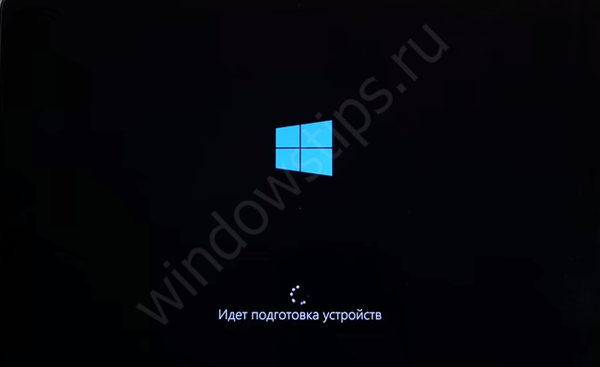
- Na konci všech restartů vás uvítá okno pro přednastavení systému, kde budete muset zadat účet Microsoft pro přihlášení do systému, pokud žádný neexistuje, vytvořte místní profil. Rovněž bude nutné zadat nastavení ochrany osobních údajů, které je doporučeno deaktivovat. Tím se zařízení trochu zrychlí a společnost Microsoft přijme méně vašich dat.
- Nakonec vás uvítá plocha Windows a malé okno aplikace BootCamp. Bude nutné aplikaci povolit konfiguraci systémových ovladačů tak, aby rozlišení obrazovky bylo správné a všechny komponenty, jako je síťové připojení, Bluetooth a další.
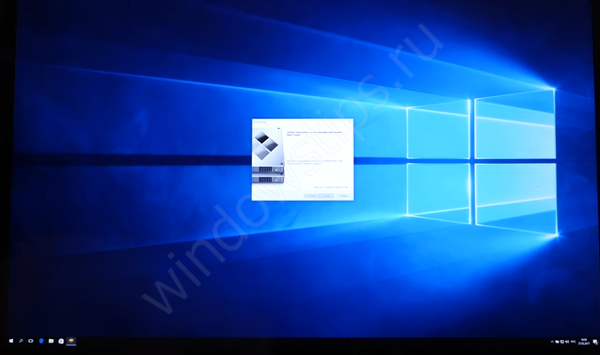
Instalace Windows 7 na Mac přes BootCamp se provádí stejným způsobem, jediný rozdíl mezi úvodní obrazovkou a původní obrazovkou.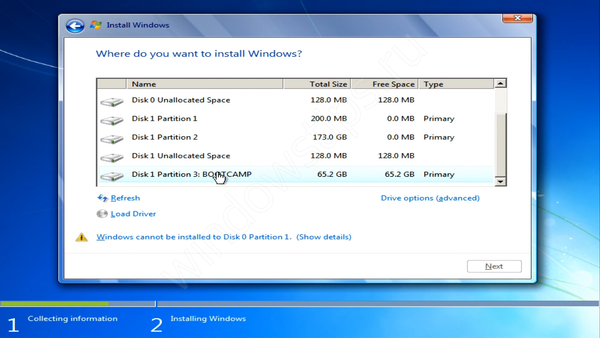 Pokud se chcete dozvědět, jak nainstalovat Windows na Mac pomocí BootCamp, je třeba znát několik dalších faktů o Boot Camp:
Pokud se chcete dozvědět, jak nainstalovat Windows na Mac pomocí BootCamp, je třeba znát několik dalších faktů o Boot Camp:
- Aktualizace všech ovladačů zařízení nezbytných pro správnou činnost se provádí také prostřednictvím Boot Camp.
- Doporučujeme si nejprve stáhnout požadovaný balíček ovladačů z webu Apple..
- Systém bude pracovat rychle a pohotově, s využitím maximálních zdrojů zařízení. Je také nízká pravděpodobnost, že se vyskytnou problémy ze strany řidičů, protože Apple k tomu přistupuje velmi důležitě a pečlivě. Ale nikdo nezrušil chyby a problémy ze strany Windows, i když v 10. verzi je stále méně a méně problémů (před hlavní aktualizací).
- Současné používání MacOS a Windows není možné, protože zařízení může pracovat a používat prostředky pouze s jedním spuštěným systémem. A zde se k záchraně dostanou nástroje virtualizace, o nichž se budeme dále bavit.
Důležité! Někdy se při instalaci systému Windows na Mac může objevit chyba zaváděcího zařízení. Chcete-li tento problém vyřešit, použijte následující tipy:
- Použití legálního obrazu (žádné pirátské sestavení).
- Zkuste změnit spouštěcí prioritu v systému MacOS a zkuste instalaci znovu..
- Zkuste použít USB flash disky nebo ISO soubory, když používáte Boot Camp.

Parallels Desktop
Jsou situace, kdy budete možná muset nainstalovat Windows 7 nebo 10 na Mac bez použití BootCampu. Například, když potřebujete používat MacOS i Windows současně, ale mít 2 zařízení je příliš drahé a nepohodlné. K záchraně přicházejí nástroje virtualizace, jedním z nich je Parallels Desktop pro Mac.
Parallels Desktop je softwarové řešení pro vytváření virtuálního počítače a následné instalace Windows, Linux a dalších operačních systémů. Umožňuje používat jiný operační systém, aniž byste museli restartovat zařízení, a využívat funkčnost různých operačních systémů současně.
Nejnovější verze Parallels Desktop 14 je v současné době k dispozici za cenu 4 999 rublů..
Přejděte na oficiální web Parallels Desktop
Aplikace má skutečně vynikající funkčnost:
- Sdílená plocha pro Windows a MacOS.
- Použití aplikací Win v rozhraní MacOS bez nutnosti spouštění virtuálního počítače.
- Zálohování, sdílená schránka, drag-n-drop, obrovská sada nástrojů pro práci s OS Windows a mnohem více.
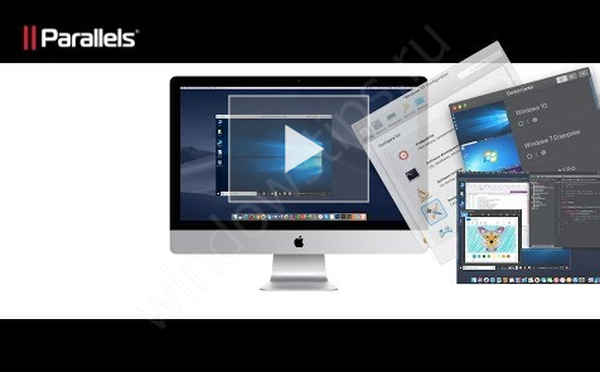
Spolu s Parallels Desktop se naučíte, jak rychle nainstalovat Windows 10 na Mac s druhým systémem, pouhým kliknutím na tlačítko. Co pro to musíte udělat:
- Stáhněte si a nainstalujte zkušební verzi Parallels Desktop na oficiální web..
- Začněte kliknutím na tlačítko Instalovat
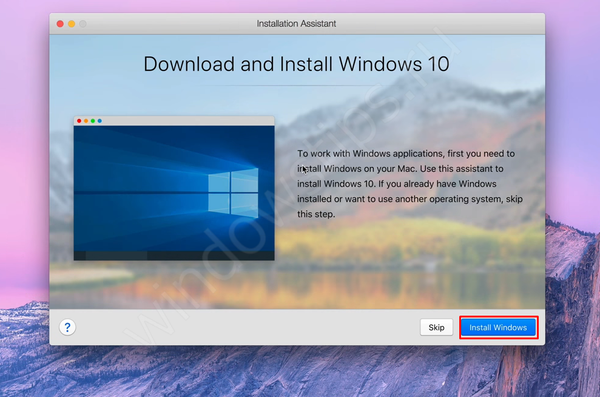
- Načítání obrázků se spustí automaticky
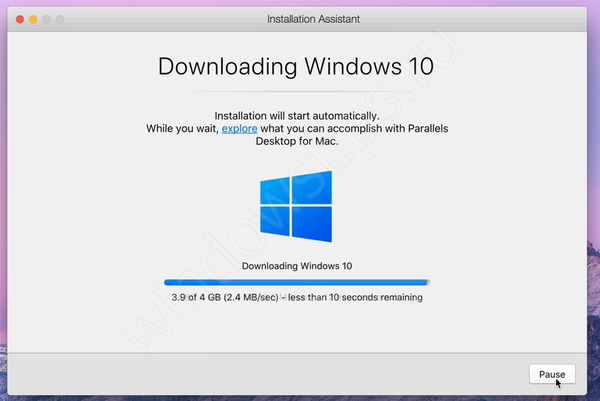
- A na konci všech postupů bude oznámení o úspěšném dokončení instalace
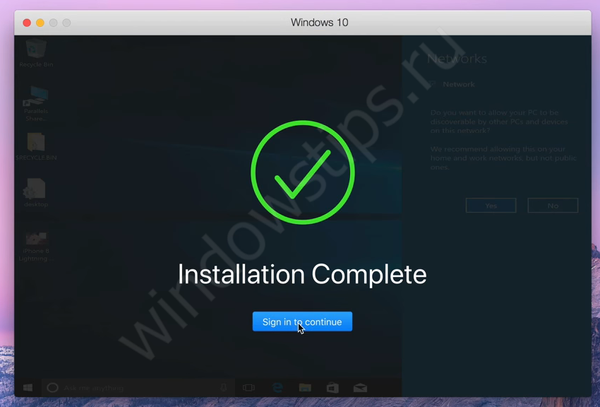
Vývojáři se ujistili, že proces byl pro uživatele Mac co nejjednodušší a nejrychlejší. Rovněž budeme analyzovat, jak můžete provést čistou instalaci systému Windows 7 nebo 10 na Mac OS High sierra nebo později pomocí Parallels, jako příklad použijte verzi 11:
- Spusťte Parallels Desktop a vyberte "Instalovat".
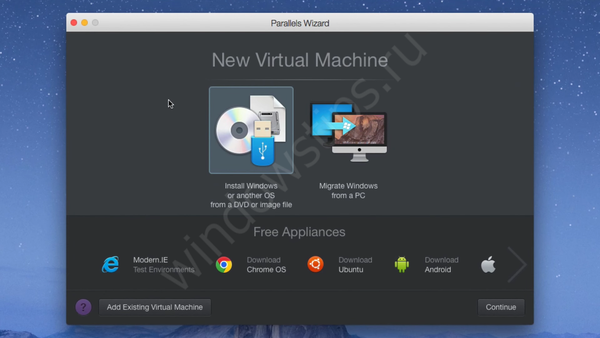
- Zadejte cestu k instalačnímu disku, jednotce USB nebo obrazu systému.
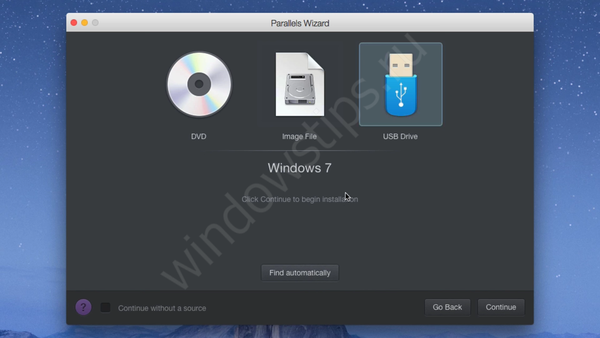
- Můžete si vybrat expresní instalaci systému, který vyžaduje pouze systémový klíč a minimum akce. Nebo můžete zrušit zaškrtnutí expresní instalace, nakonfigurovat proces sami.
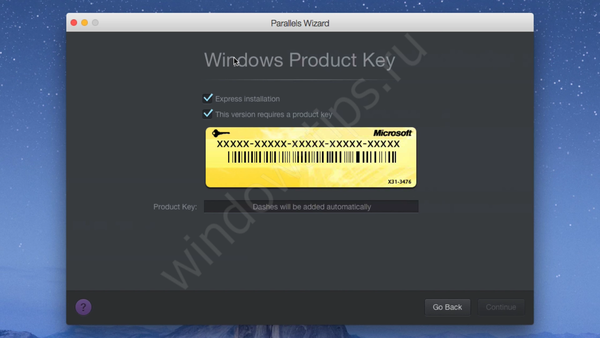
- Můžete si vybrat nejen počet aktivních jader, RAM nebo paměť, ale také grafickou paměť, využití systému, prioritu spouštění a mnoho dalšího.
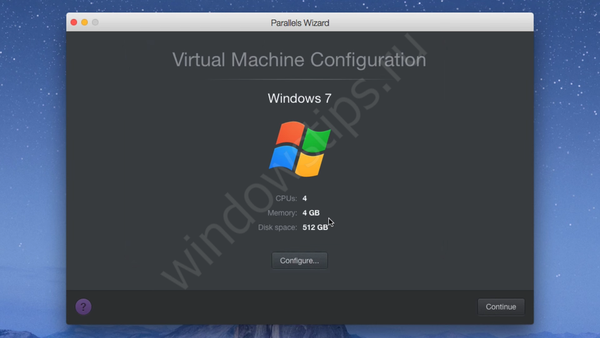
- Poté začne standardní instalační postup. Budete muset vybrat jazyk a vybrat umístění instalace.
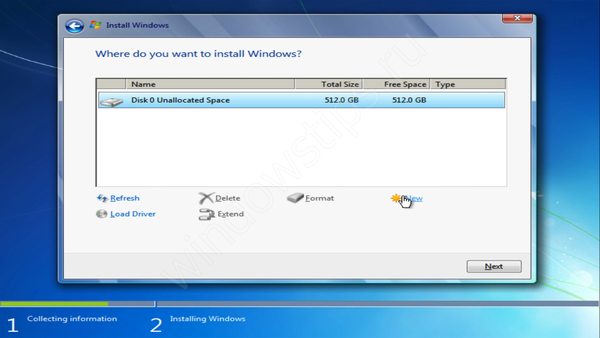
- Poté bude Windows 7 úspěšně nainstalován. Musíte pouze pojmenovat profil a PC, vytvořit heslo (pokud je to nutné), zadat aktivační klíč, nastavit čas a parametry pro připojení k internetu.
- Systém je připraven k použití.

Aplikace je opravdu velmi funkční a zároveň řešíme mnoho problémů. Pokud ale nemáte licenci na 5 000 rublů, ukážeme vám další způsob instalace systému Windows 7.10 na Mac OS pomocí virtualizace VMware..
Oracle Virtualbox
VM VirtualBox je virtualizační nástroj od společnosti Oracle. Zdarma aplikace, která vám umožní spustit Windows 7 nebo 10 bez samostatné instalace na Mac nebo BootCamp. Funkce není tak bohatá jako funkce Parallels Desktop, ale toto řešení je zdarma a umožní vám používat 2 systémy současně. Co je potřeba k tomu:
- Stáhněte si a nainstalujte hostitele VM VirtualBox pro OS X na oficiálním webu.
- Stáhněte si obrázek požadovaného systému, například „deset“
- Vytvořte nový virtuální stroj. Zadejte název, typ a verzi operačního systému
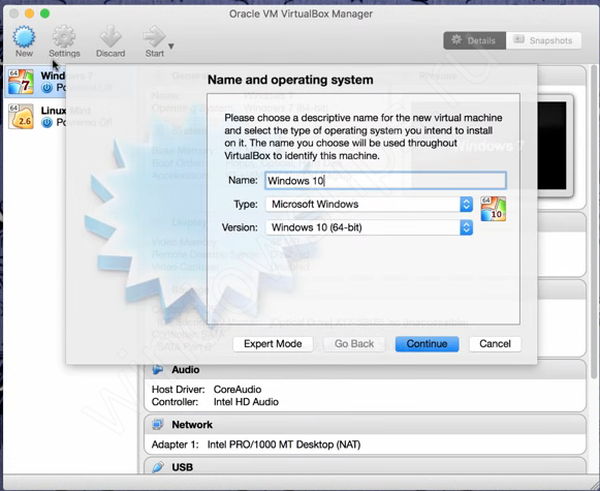
- Nastavte množství paměti RAM
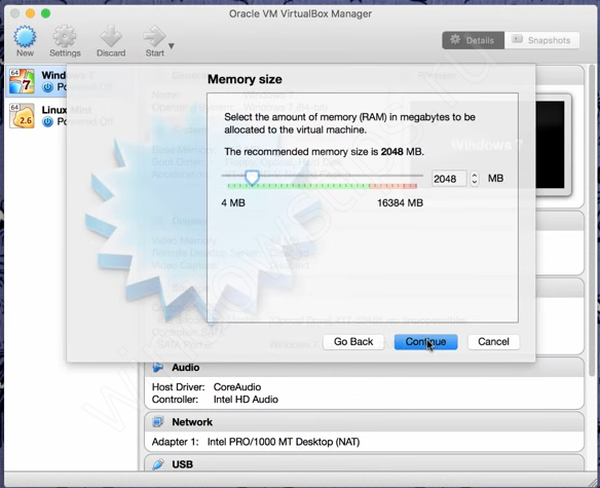
- Nastavte svazek jednotky pro virtuální stroj a zadejte typ disku jako VDI (Virtual Disk Disk Image)
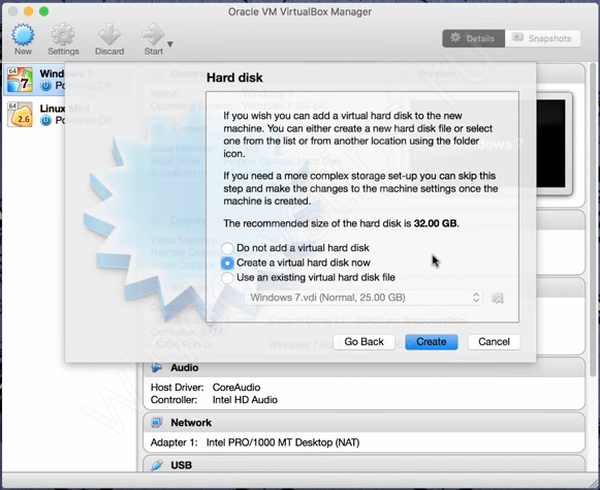
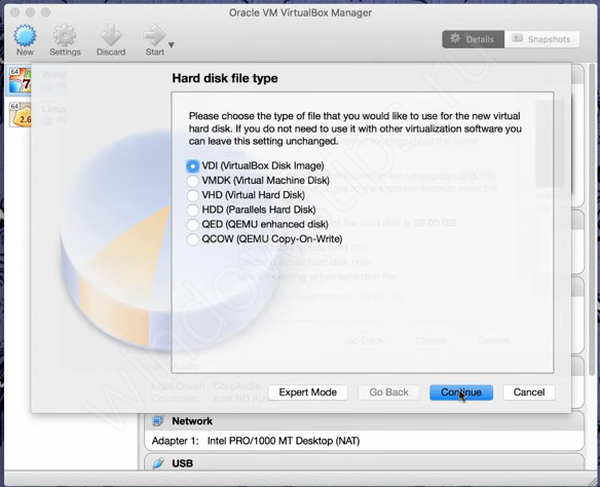
- Po vytvoření virtuálního počítače klikněte na "Nastavení".
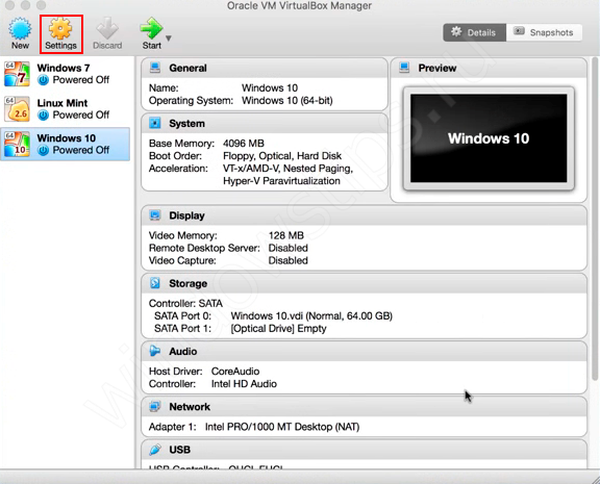
- Na kartě „Úložiště“ zadejte cestu k obrazu načteného OS a poté spusťte virtuální počítač.
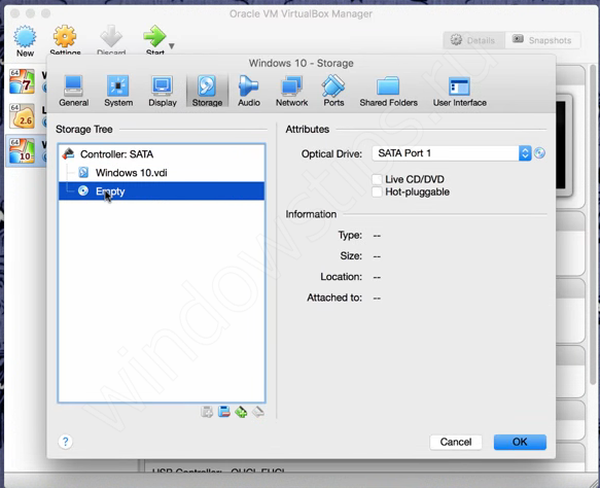
- Zahájí se standardní postup instalace systému. Objednávku najdete v odstavci Boot Camp.
Jak je patrné z tohoto článku, místo Mac OS je instalace Windows 7, 8 nebo 10 poměrně snadná, stačí si vybrat tu nejvhodnější variantu. Využití celého výkonu zařízení, ale s jediným aktivním operačním systémem, nebo plné využití všech výhod systému Windows a MacOS, ale s mírnou ztrátou výkonu.
Přeji vám krásný den!











