
Vše, co je napsáno níže, říká, jak nainstalovat Windows 8 na virtuální stroj. Tento článek byl však napsán před rokem a je zastaralý. Již si můžete stáhnout a nainstalovat nejnovější Windows 8.1 Enterprise Preview do svého virtuálního počítače! Rovněž byla aktualizována verze samotného virtuálního počítače. Přečtěte si náš nový článek „Jak nainstalovat Windows 8 na virtuální stroj“ S pozdravem, admin! Do 31. ledna 2013 existuje propagace, kde můžete upgradovat nainstalovaný systém Windows XP SP3, Windows Vista nebo Windows 7 na nový operační systém Windows 8 na oficiálním webu společnosti Microsoft. Mimochodem, většina vašich nastavení a nainstalovaných aplikací, jakož i osobní údaje, budou moci přejít do nového systému téměř úplně. V této promo akci existují tři cenové možnosti, a to: 469 rublů, 1 290 rublů, 2 190 rublů, vidíte, je to velmi levné. Která možnost je pro vás nejvhodnější? Přečtěte si náš nový článek „Upgradování na Windows 8“ Otázka č. 1 Řekněte mi, jak nainstalovat Windows 8? To pro mě nefunguje, pokusím se nainstalovat VirtualBox do virtuálního počítače a na samém začátku instalace se objeví stav černé obrazovky: 0xc000035a. Snažil jsem se nainstalovat osm běžným způsobem na samostatný pevný disk, instalace téměř dosáhla úplného konce, ale tam, kde musíte zadat e-mailovou adresu a své osobní LiveID, které mimochodem, vše se zastaví, možná kvůli nedostatku Internetu, který se při instalaci jakýkoli operační systém je v podstatě přirozený. Vysvětlete, jestli to není obtížné, co dělám špatně? George
Otázka č. 2 Pokoušíme se nainstalovat Windows 8 na virtuální stroj, operační systém Windows XP 32-bit, neustále dochází k chybě. Moji přátelé mají nainstalován 64bitový systém Windows 7 a nic nefunguje s VirtualBoxem, a co je nejdůležitější, stejná chyba. Co děláme špatně? Zdá se mi, že se jedná o nesprávné nastavení virtuálního počítače, protože distribuce byla stažena na oficiální web společnosti Microsoft. Oleg
Jak nainstalovat Windows 8 na virtuální stroj VirtualBox
Rozuměl jsem všem otázkám, nyní to zjistíme. Mimochodem, bojoval jsem půl dne, abych získal váš stav: 0xc000035a chyba, ale nejprve věci první.
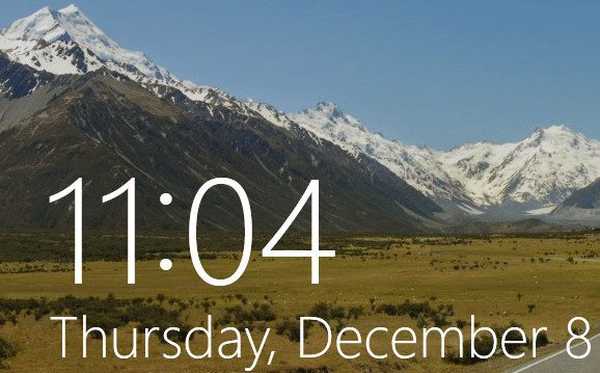
- Co by instalace oken 8 do virtuálního počítače VirtualBox, nezáleží na tom, v jakém operačním systému pracuje pro vás, v 64bitovém nebo Windows XP 7bitovém systému. Osobně na všech operačních systémech je osm nainstalovaných na virtuálních strojích a funguje to dobře, což znamená, že by pro vás mělo fungovat.
- Není nutné zadávat e-mailovou adresu a vaše osobní LiveID v závěrečné fázi instalace Windows 8, můžete si vytvořit nový uživatelský účet, přečíst si, jak to udělat, přečíst na konci.
- A pokud najednou chcete nainstalovat Windows 8 přímo do vašeho počítače, je lepší to provést zavedením z instalačního disku.
Podívejme se na všechny fáze instalace systému Windows 8 od samého začátku, začněte přesně tam, kde jste získali image systému Windows 8. Jdeme na oficiální web společnosti Microsoft a stáhneme si náhled vydání systému Windows 8. Vyberte verzi 64bitové nebo 32bitové verze systému Windows 8. Mimochodem, nemusíte vůbec vypalovat obraz na disk, v nastavení virtuálního stroje můžete místo disku specifikovat soubor v iso formátu.
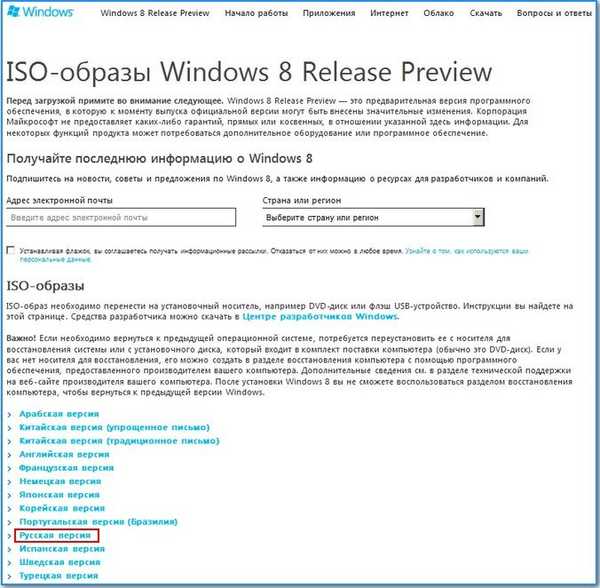
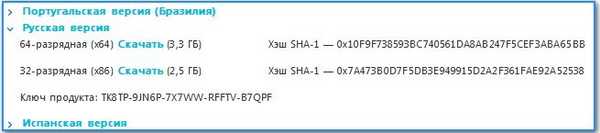
Za druhé, nebuďte líní a jděte na oficiální webovou stránku VirtualBoxu a stáhněte si tam nejnovější bezplatnou verzi virtuálního stroje.
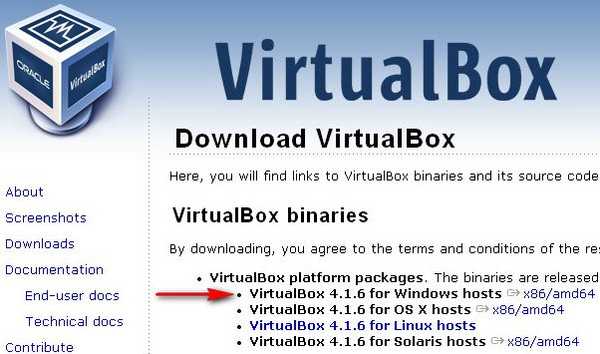
Takže stažené, nainstalované, je to velmi jednoduché. Každopádně ještě jednou opakuji, jaký je váš 64bitový nebo 32bitový operační systém.
Nainstalovaný, spusťte VirtualBox a klikněte na tlačítko Vytvořit, pak vpřed.
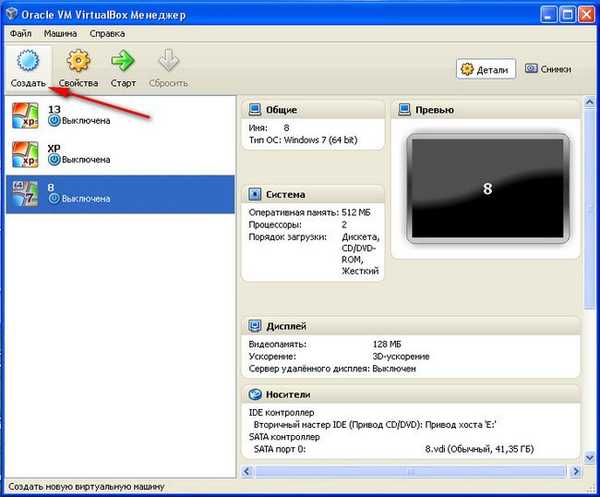
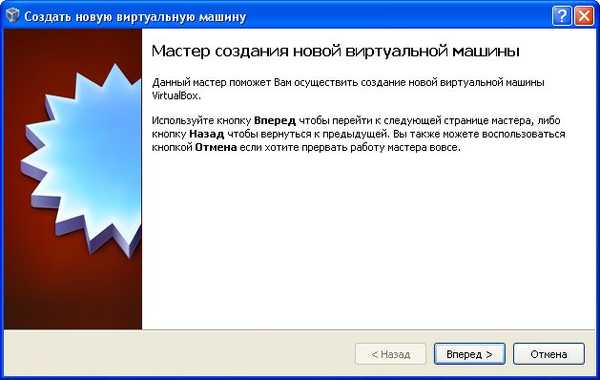
Zde zadáme název, například Windows 8 a vybereme 64bitový Windows 7 v rozbalovacím seznamu Verze nebo v nejnovější verzi VirtualBoxu dostupného ke stažení, můžete přímo vybrat Windows 8. Nesprávná nastavení tohoto parametru, který nese softwarovou a hardwarovou konfiguraci virtuálního počítače, který vytváříte, může mít za následek do chyby stavu: 0xc000035a.
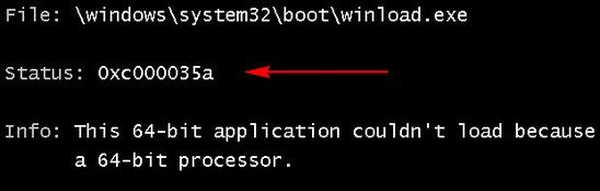
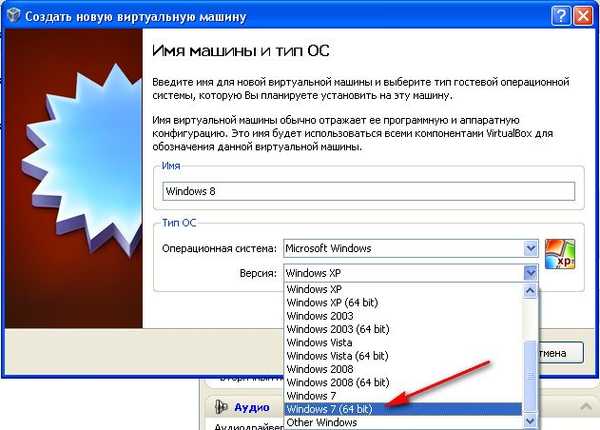

Dále přidělíme pro budoucí systém množství paměti pro práci, například 512 MB, to je malé, pokud vám nevadí přidělení 1024 MB.
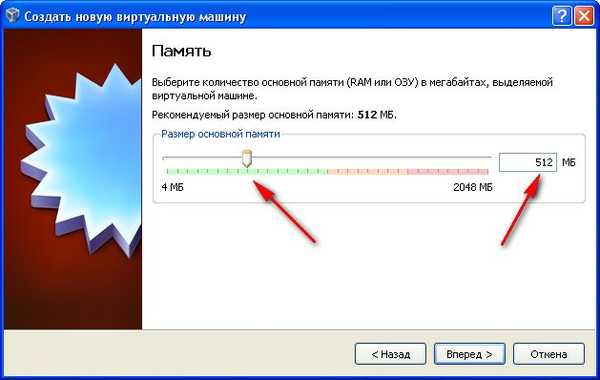
Vytvořte nový pevný disk.

Velikost virtuálního pevného disku, aby systém Windows 8 fungoval, musí být alespoň 40 GB, nebojte se, protože v tinkturách je indikováno dynamické rozšiřování celého tohoto prostoru, který budete zabírat postupně. Vpřed.
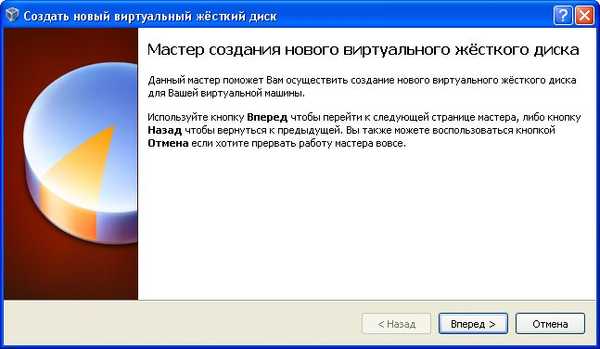
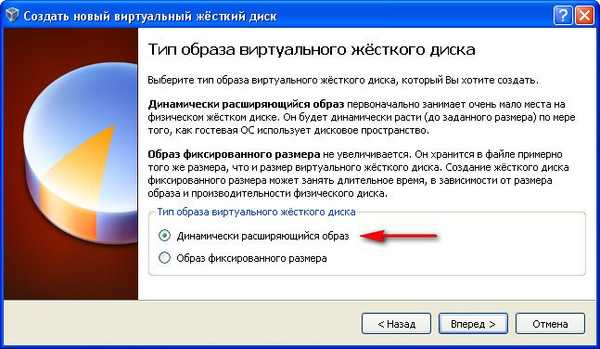
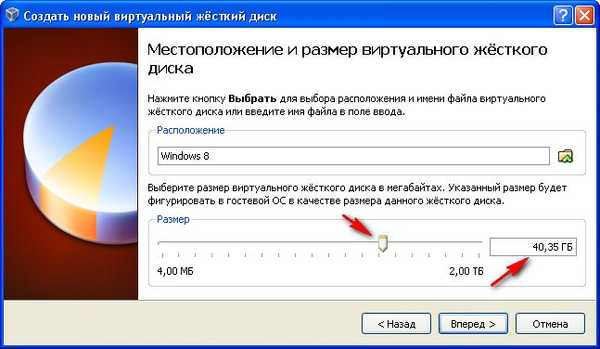
Náš stroj je vytvořen, nyní jej nakonfigurujeme, klikneme na něj pravým tlačítkem a vybereme vlastnosti.
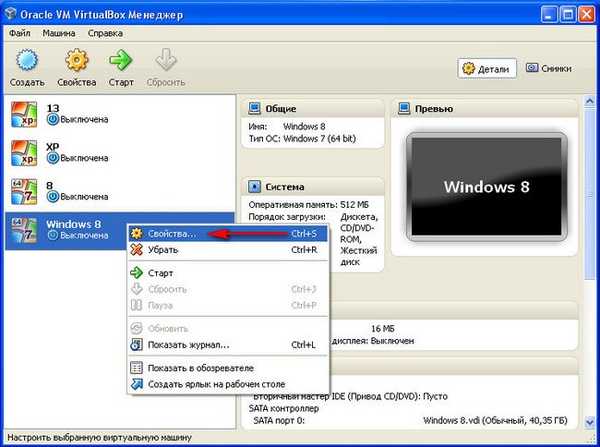
Obecně - nic neměňte
Systém. Nezapomeňte zaškrtnout políčko IO APIC podpora pro řadič přerušení. Absolutní polohovací zařízení musí být vypnuta.
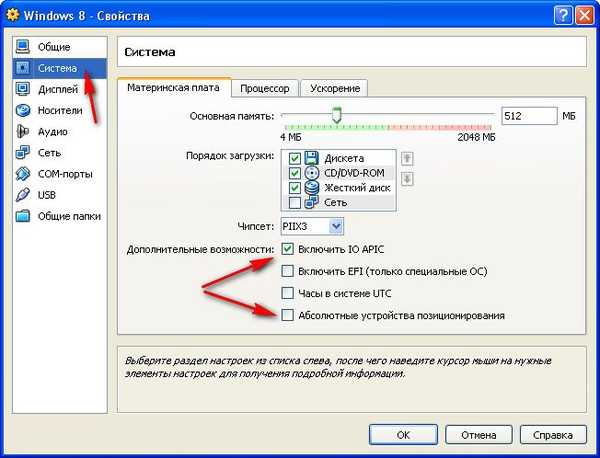
Procesor nic nemění
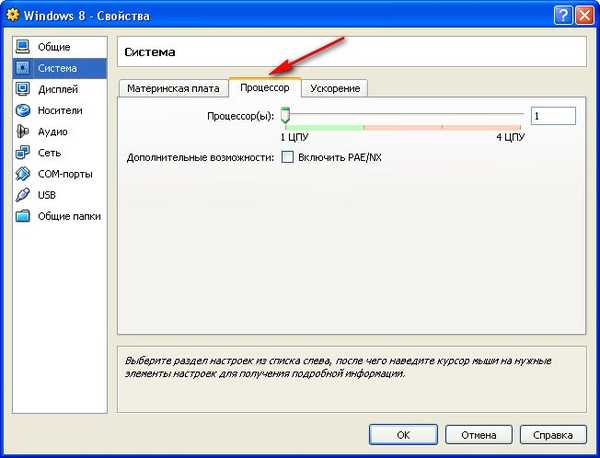
Displej Zapněte 3D zrychlení a přidělte 128 MB video paměti
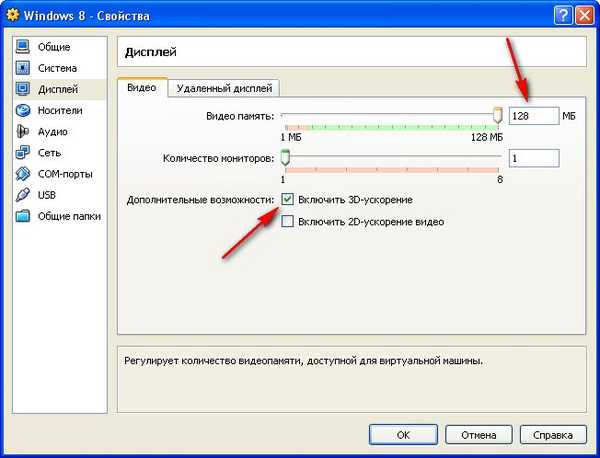
Pokud váš obrázek Windows 8 není na jednotce DVD, ale na pevném disku v iso formátu, uděláme to. Média Přidejte optickou jednotku
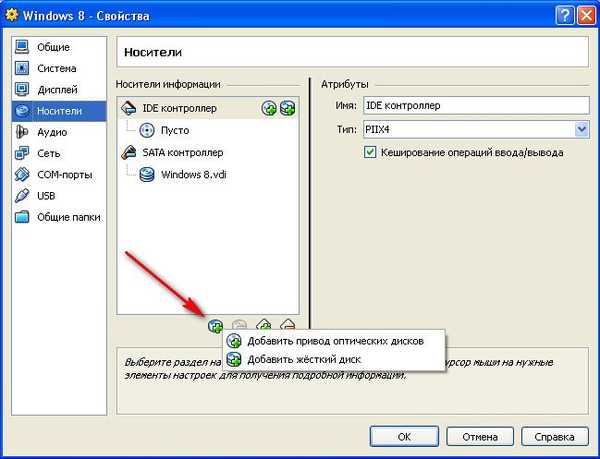
Vyberte obrázek.

Našli jsme to na našem pevném disku. Vyberte a klikněte na tlačítko Otevřít.
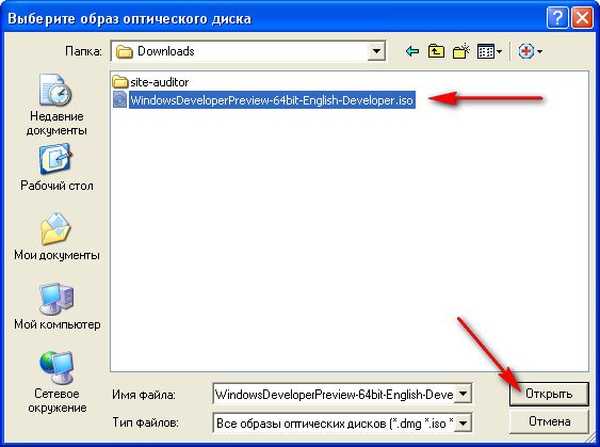
Dobře
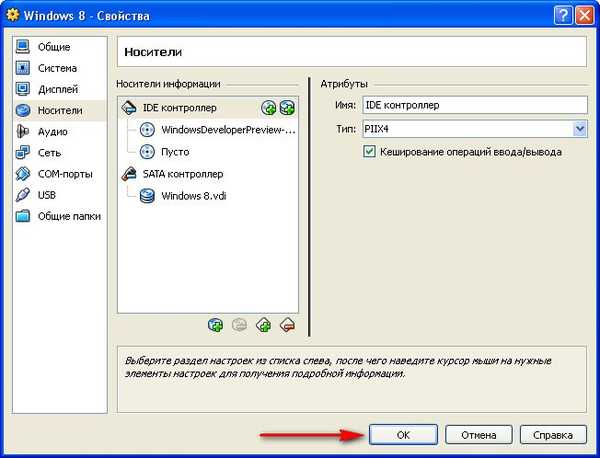
Spustíme virtuální stroj.
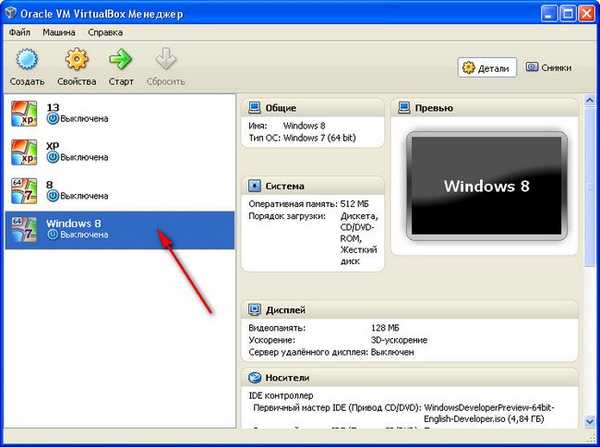
Pojďme
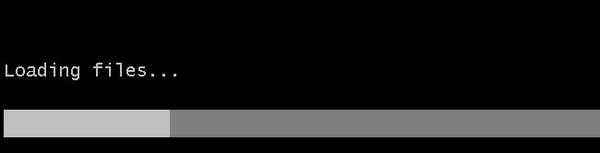
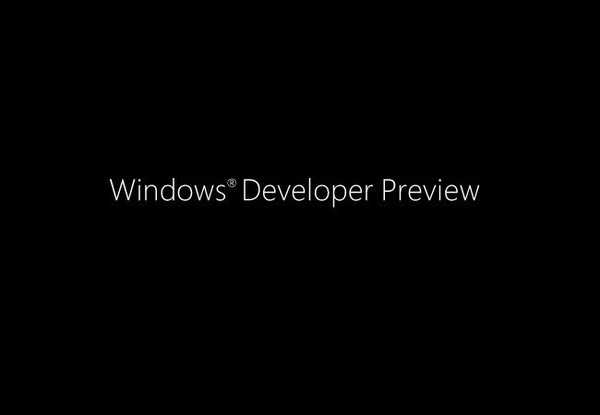
Další
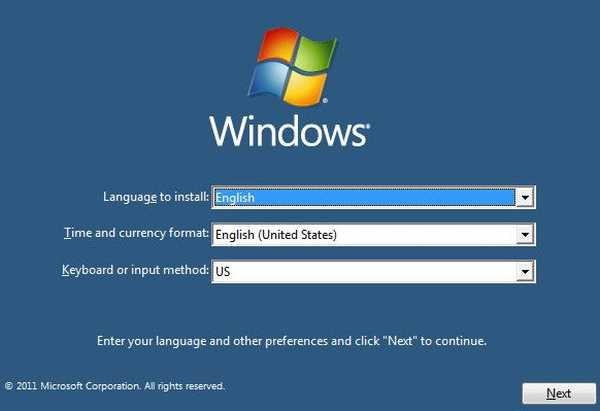
Nainstalujte nyní
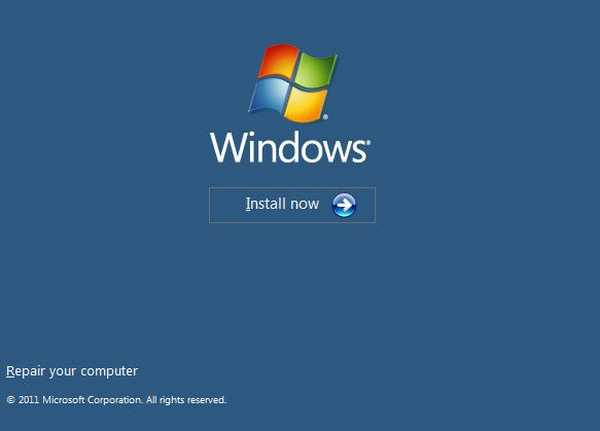
Přijímáme licenční smlouvu
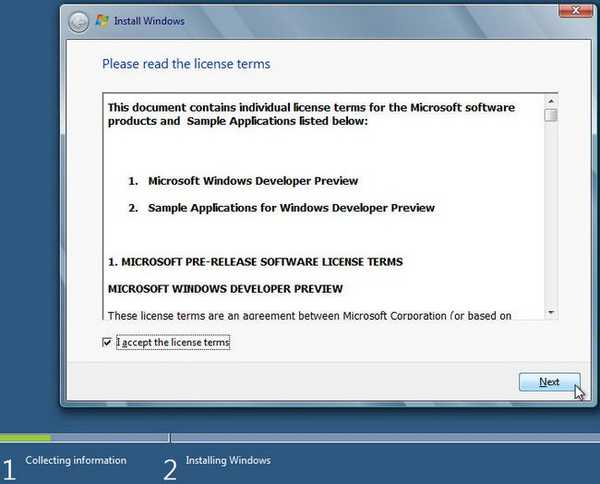
Plná instalace
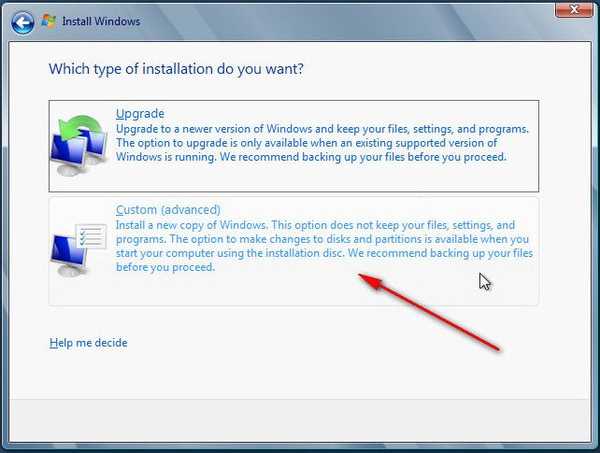
Připravte disk (mimochodem, stačí kliknout na Další a Windows 8 automaticky naformátuje disk)
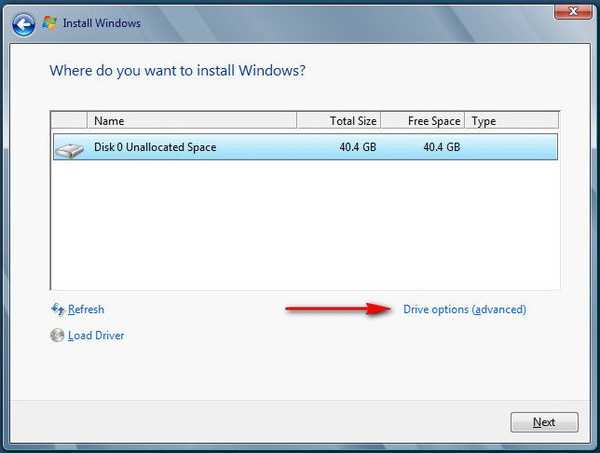
Nové
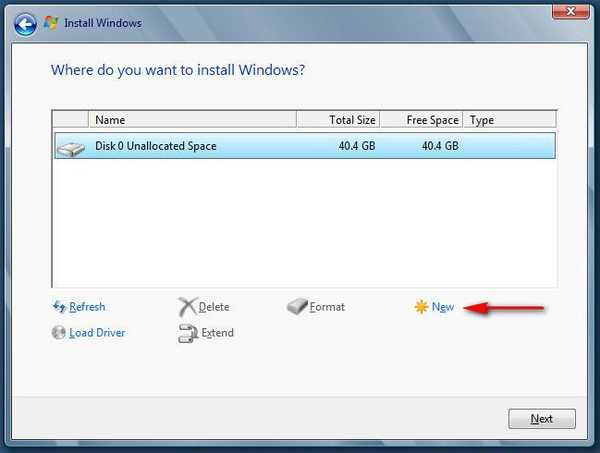
Použít
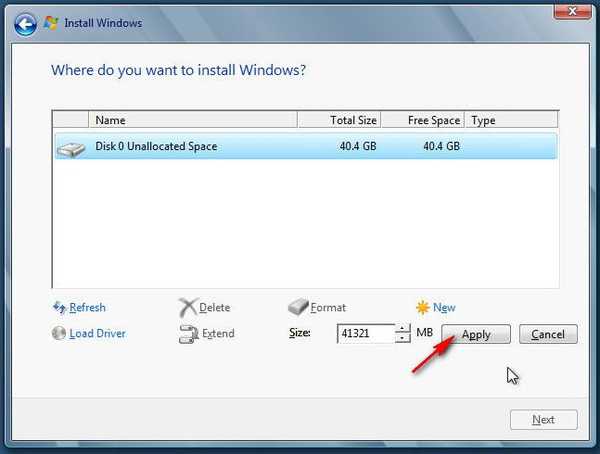
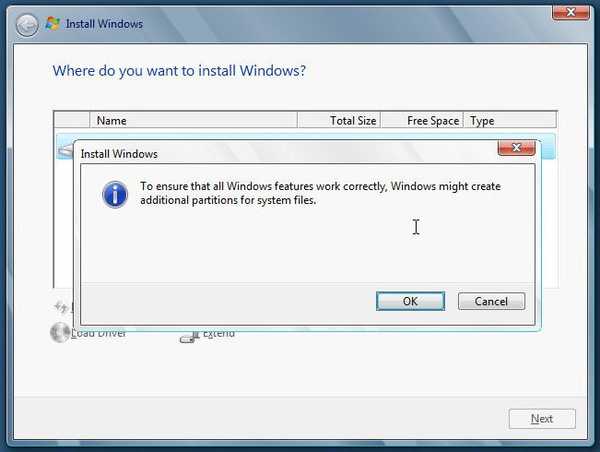
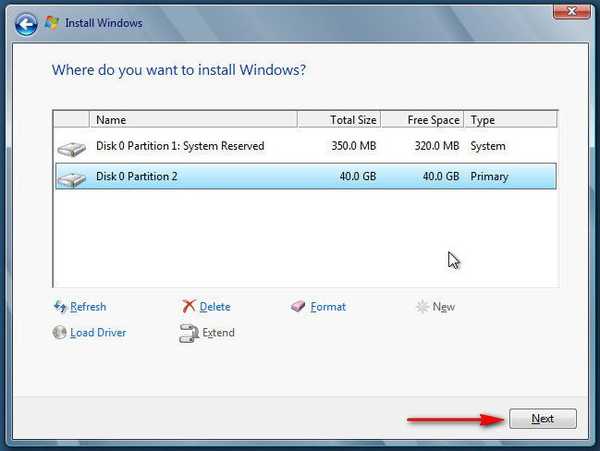
Instalace začala, prakticky se neliší od instalace systému Windows 7.
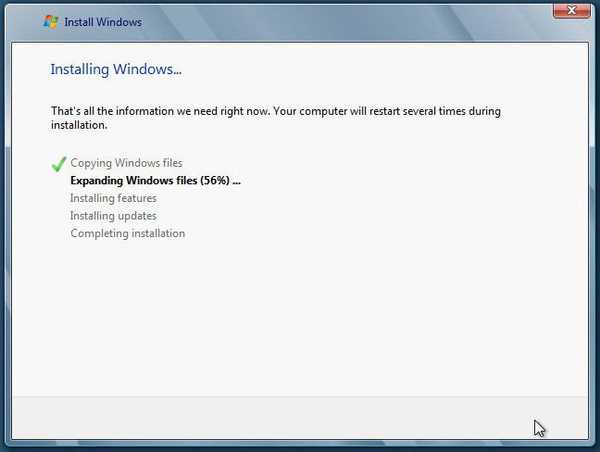
Restartujte.
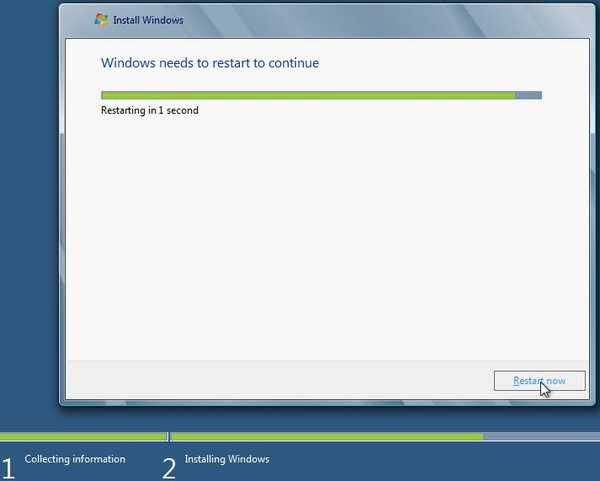 V žádném případě na tomto místě nestiskněte klávesnici, jinak se instalační proces začne znovu.
V žádném případě na tomto místě nestiskněte klávesnici, jinak se instalační proces začne znovu. 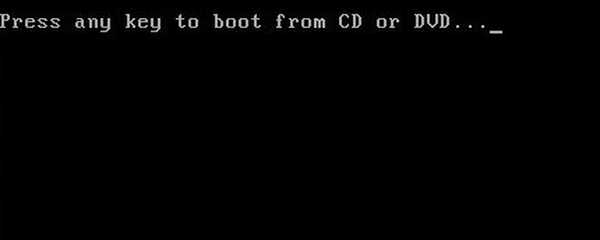
Instalace se blíží dokončení
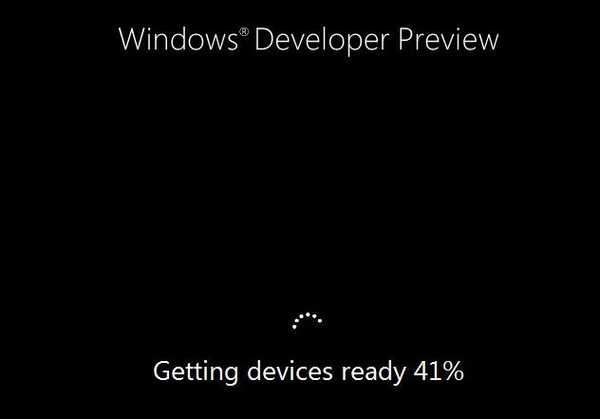
Licenční smlouva na další software, zaškrtněte políčko a Access
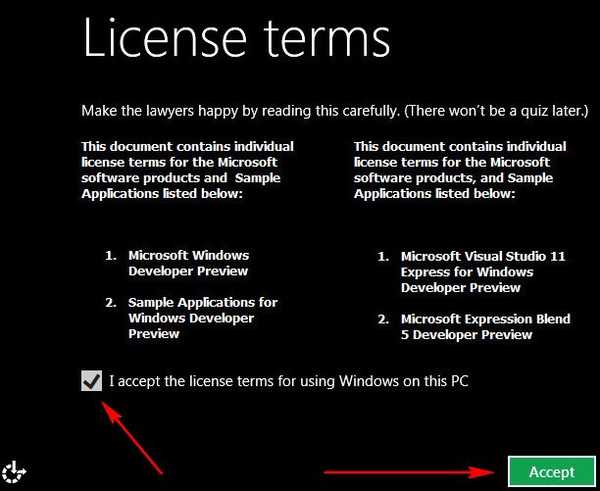
Zadejte název počítače, například ALEX.
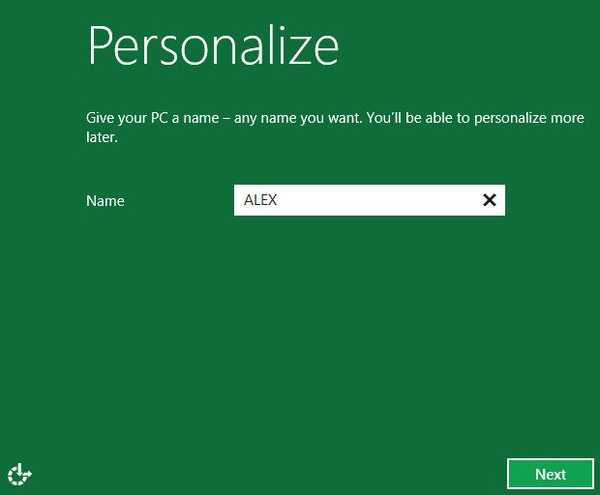
Zvolte Přizpůsobit instalaci nebo jak vyjádřím instalaci.
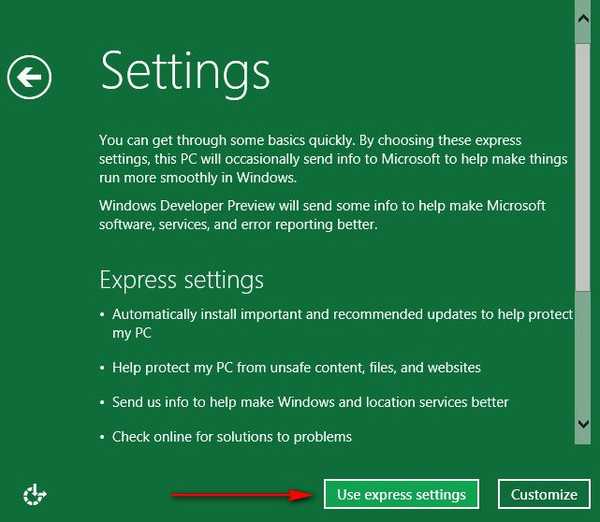
Zde v tomto místě instalace náš druhý čtenář moc nerozuměl, pomůžeme mu. Není nutné zadávat e-mailovou adresu a osobní číslo LiveID, můžete si vytvořit nový uživatelský účet systému Windows 8. Klikněte o něco níže. Nechcete se přihlásit pomocí účtu Windows Live ID?
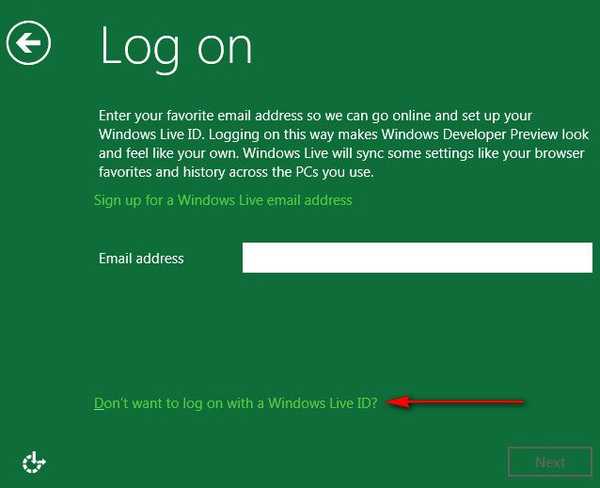
Další místní účet:
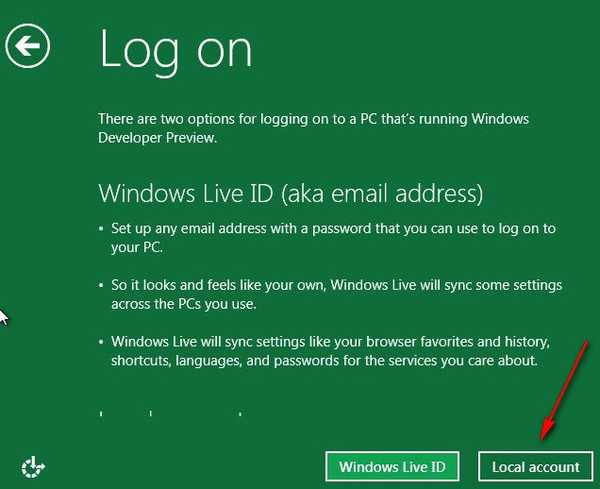
Zadejte uživatelské jméno. Heslo Opakujte heslo. Nápověda k heslu.
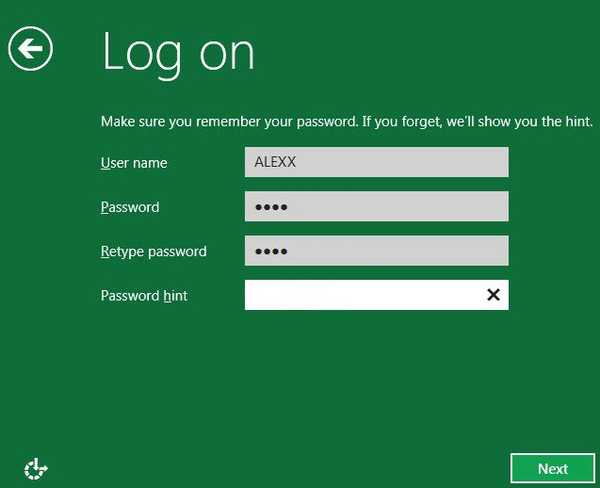
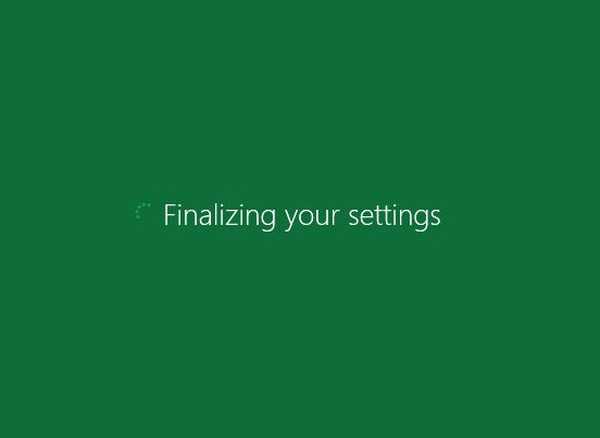
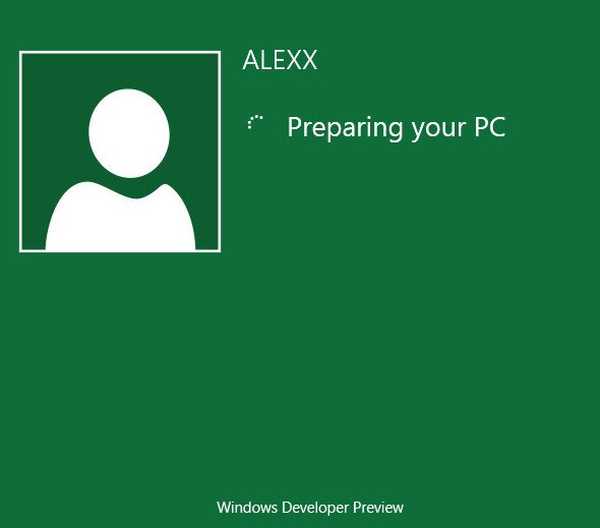
Hurá!
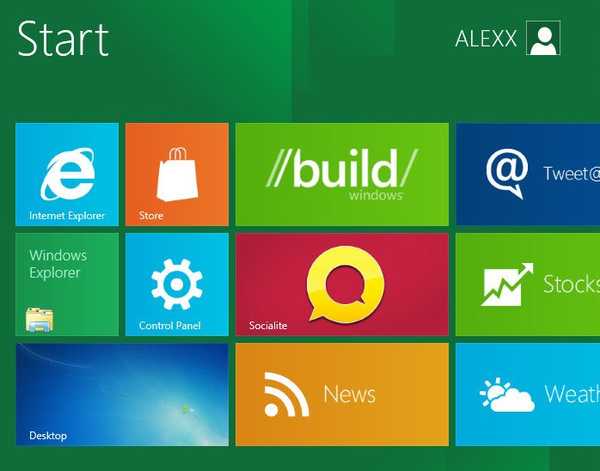
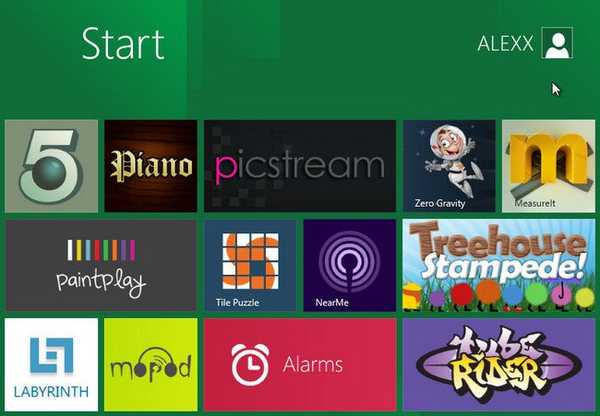
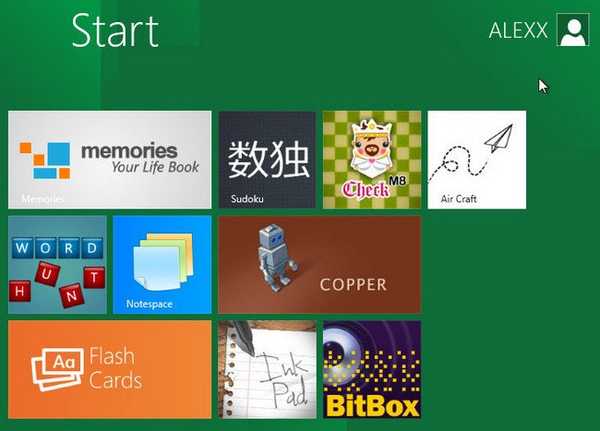
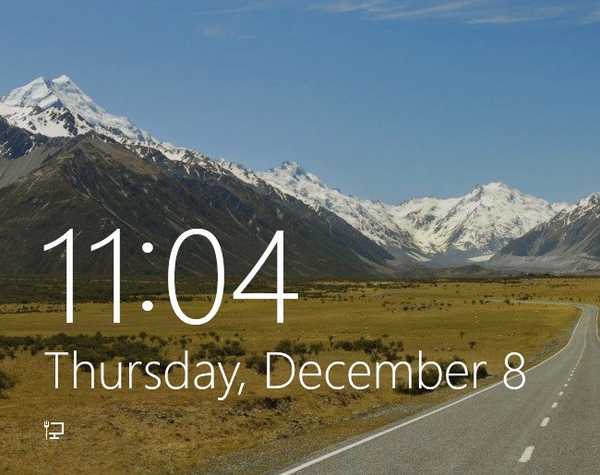
 Přátelé přicházejí na návštěvu, připravuje se mnoho dobrých článků o systému Windows 8.
Přátelé přicházejí na návštěvu, připravuje se mnoho dobrých článků o systému Windows 8. 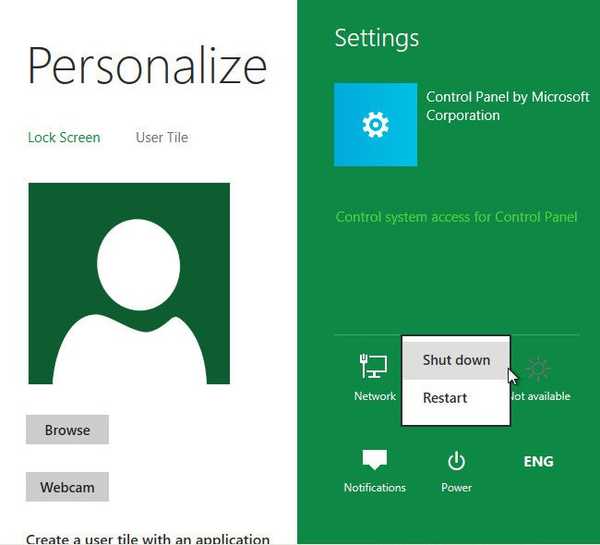
Štítky článku: Nainstalujte virtuální počítače Windows Windows 8.1











