
Stáhli jste tedy Windows 8 a nyní chcete vyzkoušet nový operační systém na VirtualBoxu, ale stále se setkáváte s chybami? Nejste sám. Pro mnoho uživatelů je instalace systému Windows 8 na VirtualBox poněkud komplikovaný proces, ale když se seznámíte se základy, nebude to již obtížné. V této příručce vás krok za krokem provedu kroky pro instalaci systému Windows 8 na VirtualBox. Zkušení uživatelé mohou přeskočit prvních několik kroků a přejít přímo na nastavení..

Důležitá poznámka: Než začnete, ujistěte se, že váš procesor podporuje virtualizační technologii, jinak Windows 8 nebude fungovat. Většina procesorů však podporuje virtualizaci, ale ve výchozím nastavení není vždy povolena. Můžete ji povolit v systému BIOS. Teď začneme!
Nejprve si stáhněte program VirtualBox a nainstalujte ho. Po dokončení instalace spusťte VirtualBox a klikněte na tlačítko „Vytvořit“. Otevře se Průvodce vytvořením nového virtuálního počítače a klikněte na tlačítko Další.
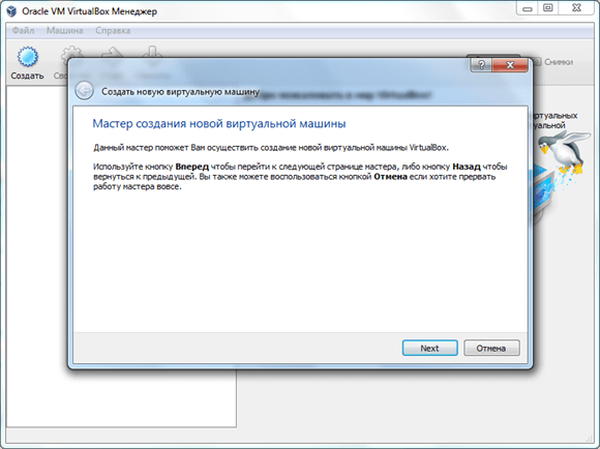
Zadejte název virtuálního počítače, pojmenoval jsem jej Windows 8. V rozbalovací nabídce „Operační systém“ vyberte Microsoft Windows a jako verzi vyberte Windows 8.
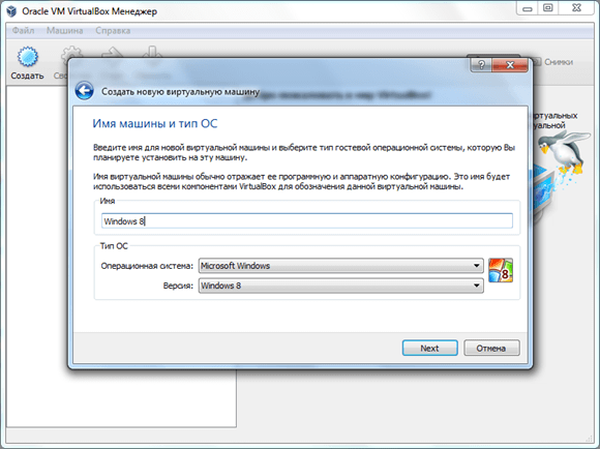
V dalším okně vyberte velikost paměti RAM pro virtuální stroj. Doporučuji zadat alespoň 1 GB paměti, pokud instalujete 32bitovou verzi systému Windows 8, a alespoň 3 GB paměti, pokud instalujete 64bitovou verzi systému Windows 8. Jak vidíte na obrázku níže, Přidělil jsem 2 GB RAM. Po dokončení klepněte na tlačítko Další..
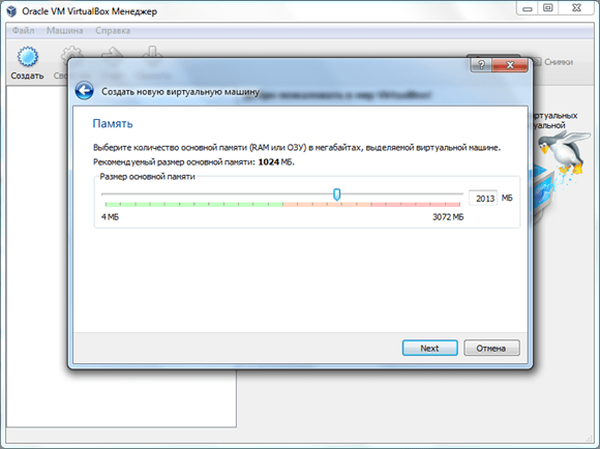
Dále vám VirtualBox nabídne dvě možnosti - vytvořit nový pevný disk nebo použít existující jako spouštěcí disketu. Ve výchozím nastavení je nastavena možnost „Vytvořit nový pevný disk“. Nechte to tak, jak je, a klikněte na Další.
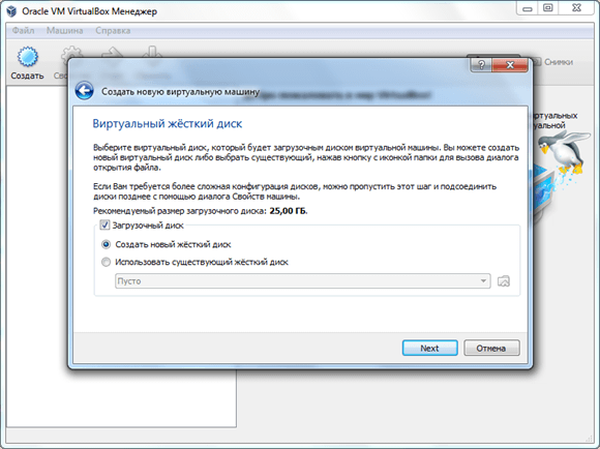
V dalším kroku zkontrolujte, zda jste zaškrtli položku VDI. Klepněte na tlačítko Další.
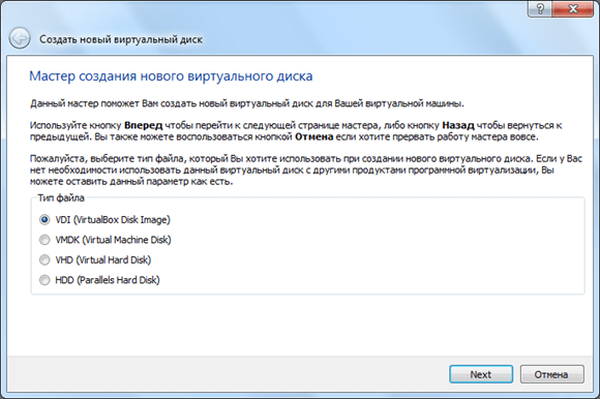
V tomto okamžiku musíte vybrat pevnou nebo dynamickou velikost disku. V prvním případě bude virtuální stroj „jíst“ tolik místa na pevném disku, jak naznačuje uživatel, a ve druhém případě bude množství prostoru přiděleno v závislosti na potřebách. Vybral jsem pevnou velikost, ale většina uživatelů dává přednost dynamické velikosti.
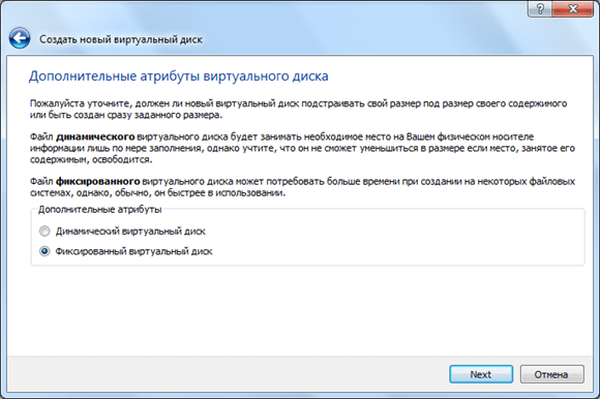
Ve výchozím nastavení VirtualBox přiděluje novému virtuálnímu počítači 25 GB místa na pevném disku. Tuto částku můžete zvýšit nebo snížit. Vřele doporučuji nepřidělit méně než 20 GB. Po dokončení klepněte na tlačítko Další..
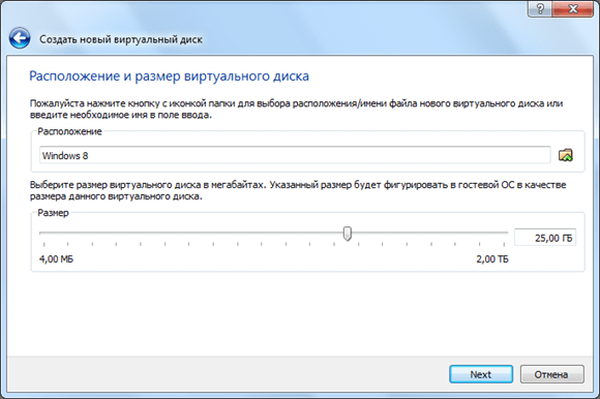
V poslední fázi se zobrazí stručný přehled nastavení, která jste vybrali. Klepnutím na "Vytvořit" zahájíte vytváření nového virtuálního disku.
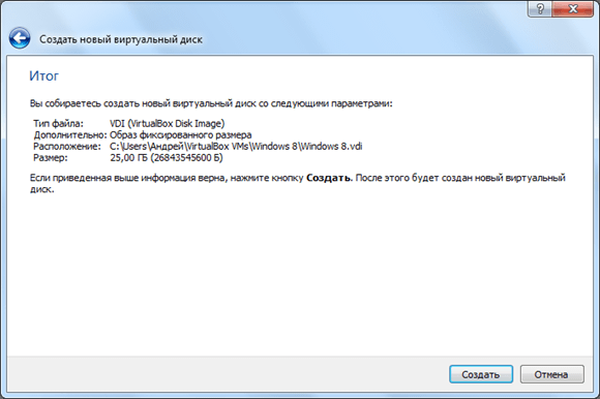
Proces vytvoření virtuálního disku s pevnou velikostí může trvat 5 až 30 minut, v závislosti na velikosti místa na disku, které jste přidělili.
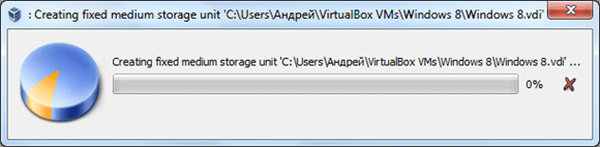
Po dokončení procesu klikněte na tlačítko Vytvořit. Zobrazí se hlavní nabídka s hotovým virtuálním strojem.
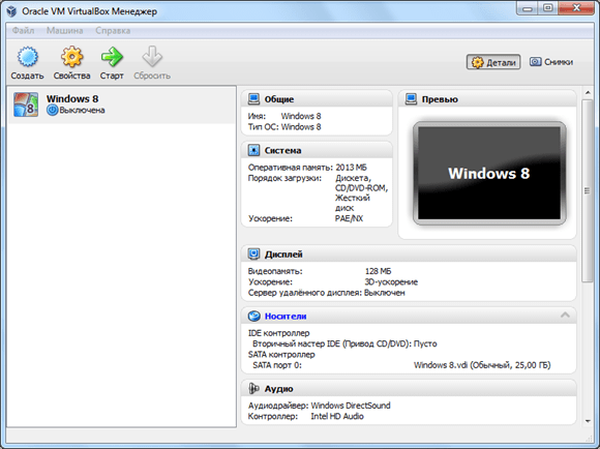
Nyní přejděte do nabídky „Vlastnosti“ a v levém postranním panelu vyberte „Systém“. Ujistěte se, že máte zaškrtnutou možnost Povolit IO APIC. Můžete také zakázat možnost „Absolutní polohovací zařízení“, protože ji většina uživatelů nepoužívá.
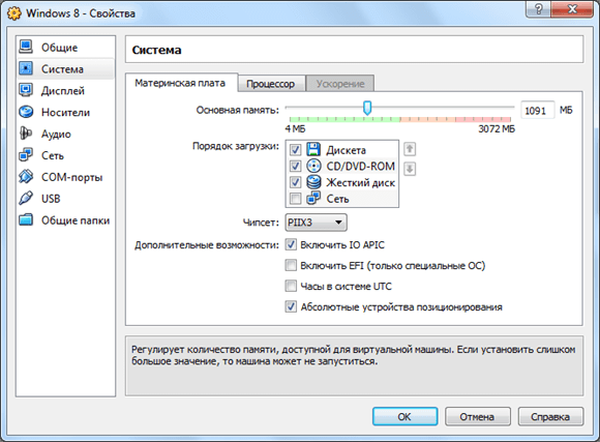
Ve stejném okně přejděte na kartu „procesor“ a ujistěte se, že máte zaškrtnutou možnost Povolit PAE / NX.
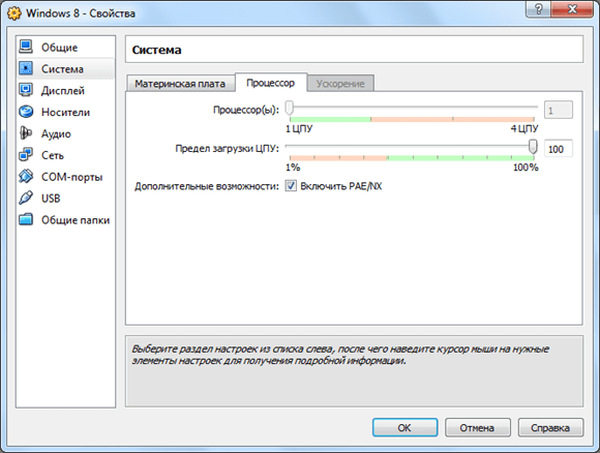
Nakonec na kartě Zrychlení zkontrolujte, zda máte zaškrtnutou možnost Povolit VT-x / AMD-V a Povolit vnořené stránkování.
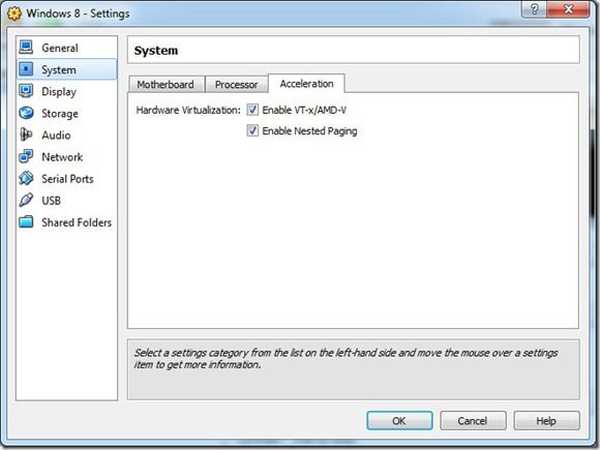
Na levém bočním panelu přejděte na „Média“ a vyberte prázdný řadič IDE. V sekci „Atributy“ klikněte na ikonu CD a poté klikněte na „Vybrat obrázek optického disku“. Nyní přejděte k souboru ISO 8 systému Windows 8, který jste měli dříve stáhnout, a vyberte jej. Po dokončení klepněte na tlačítko OK.
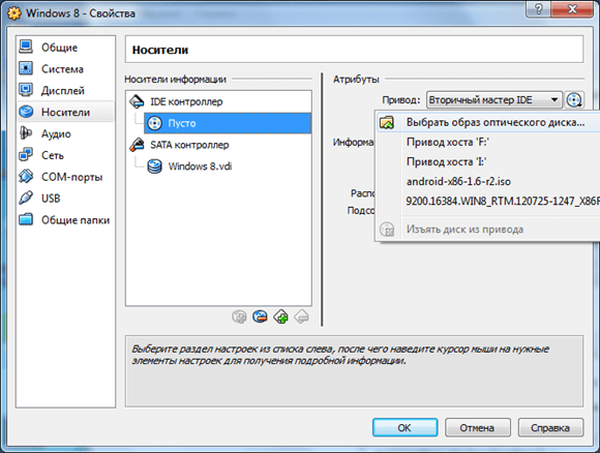
Když se vrátíte do hlavního rozhraní. Stiskněte tlačítko „Start“ a postupujte podle pokynů na obrazovce.
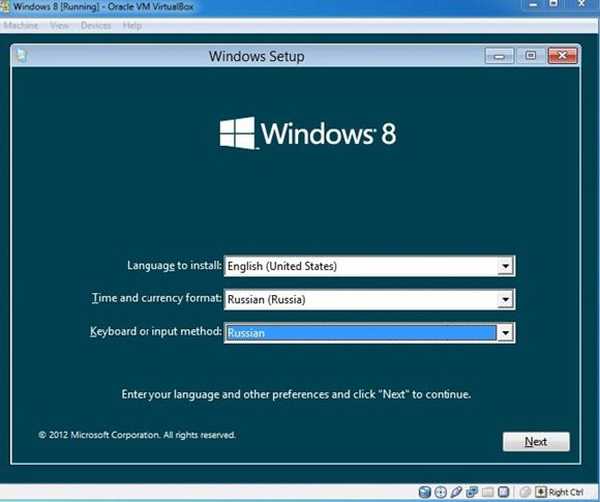
Po dokončení instalace můžete začít používat Windows 8.
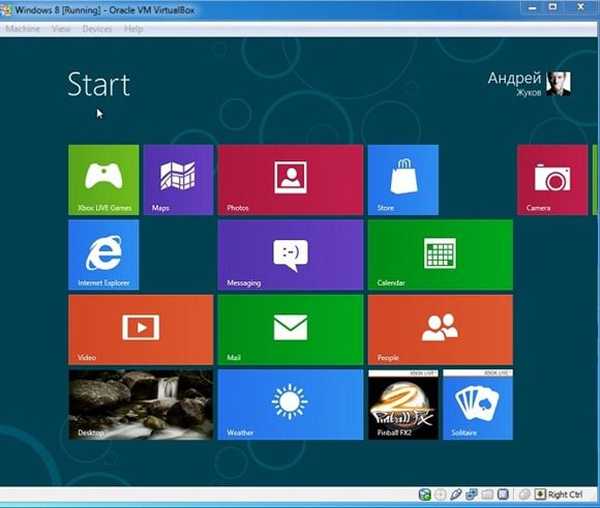
Přeji vám krásný den!











