
 Vytvoření virtuálního počítače je rychlejší než obvykle instalací hostujícího OS pomocí procesu virtualizace hlavního operačního systému - počítače nainstalovaného na fyzickém počítači. Tento proces změní hlavní systém se všemi jeho nastaveními, aktivací, nainstalovanými programy na virtuální klon, se kterým můžete pracovat v hypervizorech VMware, VirtualBox a Hyper-V..
Vytvoření virtuálního počítače je rychlejší než obvykle instalací hostujícího OS pomocí procesu virtualizace hlavního operačního systému - počítače nainstalovaného na fyzickém počítači. Tento proces změní hlavní systém se všemi jeho nastaveními, aktivací, nainstalovanými programy na virtuální klon, se kterým můžete pracovat v hypervizorech VMware, VirtualBox a Hyper-V..
Schopnost virtualizovat skutečný počítač na virtuální stroj je součástí funkčnosti profesionálního vydání Paragon Hard Disk Manager 15. Program dokáže převádět fyzické pevné disky na virtuální formáty hypervizorů VMware, VirtualBox a Hyper-V pomocí hostujícího OS. Virtuální stroj převedený z fyzického počítače nemusí zahrnovat všechny oddíly fyzického pevného disku. Můžete si vybrat pouze některé oddíly nebo dokonce jen jeden systémový oddíl s nainstalovaným Windows.
Jak probíhá proces přeměny skutečného Windows na virtuální stroj pomocí Paragon Hard Disk Manager 15? Budeme tuto otázku zvažovat níže pomocí Windows 7 a Hyper-V hypervisor jako příklad..
Obsah:
- Fyzická počítačová virtualizace
- Přidání virtuálního počítače do Správce Hyper-V
1. Virtualizace fyzického počítače
Paragon's Hard Disk Manager 15 Professional edition je placený multifunkční softwarový balíček, který obsahuje nástroje pro práci s pevným diskem, prostředky pro přenos operačního systému na jiný disk, zálohovací funkce a další funkce. Mezi tyto další funkce patří vytváření virtuálních strojů na základě dat fyzického počítače. Program lze zakoupit na oficiálních stránkách společnosti Paragon. K dispozici je také demo verze, ale nebude se používat. Demo verze je tedy průvodcem představujícím možnosti programu po získání licence. Demonstrace plánovaného programu Hard Disk Manager 15 se neaplikuje.
Paragon Hard Disk Manager 15 se ve výchozím nastavení spustí se zjednodušeným zobrazením rozhraní jako úvodní obrazovka systému Windows 8.1. V okně tohoto rozhraní vyberte dlaždici s nápisem „P2V copy“.
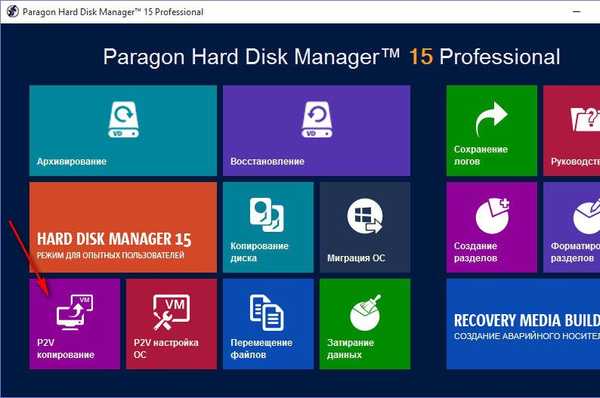
V uvítacím okně průvodce klikněte na „Další“.
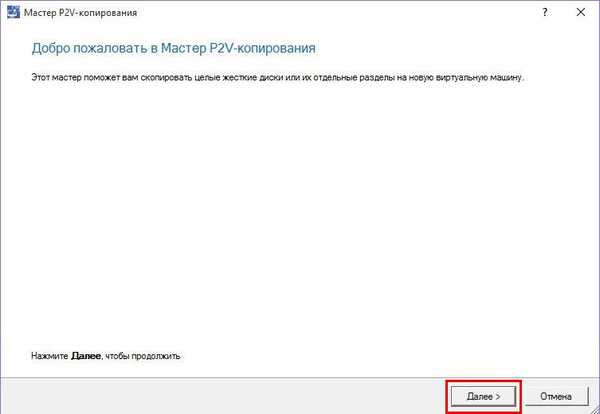
Poté uvidíme okno se znázorněním místa na disku počítače. Zde musíte vybrat diskové oddíly počítače, které se změní na diskové oddíly virtuálního počítače. V našem případě je zaškrtnut pouze systémový oddíl na druhém pevném disku, na kterém je nainstalován systém Windows 7. Je také nutné zaškrtnout spouštěcí záznam MBR. Po výběru klikněte na „Další“.
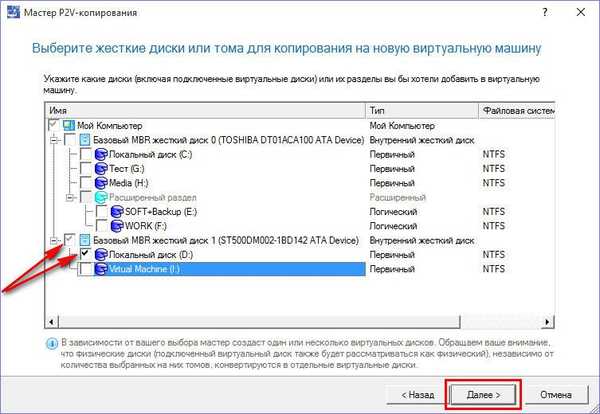
Následující programové okno nabídne výběr několika hypervizorů, včetně dvou verzí Hyper-V. V našem případě vybereme nejnovější verzi - položku „Microsoft Hyper-V 2012“, protože tato verze je kompatibilní se standardním hypervizorem Windows 10, kde bude práce pokračovat s virtuálním strojem. Klikněte na "Další".
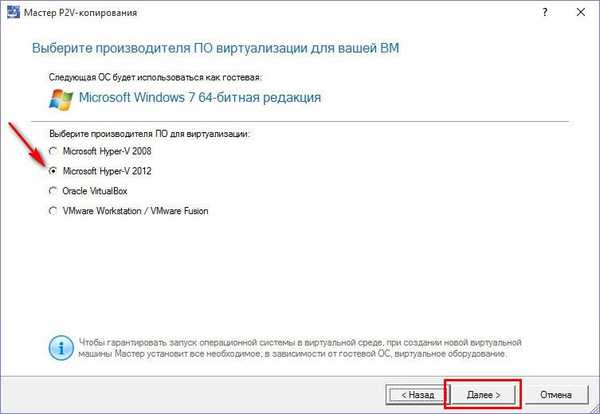
V okně nastavení hardwaru vytvořeného virtuálního počítače můžeme změnit automaticky generovaný název a zadat jinou velikost paměti RAM. Pro Hyper-V 2012 je k dispozici také výběr generace virtuálních strojů. Pokud bychom hovořili o virtualizaci 64bitových systémů Windows 8.1 a 10, mohli bychom zvolit generaci 2. V našem případě je Windows 7 zapojen do procesu virtualizace, takže je vybrána generace virtuálních strojů 1. Klikněte na Další.
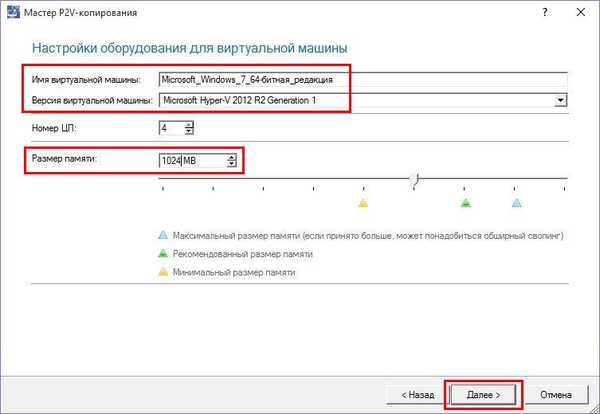
Ve vlastnostech disku virtuálního stroje se nic nemění. Klikněte na "Další".
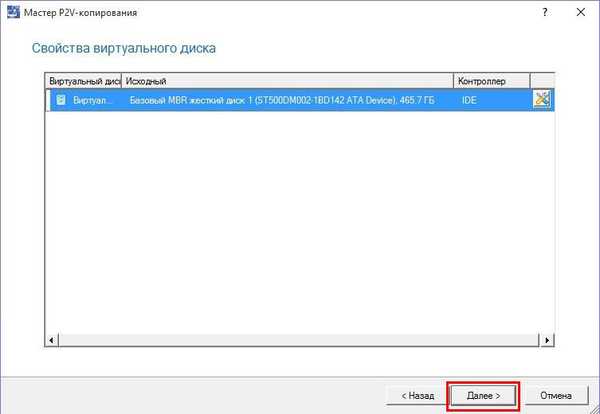
Pomocí tlačítka procházení na konci řádku zadejte umístění na disku počítače, kam budou soubory virtuálního počítače umístěny..
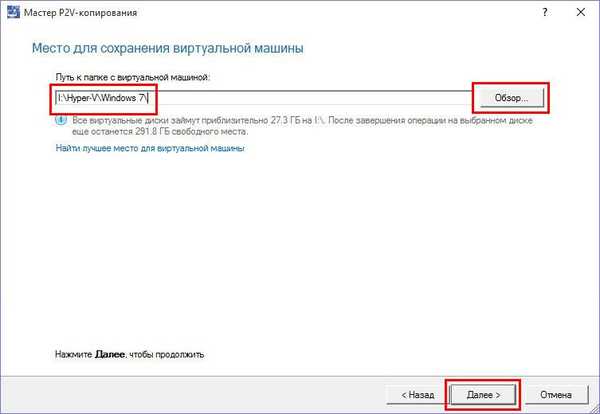
Spustí se proces virtualizace fyzického počítače.
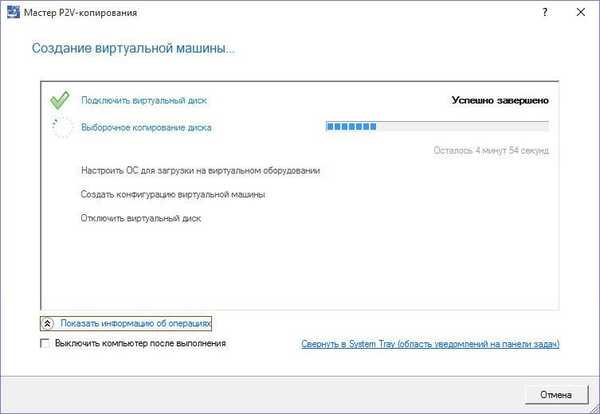
Po dokončení klepněte na tlačítko Dokončit..
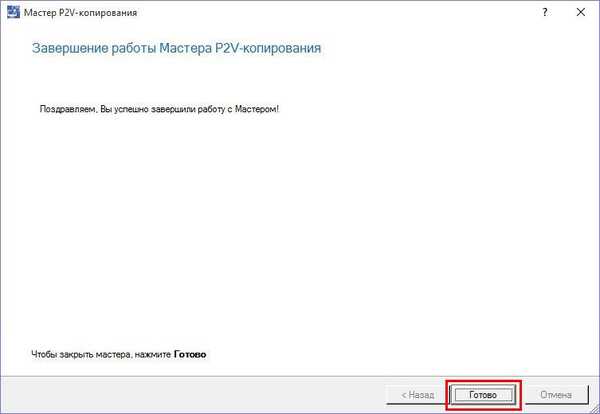
Na cestě uložení uvidíme standardní složky s komponentami virtuálních strojů Hyper-V.
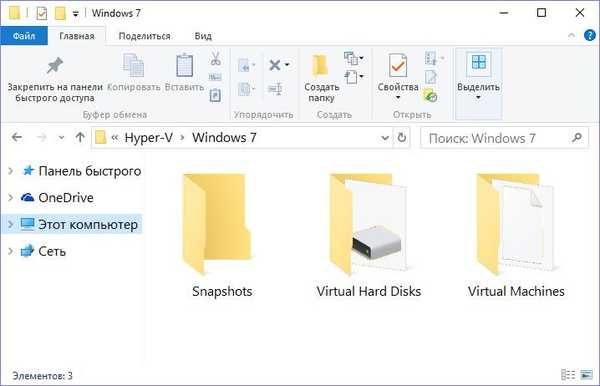
2. Přidání virtuálního počítače do Správce Hyper-V
Máme tedy nový virtuální stroj, který je úplným nebo částečným klonem fyzického počítače; Nyní ji musíme přidat do Hyper-V Manager. V posledním okně vyberte „Vytvořit“ a poté - „Virtuální stroj“.
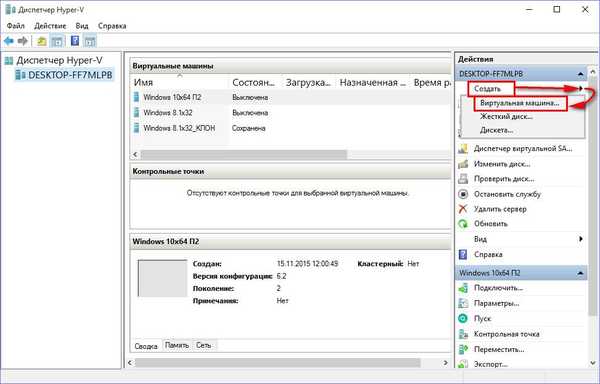
V uvítacím okně klikněte na „Další“.
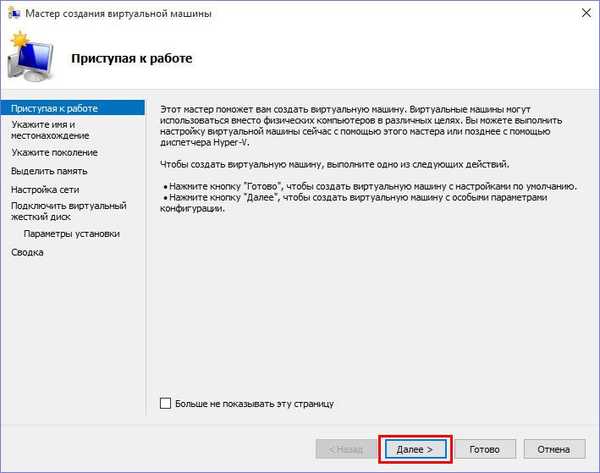
Zadejte název, který se zobrazí pro virtuální počítač, ve Správci Hyper-V. Zaškrtávací políčko pro uložení jsme nastavili na jiném místě a pomocí tlačítka procházení určíme složku s úložnými soubory virtuálního počítače. Klikněte na "Další".
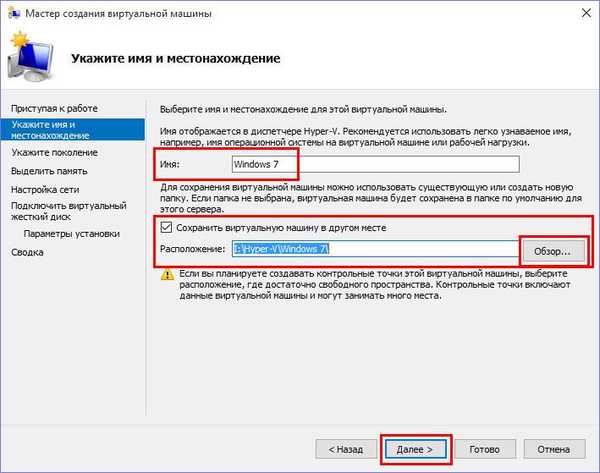
V našem případě Paragon Hard Disk Manager vytvořil virtuální stroj generace 1. Generace vybraná během virtualizace je také indikována v procesu přidávání virtuálního počítače do Správce Hyper-V. Znovu klepněte na tlačítko Další.
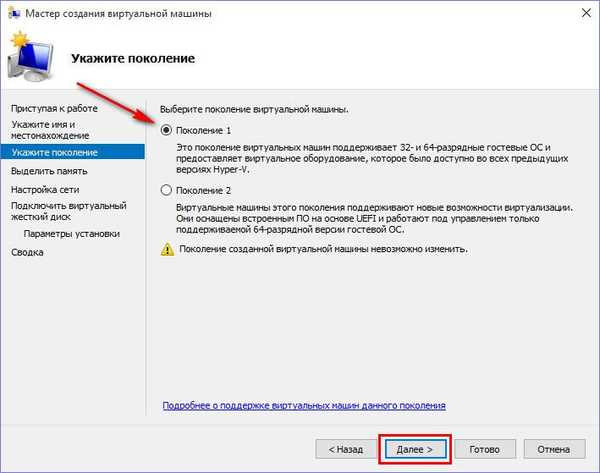
Výchozí velikost paměti RAM je 1024 MB. Klikněte na "Další".
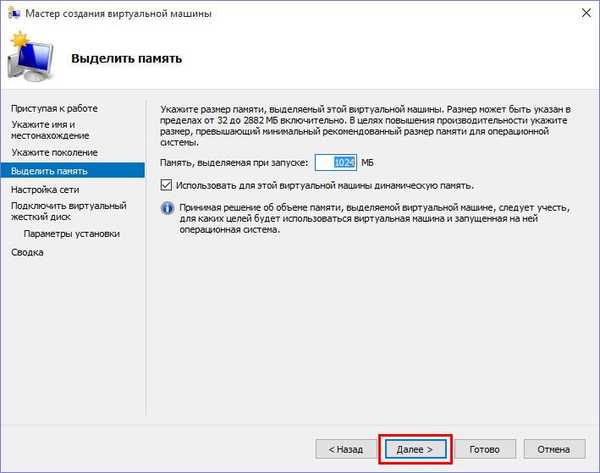
Označujeme virtuální přepínač, v našem případě byl vytvořen dříve. Klikněte na "Další".
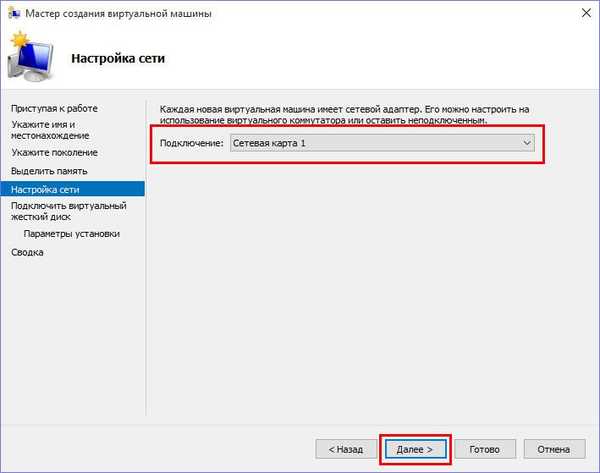
V dalším okně vyberte druhou možnost pro připojení jednotky VHDX. Jeden již byl vytvořen v procesu virtualizace a na něj jsou umístěna data z fyzického počítače. Je pouze nutné uvést cestu k ní. Disk VHDX je umístěn ve složce se soubory virtuálního počítače v podsložce označené „Virtuální pevné disky“. Klikněte na "Další".
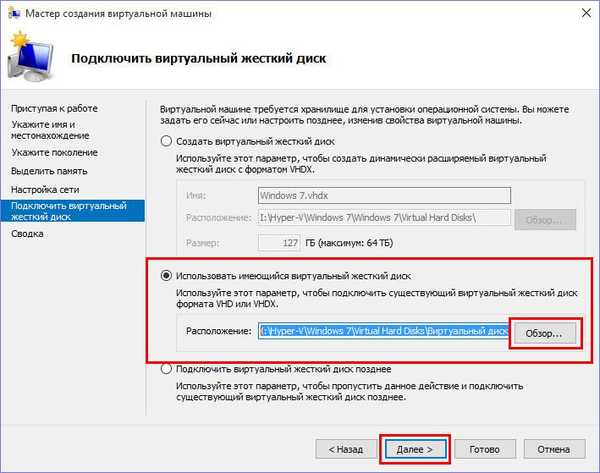
Hotovo.
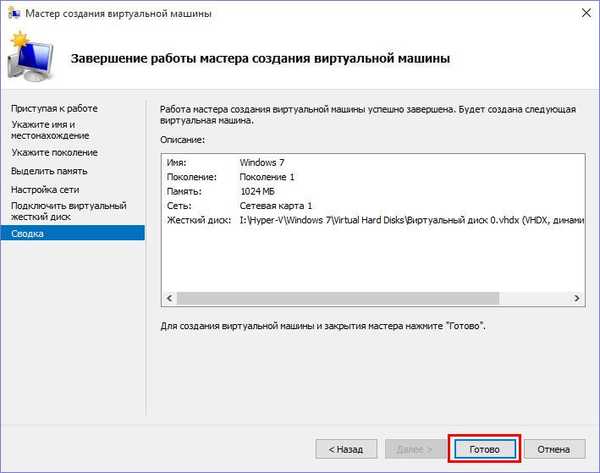
To je vše - klon virtuálního počítače v Hyper-V Manager lze nyní spustit a připojit pro správu.
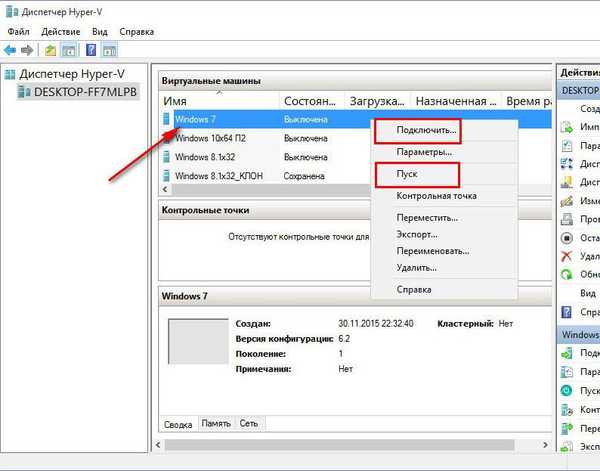
Po spuštění budou v hostujícím systému Windows 7 automaticky nainstalovány další ovladače pro provoz virtuálního zařízení. A po restartu bude možné zahájit plnohodnotnou práci s virtuálním strojem.

Přeji vám krásný den!











