
Přeměna starého počítače na inteligentní TV se systémem Windows 10
1. Smart TV se set-top boxem starého počítače VS
Bohužel ne každý starý nebo nízkoenergetický počítač může hrát roli plnohodnotného multimediálního set-top boxu, který splňuje moderní požadavky na prohlížení video obsahu ve 2K nebo 4K. Pokud vezmeme v úvahu problém alespoň minimálního počítačového upgrade, musíte pečlivě zvážit klady a zápory, zejména zvažte, že: • Smart TV set-top box založený na moderní verzi Androidu s podporou 2K / 4K, například s podporou na AliExpress, můžete nákup za částku v oblasti 2 500 rublů;
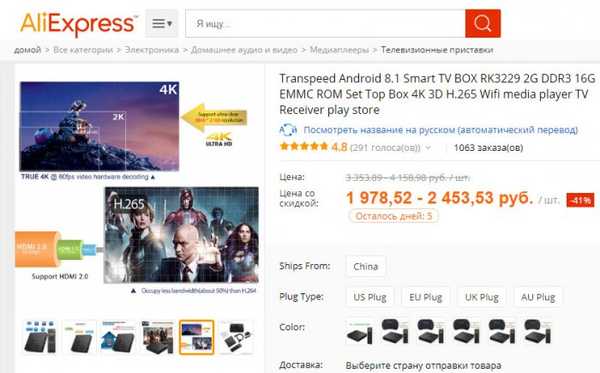
S nevýhodami, jako je objemný kufřík a případně brzdy při přehrávání videa ve 2K / 4K, počítač vyhraje proti Smart TV: • Nižší náklady na opravárenské služby (as dostatečnými zkušenostmi lze poškozené komponenty vyměnit samostatně); • Jednoduchý univerzální postup pro přeinstalaci Windows, zatímco ne každý může přeformátovat set-top box médií; • Skvělé vlastnosti operačního systému Windows. I když to není nutné, v některých případech může mít Windows alternativy.
2. Operační systém jako platforma Smart TV
Operační systém Android je více přizpůsoben philistinským potřebám, jako je například prohlížení multimédií. Za prvé, jedná se o systém s mobilním rozhraním uzpůsobeným pro malé obrazovky nebo velké, ale s ním musíte pracovat z dálky. Za druhé, obchod Google Play obsahuje velké množství aplikací pro kino, IPTV přehrávačů a klientů různých mediálních služeb. Microsoft Store pro Windows 10 nabízí mnohem menší výběr mobilních multimediálních aplikací UWP.
Android však není nainstalován na každém počítači nebo notebooku. V zájmu experimentu můžete zkusit stáhnout instalační bitové kopie systému Android z webu Android-x86.Org a nainstalovat tento operační systém. Existuje však možnost, že některé součásti počítače nebudou fungovat. Nebo budou fungovat, ale s chybami. Android-x86.Org je zdrojem nadšenců, kde se vytvářejí sestavy Android, přizpůsobené pro stolní počítače, ale tyto sestavy jsou nabízeny tak, jak jsou. A v žádném případě není slibována správná práce všech možných počítačových vycpávek..
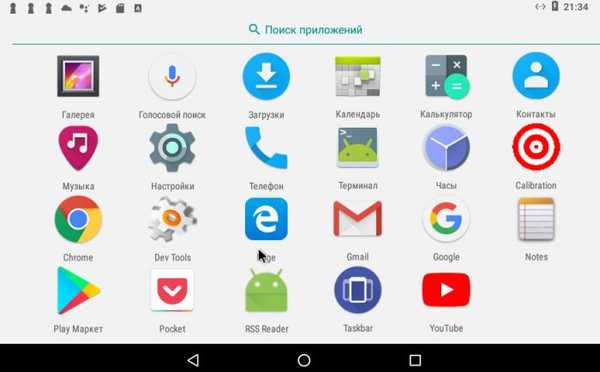
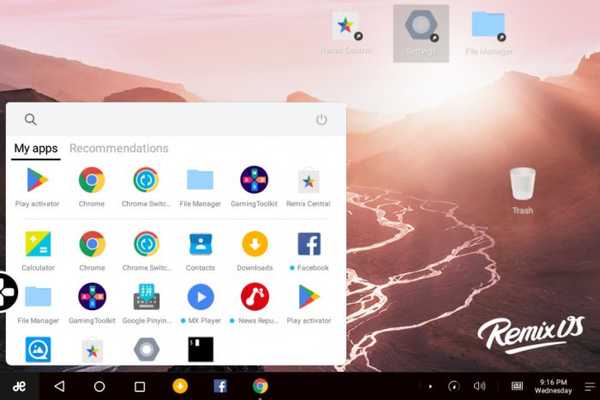
3. Dálkové ovládání počítače
Jak vzdáleně ovládat počítač se systémem Windows? To je možné pomocí smartphonu, bezdrátové klávesnice nebo myši. Ale například pro kuchyně nebo dětské pokoje je lepší koupit speciální dálkový ovladač pro PC. Takové dálkové ovládání je nejdostupnějším způsobem, jak vybavit vlastní inteligentní televizi. Na serveru AliExpress pro žádost „dálkové ovládání pro Windows“ uvidíme mnoho nabídek za cenu až 700 rublů.
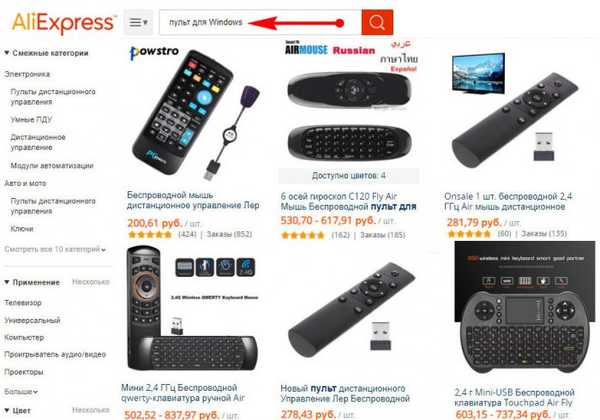

4. Nastavení systému Windows 10
Jaký je nejlepší způsob, jak nastavit Windows 10 jako Smart TV? V tomto systému není třeba vyvíjet žádné zvláštní úsilí. Aktivujte režim tabletu.
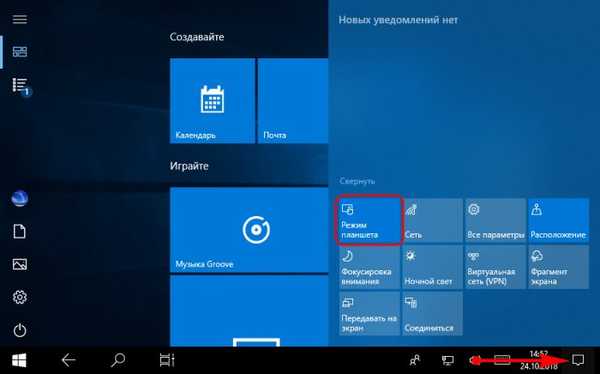
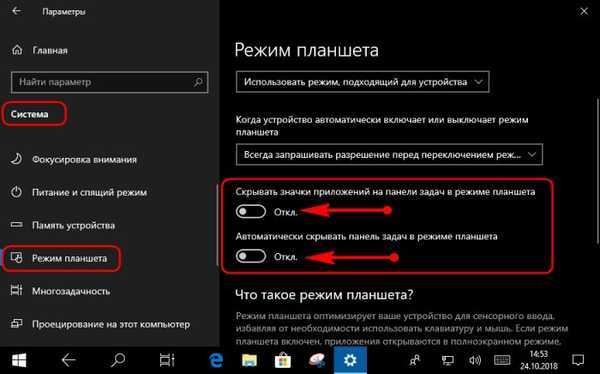
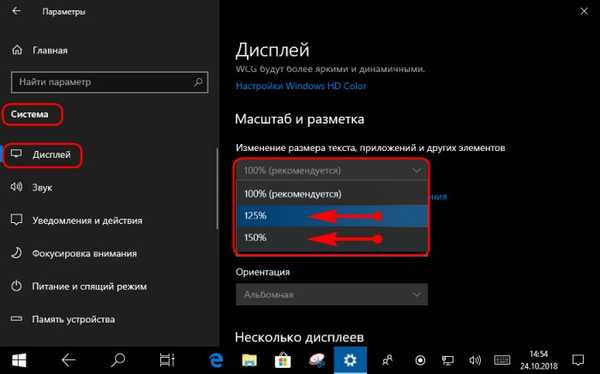
5. Multimediální obsah v obchodě Microsoft Store
Jak již bylo zmíněno, v obchodě s aplikacemi Windows 10 není ve srovnání s Google Play mnoho multimediálního obsahu. Ale pro základní potřeby existuje něco. Existuje řada aplikací pro sledování IPTV-televize.
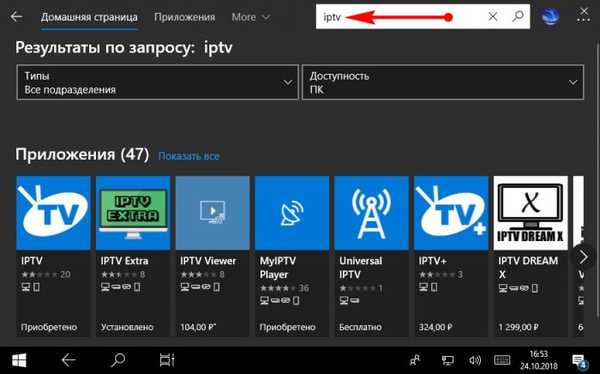
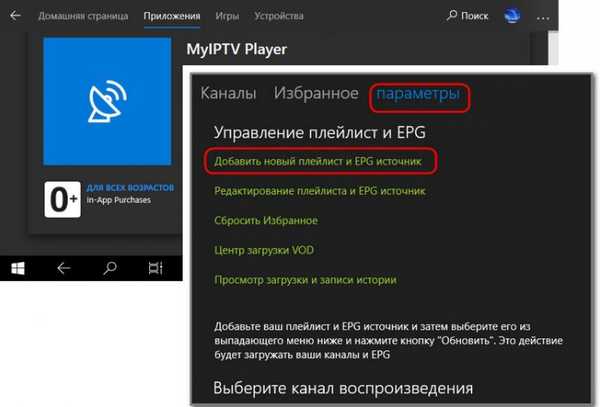
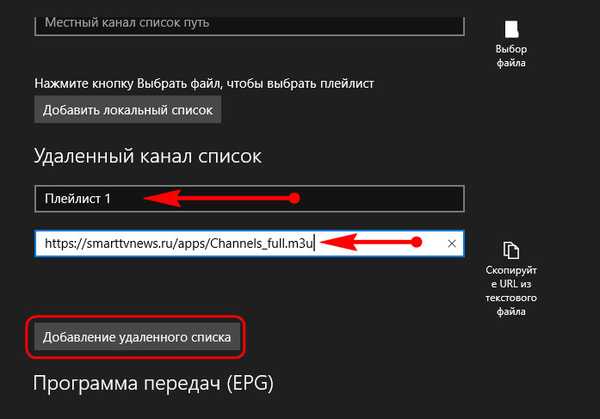
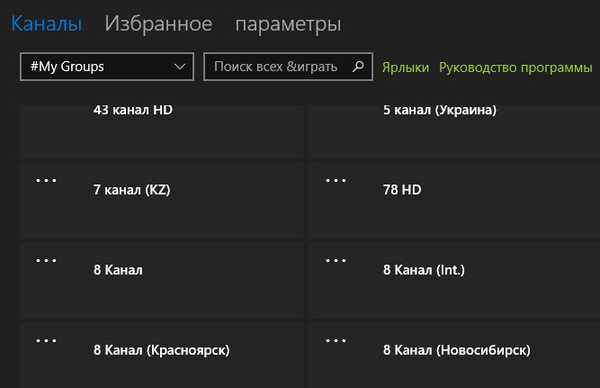
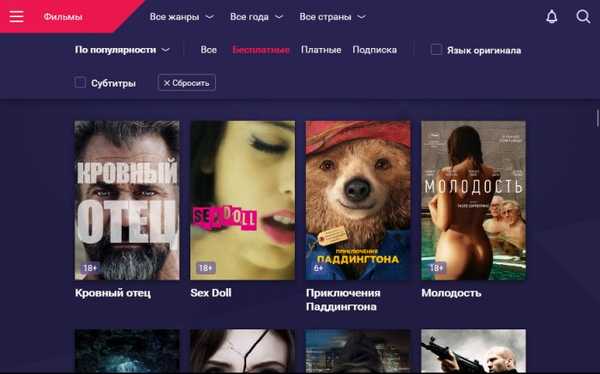
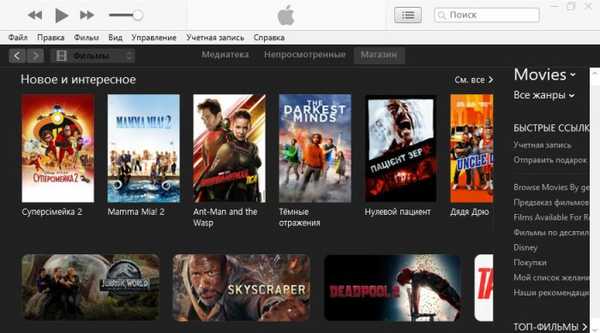
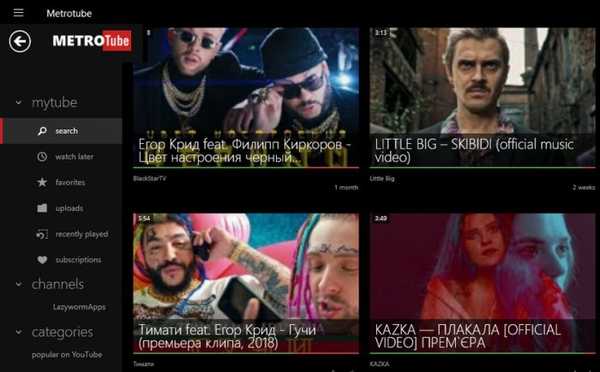
6. Web YouTube TV v aplikaci Chrome
Jak pracovat s webem YouTube TV? Nainstalujte prohlížeč Chrome. Jdeme na adresu: https://www.youtube.com/tv
Zde je ve skutečnosti verze webu YouTube prezentována v mobilním formátu. V režimu celé obrazovky stačí stisknout klávesu F11.
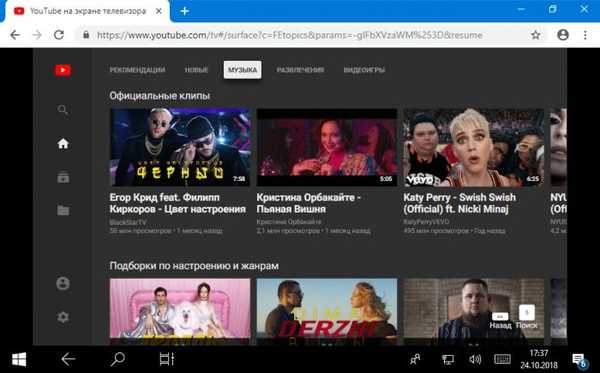
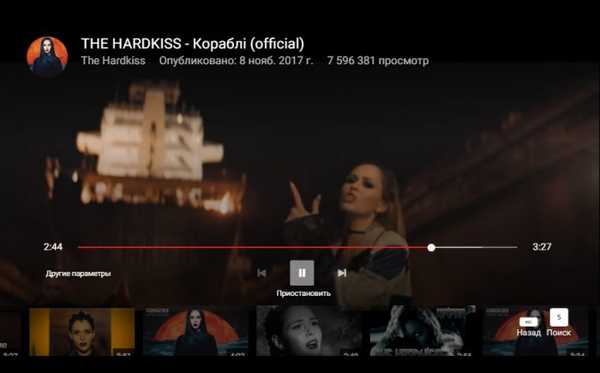
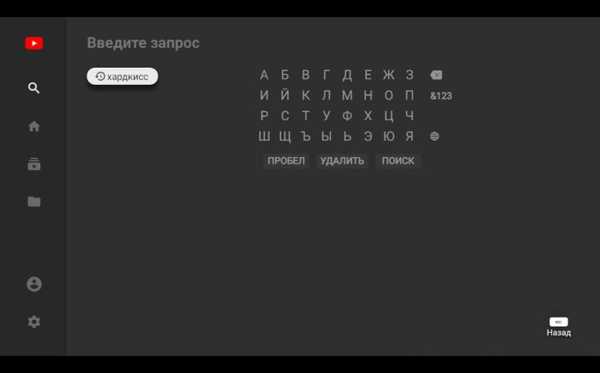
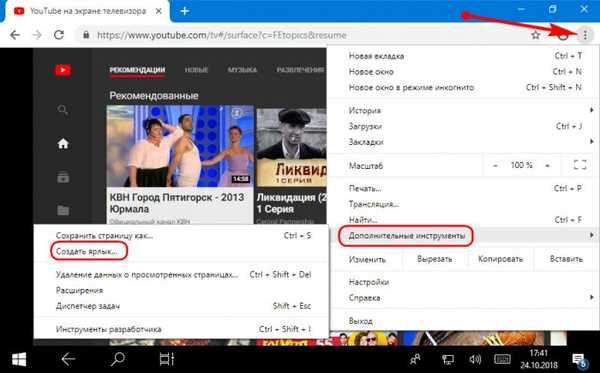
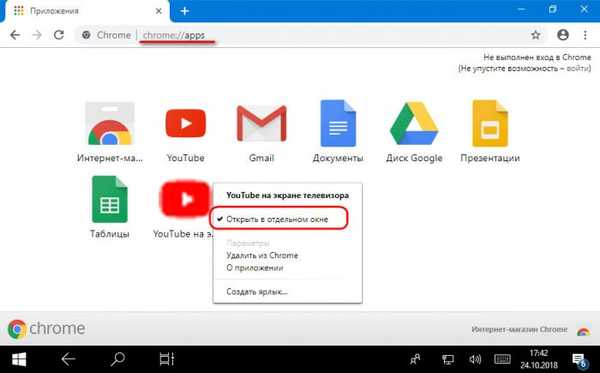
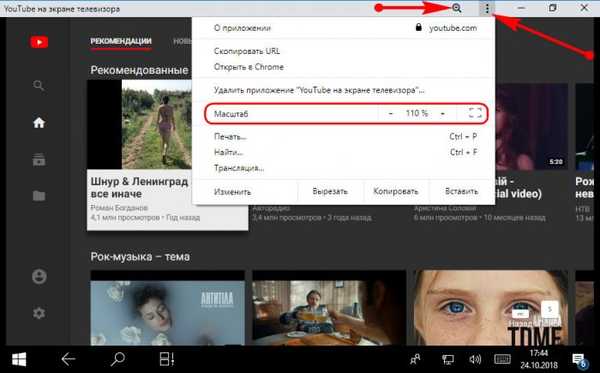
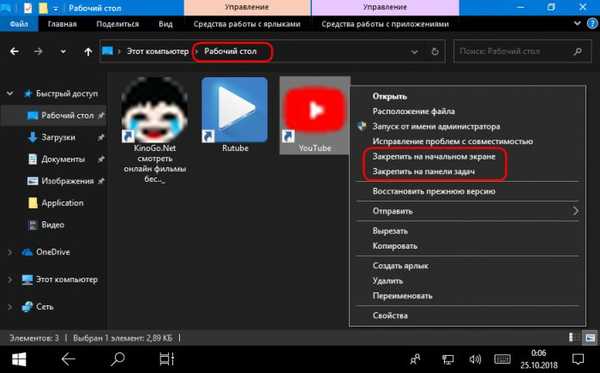
Štítky článku: Windows 10 Železo a periferie YouTube TV











