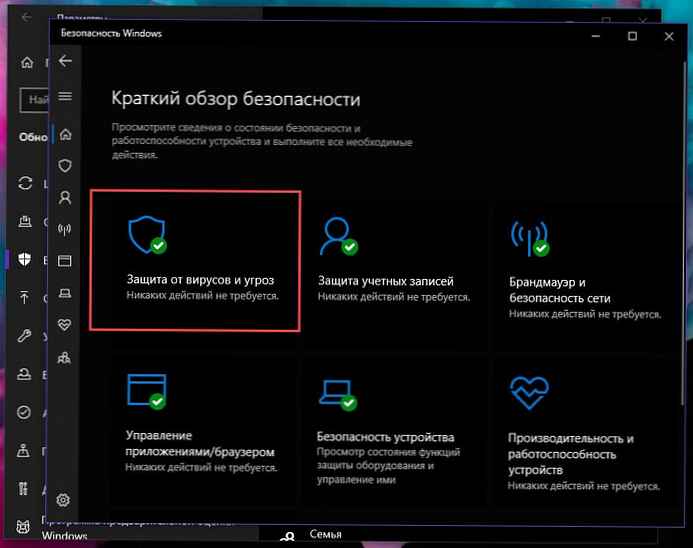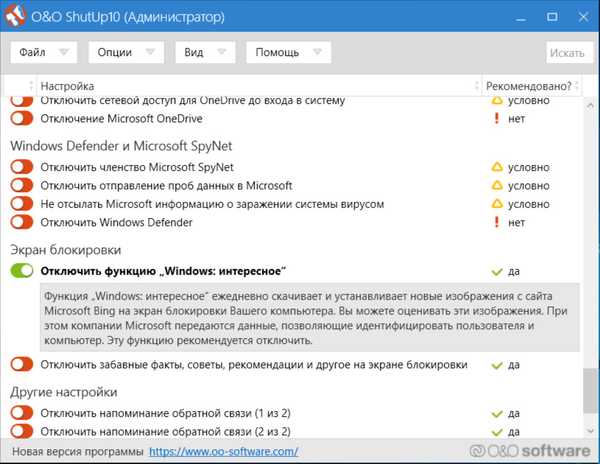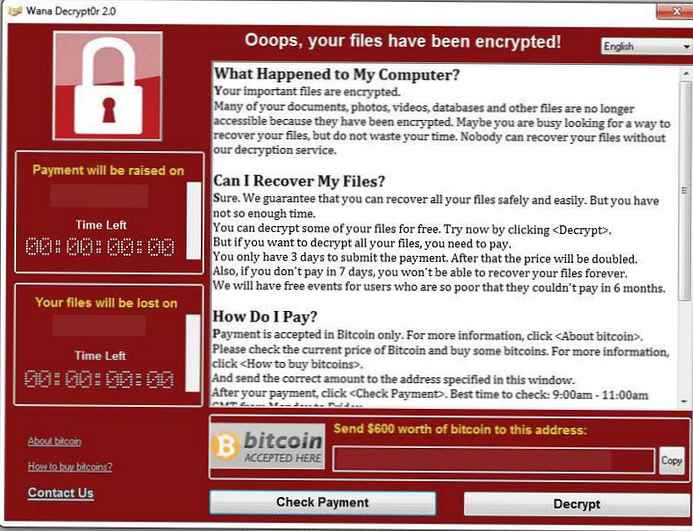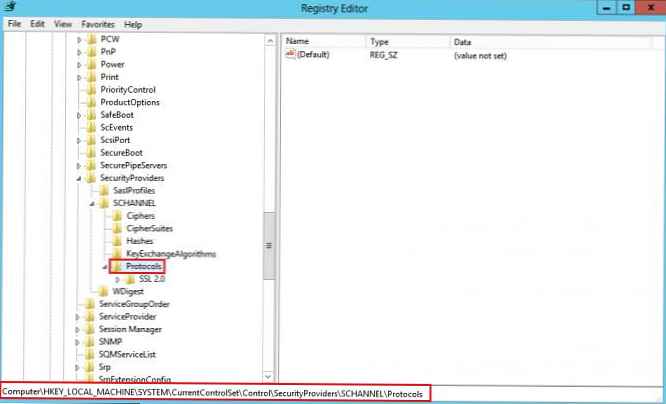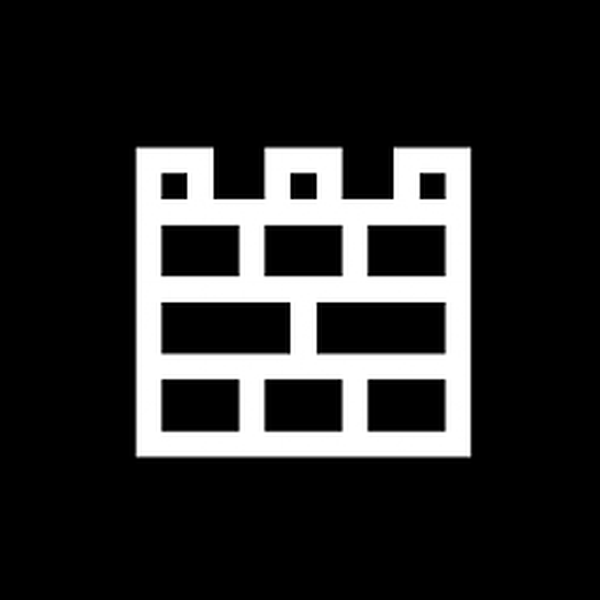
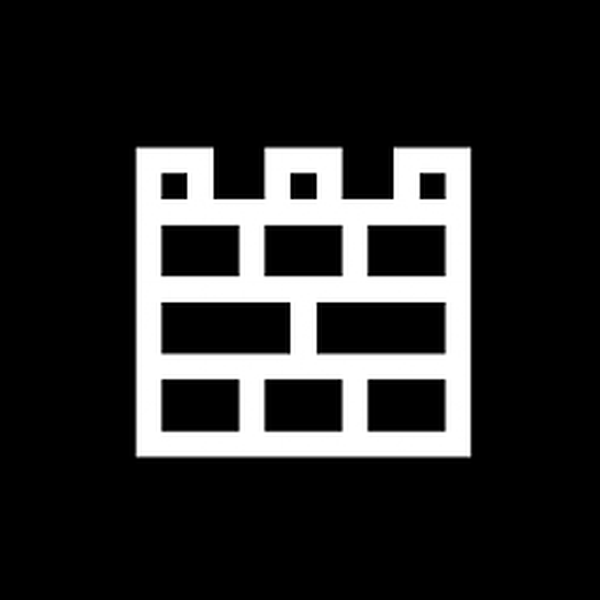
Windows Defender (Windows Defender) je standardní antivirový operační systém společnosti Microsoft, který se objevil u sedmé verze systému ve formátu samostatného antivirového skeneru, ale stal se více či méně plnohodnotnou vestavěnou počítačovou ochranou ve verzi systému 8. Defender migroval z předchozí verze 8.1 na novou. Windows 10.
Stejně jako v předchozích verzích systému od společnosti Microsoft, Windows Defender ve výchozím nastavení funguje jako ochranný nástroj proti hrozbám ze sítě, pokud systém nemá nainstalován antivirový produkt jiného výrobce. Standardní antivirus Windows Defender se dnes hodí mnoha uživatelům, kteří se snaží nejen chránit počítač pomocí softwaru náročného na zdroje, jak to často začínající uživatelé dělají, ale také zabránit vnějším hrozbám, včetně povědomí o svých vlastních akcích. Program Windows Defender je tedy cennou alternativou mnoha bezplatných antivirových produktů. A jeho skromnost při používání systémových prostředků plně odůvodňuje méně paranoidní přístup k reakci na hrozby ve srovnání s placenými antivirovými řešeními od vývojářů třetích stran.
Jak se Defender změnil v nové verzi 10? Existuje několik změn, budeme je zvažovat níže.
1. Umístěte do systémové lišty a další organizaci parametrů
V systému Windows 8.1 uživatelé nemusí mít ani podezření na práci programu Defender, dokud nezjistí hrozbu v režimu ochrany v reálném čase. Dalším způsobem, jak zjistit přítomnost programu Defender v systému 8.1, je sledování jeho činnosti ve správci úloh. Ale v první desítce získal tu čest být reprezentován ikonou na systémové liště, odkud lze antivirový program okamžitě vyvolat, aniž by hledal zkratku pro spuštění podle systémových parametrů nebo v nabídce „Start“..
V desáté verzi operačního systému v uspořádání programu Defender došlo k dalším změnám. Anti-Virus již nemá sekci nastavení uvnitř svého vlastního rozhraní, jako předtím. Nastavení ochránce se umísťuje do samostatné podsekce nabídky „Možnosti“. Tato podsekce je přístupná prostřednictvím přímého odkazu z antivirového rozhraní.
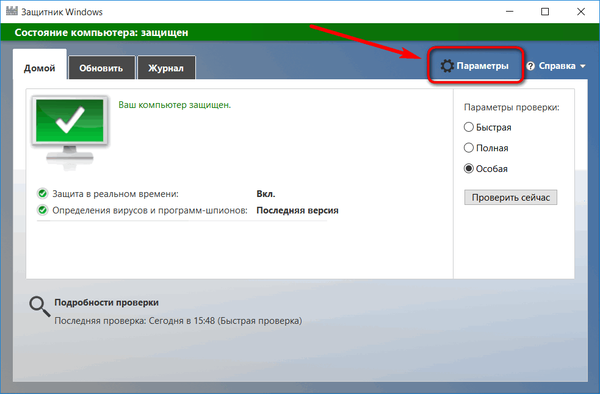
Dalším způsobem, jak se dostat k parametrům Defenderu, je přímo do samotné nabídky „Možnosti“. Není-li propojení posledně uvedeného odpojeno od úvodní obrazovky nabídky Start (a je k němu připojeno zpočátku při instalaci systému), můžete aplikaci spustit pomocí tohoto odkazu v nabídce Start..
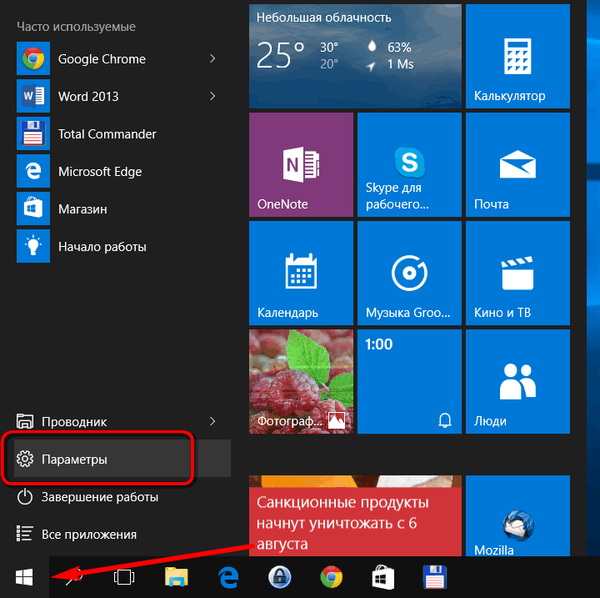
V aplikaci Nastavení nás zajímá sekce Aktualizace a zabezpečení.
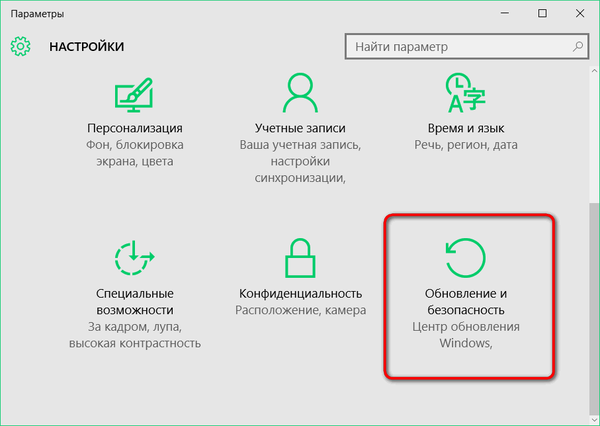
V části aktualizace a zabezpečení systému Windows 10 vyberte podsekci „Windows Defender“.
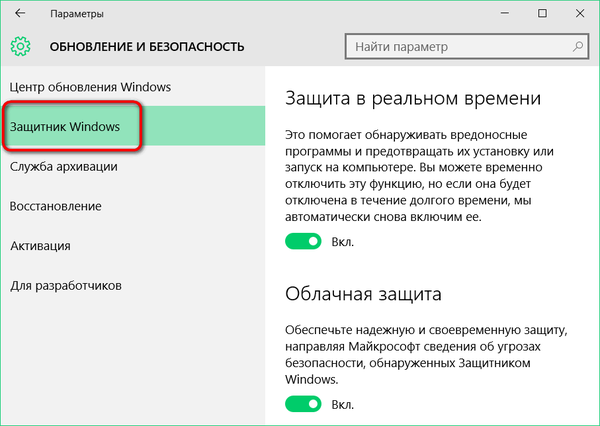
2. Povolit a zakázat ochranu v reálném čase
Prvním parametrem antiviru je možnost aktivovat a v důsledku toho deaktivovat režim ochrany v reálném čase. Zavedený antivirový program byl původně navržen tak, aby se automaticky vypínal při instalaci antivirového produktu třetí strany do počítače. Zakázání však může být nezbytné bez účasti antivirového programu třetí strany. V některých případech se samozřejmě jedná o krátkodobé vypnutí ochrany v reálném čase. Pokud například potřebujete do počítače nainstalovat program nebo hru, které program Defender (mimochodem, jako každý jiný antivirový program, ať je na svém místě) omylem považuje za hrozbu a blokuje přístup k souborům.
Chcete-li vypnout ochranu v reálném čase, nastavte posuvník přepínače v prvním sloupci nastavení antiviru na „Vypnuto“. Poté budou následovat dvě samostatná systémová oznámení o deaktivaci ochrany odděleně od virů a odděleně od spywaru. Tato stejná oznámení se někdy objeví na obrazovce a lze je použít k rychlé aktivaci procesu zpětného chodu - k povolení ochrany v reálném čase.
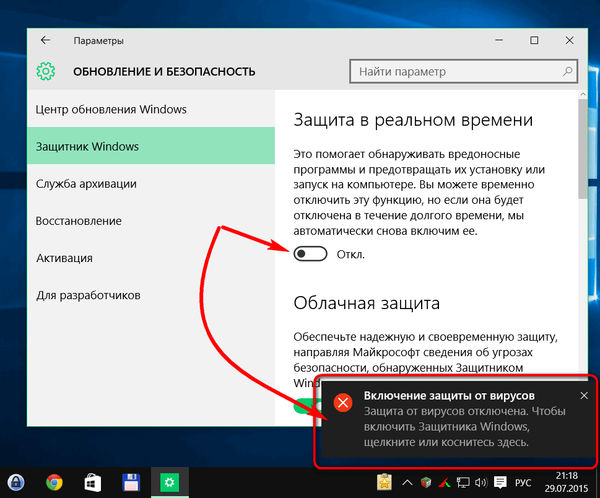
Ochranu můžete povolit, pokud se v době, kdy se tato oznámení na obrazovce objeví, nezobrazí a poté je najdete v Centru oznámení.
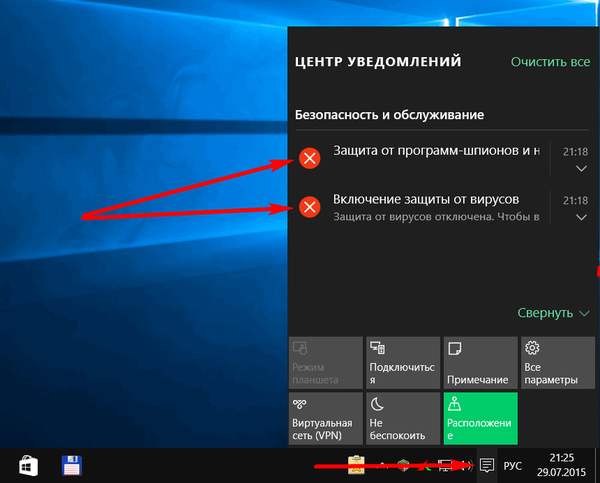
Deaktivace ochrany v reálném čase nezakáže pracovní postup aplikace Defender. Úplné vypnutí antiviru běžnými prostředky zatím není poskytnuto, ale může to být provedeno obslužným programem NoDefender od jiného výrobce..
3. Ochrana cloudu a zasílání vzorků
Nastavení programu Windows Defender doplněné oficiálními tlačítky pro interakci se společností Microsoft. Výchozí možnosti ochrany cloudu a odesílání vzorků do tvůrce systému Windows lze v případě potřeby zakázat. Zároveň se data o malwaru detekovaném v počítači nebudou nadále odesílat na softwarový obří server.
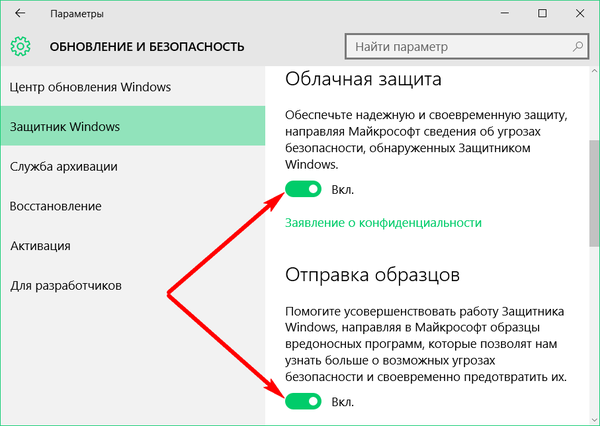
4. Bílý seznam
Stejně jako všechny antivirové programy třetích stran obsahuje program Windows Defender analog z tzv. Bílého seznamu, do kterého můžete přidat jednotlivé procesy, soubory nebo celé složky, do kterých běžný antivirový program při skenování nebo v reálném režimu ochrany funguje nepravdivě. Po přidání těchto objektů do bílého seznamu se již nebudou na skenování podílet, nebude na nich pracovat ochrana v reálném čase. V programu Windows Defender se whitelist nazývá jednoduše a obyčejně - „Výjimky“. Chcete-li k ní přidat objekty, musíte kliknout na možnost, resp. „Přidat výjimku“.
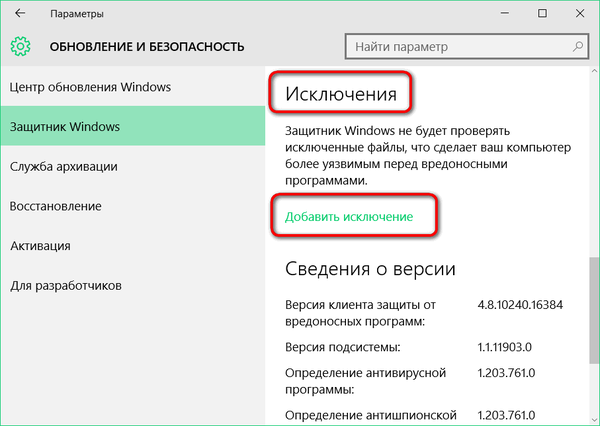
Schopnost vyloučit jednotlivé soubory, jejich typy, složky, systémové a softwarové procesy byla zajištěna také v předcházejících verzích operačního systému, ale v nové verzi 10 tato funkce získala použitelnější formát.
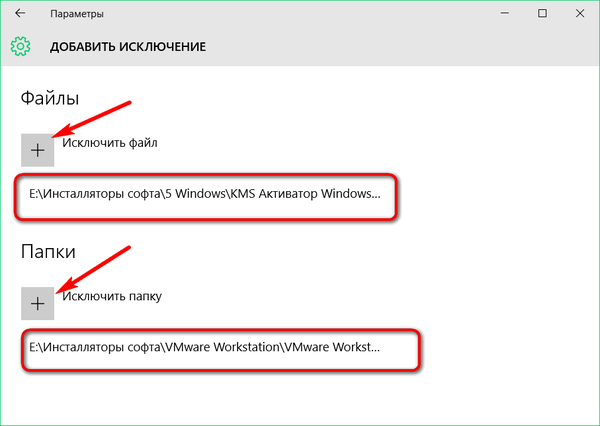
Jednoduchost interakce s funkcemi obsaženými ve všech moderních aplikacích poskytuje uživateli jasnou a srozumitelnou sadu nástrojů pro přidání jednotlivých objektů do seznamu, vylučující účast na kontrole a zakázání antivirové odpovědi v reálném čase.
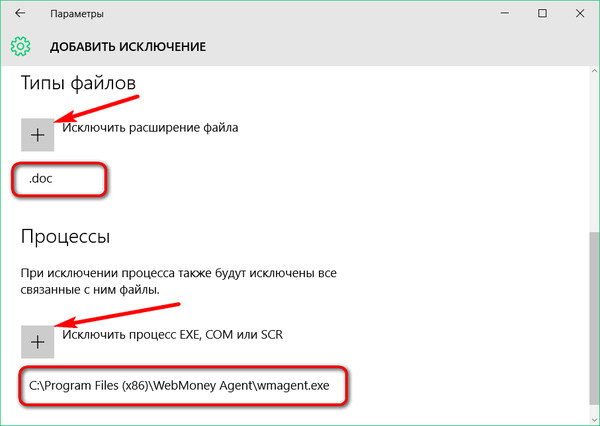
Libovolnou položku ze seznamu vyloučení lze snadno odstranit..
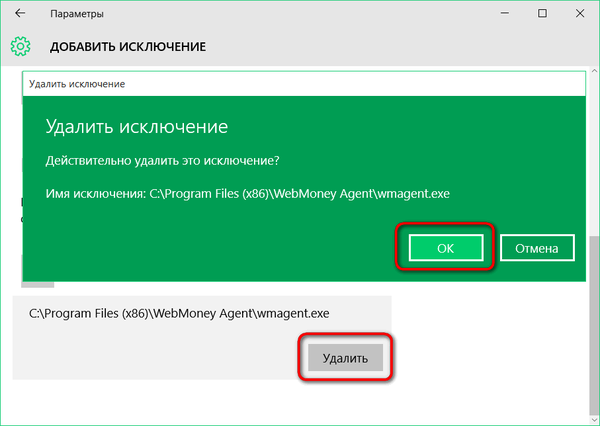
Na závěr ...
Jinak se program Windows Defender nezměnil. Je to stále velmi jednoduché uspořádání a obsahuje pouze potřebné nástroje. Antivirus zahrnuje ochranu před viry, spywarem a jinými škodlivými programy, přičemž postrádá různé dodatečné funkce, jako je antispamový filtr pro poštu nebo modul, který zabraňuje krádeži počítačových zařízení. Tito vývojáři třetích stran často vybavují své antivirové produkty, aby odůvodnili své placené použití. Možná, že jediná věc, kterou vestavěný antivirus dosud nevyrostl, a to ani v nejzákladnější bezplatné verzi antiviru, je možnost zkontrolovat malware na soubory přímo v průzkumníku systému pomocí samostatné možnosti kontextové nabídky..
Přeji vám krásný den!