
V tomto článku se podíváme na instalaci a základní nastavení. Hypervisor KVM na serveru se systémem Linux CentOS. Ukážeme, jak vytvořit virtuální stroj v KVM, změnit jeho nastavení, nainstalovat hostující operační systém a základní příkazy správy VM.
Kvm (Virtuální stroj založený na jádře) Linuxový virtualizační nástroj, který využívá hardwarovou virtualizaci Intel VT nebo AMD SVM. S KVM můžete vytvářet izolované virtuální stroje pomocí vlastního virtuálního hardwaru: síťové karty, disky, grafické karty a další zařízení. Můžete nainstalovat jakýkoli operační systém na virtuální počítače (nejen Linux).
Obsah:
- Nainstalujte KVM na CentOS
- Nastavení sítě v KVM
- KVM: vytvoření virtuálního počítače
- Připojení k VM na KVM prostřednictvím instalace VNC, OS
Nainstalujte KVM na CentOS
Při nastavování Kvm na serveru musíte začít kontrolou vašeho procesoru. Musíte zjistit, zda hardware nainstalovaný na serveru podporuje hardwarovou virtualizaci. Z konzoly serveru spusťte příkaz:
# cat / proc / cpuinfo | egrep "(vmx | svm)"
Pokud váš procesor podporuje technologii VT-x, měli byste mít něco takového:

Pokud příkaz nic nevrátil, ale váš procesor rozhodně podporuje virtualizaci, zkontrolujte, zda je tato volba v systému zakázána BIOS server. Hledejte možnosti „Technologie virtualizace Intel“ nebo „SVM MODE“.
Další informace o získávání informací o hardwaru v systému Linux..Na mém serveru je podpora této technologie povolena, takže můžete začít instalovat potřebné komponenty do CentOS prostřednictvím správce balíčků yum / dnf:
# yum install libvirt libvirt-python libguestfs-tools qemu-kvm virt-install -y
- qemu-kvm - Samotný hypervisor KVM
- libvirt - knihovny správy virilizace;
- nainstalovat virt - Příkazy správy virtuálních strojů KVM.
Na server bude nainstalováno velké množství balíčků, ujistěte se, že během procesu instalace nedošlo k chybám.
Nyní musíte přidat službu libvirtd automatické načtení a spuštění:
# systemctl povolit libvirtd
# systemctl start libvirtd
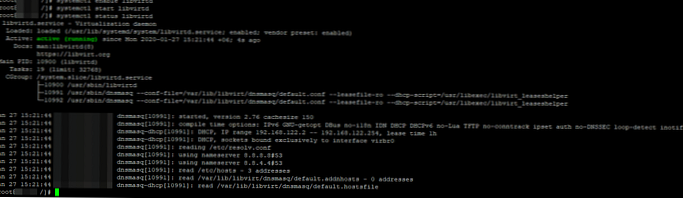
Zkontrolujte, zda se nahrály moduly jádra kvm_intel a kvm:
[root @ localhost /] # lsmod | grep kvm
kvm_intel 188688 0 kvm 636931 1 kvm_intel irqbypass 13503 1 kvm
Pokud se nic nezobrazí, restartujte server a znovu zkontrolujte.
Nastavení sítě v KVM
Nyní vytvořte adresáře, ve kterých budou uloženy disky virtuálních strojů a obrazy ISO:
# mkdir -p / vz / disk, iso
Aby vytvořené virtuální počítače měly přístup k internetu, musíme síť nakonfigurovat most. To bude vyžadovat balíček most utils, zkontrolujte, zda je nainstalován v systému Linux pomocí příkazu:
# rpm -qa | grep bridge-utils
V případě potřeby jej nainstalujte:
# yum install bridge-utils -y
Po instalaci balíčků pro KVM se v systému objevilo síťové rozhraní virbr0:
# ip a
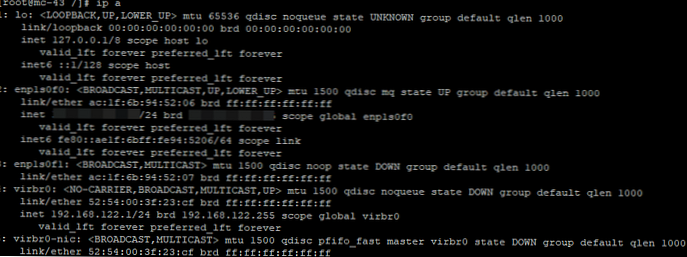
Vytvoření síťového mostu (most), musíte nakonfigurovat konfigurační soubor síťového rozhraní serveru:
# cp / etc / sysconfig / network-scripts / ifcfg-enp1s0f0 / etc / sysconfig / network-scripts / ifcfg-enp1s0f0_bak - vytvořit záložní soubor
# nano / etc / sysconfig / network-scripts / ifcfg-enp1s0f0 - otevřeno pro úpravy
Odstraňte veškerý obsah a nahraďte jej následujícím:
DEVICE = "enp1s0f0" ONBOOT = "yes" BRIDGE = br0
Ve vašem případě se název rozhraní může lišit (viz ip příkaz).
Poté vytvořte soubor:
# nano / etc / sysconfig / network-scripts / ifcfg-br0
s obsahem:
DEVICE = "br0" TYPE = BRIDGE ONBOOT = yes BOOTPROTO = statický IPADDR = "server_adresa" NETMASK = "255.255.255.0" GATEWAY = "Primární brána" DNS1 = "77.88.8.8" DNS2 = "8.8.4.4"
Kde zadejte vaše data: IP adresa serveru a primární brána. Po úpravě konfiguračních souborů síťových rozhraní je třeba službu restartovat:
# restart sítě služby
Chcete-li zkontrolovat stav mostu, použijte příkaz:
# brctl show
název mostu ID mostu rozhraní STP povolena br0 8000.ac1f6b945206 ne enp1s0f0 virbr0 8000.5254003f23cf ano virbr0-nic
Posledním krokem je konfigurace přesměrování síťového provozu:
# echo -e "net.ipv4.ip_forward = 1" >> /etc/sysctl.conf && sysctl -p
Nyní restartujte službu libvirtd:
# service libvirtd restart
Tím je dokončena základní konfigurace KVM, můžete vytvořit virtuální stroj.
KVM: vytvoření virtuálního počítače
Před vytvořením virtuálního počítače jsem stáhl obrázek CentOS 8 z oficiálního zrcadla do adresáře / vz / iso:
# cd / vz / iso && wget https://mirror.yandex.ru/centos/8.1.1911/isos/x86_64/CentOS-8.1.1911-x86_64-dvd1.iso
Vytvoření nového virtuálního stroje KVM:
virt-install -n test-centos \
--noautoconsole \
--network = bridge: br0 \
--beran 2048 --arch = x86_64 \
--vcpus = 4 - hostitel hostitele --check-cpu \
--cesta k disku = / vz / disk / test-centos.img, velikost = 32 \
--cdrom /vz/iso/CentOS-8.1.1911-x86_64-dvd1.iso \
--grafika vnc, poslouchat = IP, heslo = 123456789 \
--os-type linux --os-variant = rhel7 --boot cdrom, hd, menu = on
- test-centos - název VM;
- noautoconsole - po vytvoření se nemusíte automaticky připojovat ke konzole virtuálního stroje;
- network - typ sítě (v našem případě most);
- ram - množství paměti RAM ve VM;
- vcpus - počet procesorových jader (nastavení vCPU v KVM);
- disk - virtuální disk, cesta - cesta k disku. size - volume (v budoucnu jej lze rozšířit / zmenšit);
- cdrom - virtuální cdrom, do kterého je připojen obraz ISO pro instalaci hostujícího OS;
- grafika - nastavení pro připojení ke stroji pomocí grafické konzoly. Připojujeme se přes VNC, proto v naslouchání označuje IP server, kde jsme vytvořili VM a heslo pro připojení v konzole virtuálního stroje (heslo).
Chcete-li spustit VM automaticky, proveďte následující kroky:
# virsh autostart test-centos
Připojení k VM na KVM prostřednictvím instalace VNC, OS
Chcete-li se připojit k virtuálnímu počítači přes VNC, musíme zjistit port, na kterém pracuje:
[root @ local vz] # virsh vncdisplay test-centos
IP: 0
0 znamená, že port pro připojení k VNC 5900, pokud máte jiný výsledek, stačí přidat k 5900 číslo, které vám příkaz dá.
Pro připojení přes VNC k serverům používám obslužný program TightVNC. Spusťte jej a zadejte IP adresu serveru a port VNC, který jsme se naučili dříve (pomocí dvojitého dvojtečky).
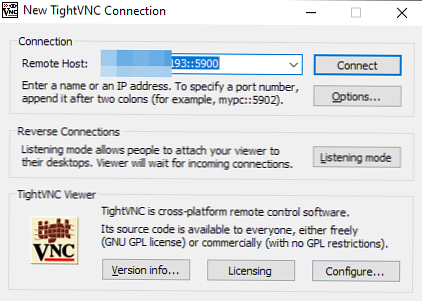
Klikněte na „Připojte se“, V okně, které se otevře, zadejte heslo, které bylo nastaveno při vytváření virtuálního počítače. Pokud je vše hotovo správně, uvidíte konzoli serveru, na kterém je spuštěna instalace CentOS (nebo jiný OS, jehož obraz jste připojili)..
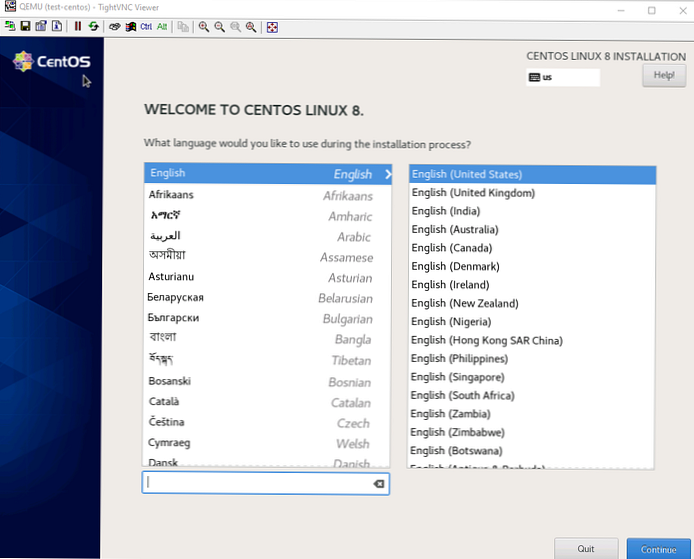
Pokud máte na serveru nainstalován firewall, otevřete síťové porty pro VNC 5900-5910 ve firewallu / iptables, toto číslo by mělo stačit. Po instalaci hostujícího OS na virtuální stroj spusťte VM z konzoly serveru:
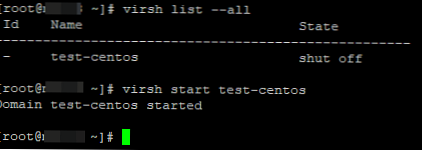
Chcete-li virtuální stroj KVM vypnout, použijte příkaz:
# virsh shutdown test-centos
Seznam všech registrovaných virtuálních strojů KVM:
# virsh list --all
Tím je dokončeno základní nastavení serveru pro KVM a vytvoření virtuálního počítače. Na KVM můžete vytvořit neomezený počet virtuálních strojů, vše záleží na zdrojích vašeho serveru a vašich potřebách.











