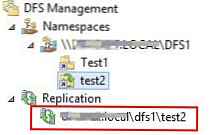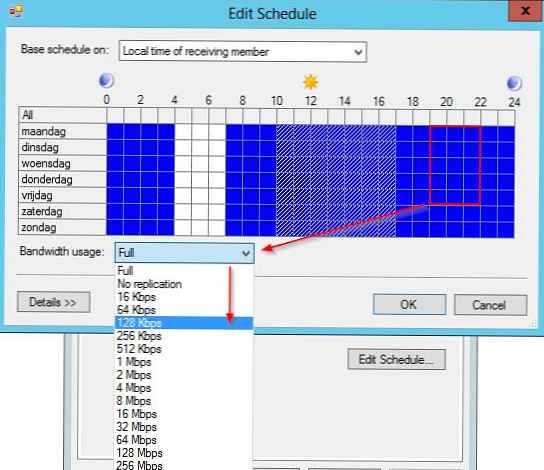Distribuovaný systém souborů DFS (Distributed File System) je technologie, která umožňuje zjednodušit přístup ke sdíleným souborům a globální replikaci dat. Díky DFS lze sdílené prostředky distribuované na různých serverech (adresářích a souborech) kombinovat do jediné logické struktury UNC, která pro uživatele vypadá jako jediný síťový prostředek. I když se fyzické umístění cílové složky změní, neovlivní to přístup uživatele k této složce..
Implementace systému souborů DFS v systému Windows Server 2012 se liší od předchozích verzí systému Windows. Nejprve si všimneme, že technologie DFS v systému Windows Server 2012 jsou implementovány jako dvě samostatné nezávislé služby - Jmenné prostory DFS a DFS replikace , součástí role souborového serveru (Souborové a úložné služby).
- Jmenné prostory DFS (DFSN nebo DFS-N) - Jmenný prostor DFS. Umožňuje kombinovat veřejné složky umístěné na různých serverech organizace do jediné logické struktury. Každý obor názvů pro uživatele vypadá jako jedna síťová složka s podadresáři. Skutečná struktura tohoto oboru názvů DFS je před uživatelem skryta a může zahrnovat různé síťové složky umístěné na různých serverech a serverech.
- Replikace DFS (DFSR nebo DFS-R) - Služba replikace DFS. Umožňuje organizovat účinnou službu replikace adresářů (včetně služeb zahrnutých v oboru názvů DFS) mezi různými servery AD a weby. Tato služba replikace používá speciální algoritmus vzdálené diferenciální komprese - RDC - vzdálená diferenciální komprese. Díky RDC, která sleduje změny v souborech, replikace nekopíruje celé soubory (jako je tomu v případě replikace FRS), ale pouze jejich změny bloku.
Nainstalujte DFS na Windows Server 2012
DFS můžete nainstalovat pomocí konzoly Server Manager nebo pomocí Windows PowerShell.
Jak jsme již uvedli, služby DFS jsou prvky rolí Soubory a služby úložiště:

Je však snazší a rychlejší nainstalovat všechny služby DFS a konzolu pro správu DFS pomocí prostředí PowerShell:
Instalovat-WindowsFeature FS-DFS-Jmenný prostor, FS-DFS-Replikace, RSAT-DFS-Mgmt-Con

, kde FS-DFS-Jmenný prostor - Služba názvů DFS
FS-DFS-Replication - Replikační služba DFS
RSAT-DFS-Mgmt-Con- mmc DFS Management Console - Nástroje pro správu DFS (také součástí nástrojů pro vzdálenou správu serveru pro Windows 10)
Nakonfigurujte obor názvů DFS v systému Windows Server 2012
Přejdeme k postupu pro nastavení oboru názvů DFS, pro který musíte otevřít ovládací panel Nástroj pro správu DFS.
Vytvořit nový obor názvů (Nový jmenný prostor).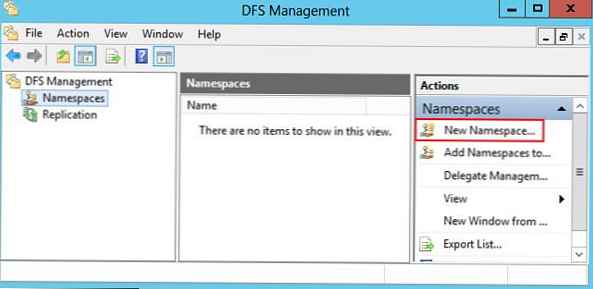
Musíte zadat název serveru, který bude obsahovat obor názvů (může to být řadič domény nebo členský server).
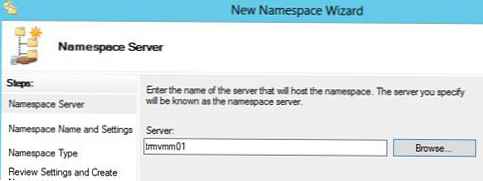
Poté zadejte název vytvořeného oboru názvů DFS a přejděte na pokročilá nastavení (Upravit nastavení).
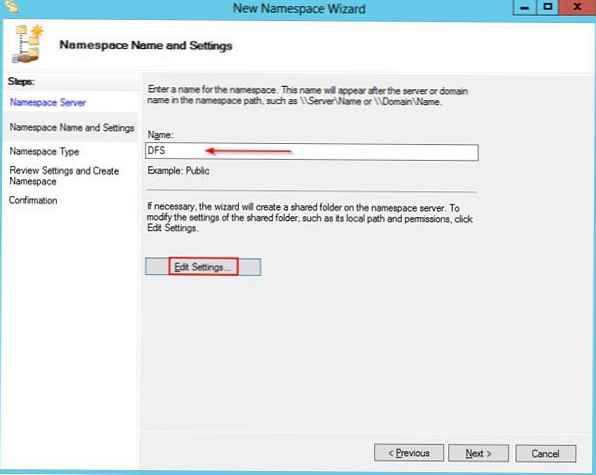
Zde musíte zadat název oboru názvů DFS a přístupová práva k tomuto adresáři. Obvykle se doporučuje určit, že přístup k síťové složce je povolen všem, v tomto případě jsou přístupová práva kontrolována na úrovni systému souborů NTFS..
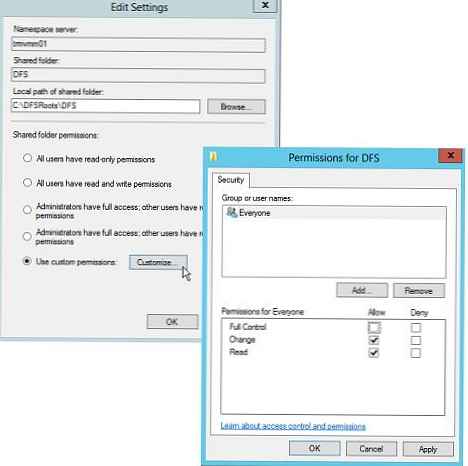
Průvodce vás dále vyzve k zadání typu oboru názvů, který chcete vytvořit. Mohlo by to být Doménový obor názvů (jmenný prostor domény) nebo Samostatný jmenný prostor (samostatný jmenný prostor). Obor názvů založený na doméně má řadu výhod, ale pro vytvoření jmenných prostorů domény DFS je vyžadována práva správce domény a správce domény (nebo přítomnost delegovaných práv)..
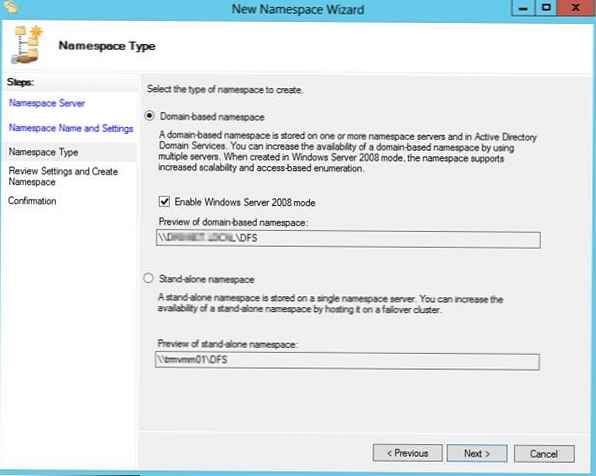
Po dokončení průvodce se nový obor názvů DFS, který jsme vytvořili, objeví ve větvi Namespaces konzoly DFS Management Console. Takže když uživatelé přistupují k adresářům DFS, uvidí pouze ty adresáře, ke kterým mají přístup, povolíme pro tento prostor DFSEnumeration-Based Enumeration (více o této technologii v článku Access-Based Enumeration ve Windows). Chcete-li to provést, otevřete okno vlastností vytvořeného oboru názvů.
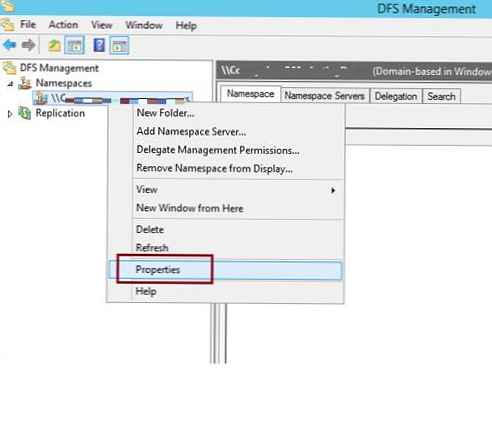
A na záložce Pokročilé povolit možnost Povolit výčet založený na přístupu pro tento obor názvů.
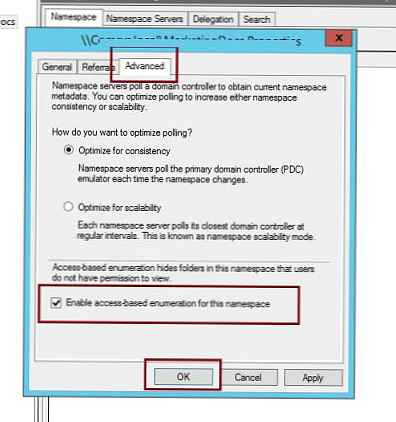
Chcete-li zobrazit obsah nového prostoru DFS, jednoduše zadejte cestu do okna Průzkumníka UNC: \\ domain_or_server \ DFS
Přidání dalšího serveru DFS
Do oboru názvů domén DFS (položka nabídky Přidat server názvů) můžete přidat další server, který jej bude podporovat. To se provádí za účelem zvýšení dostupnosti oboru názvů DFS a umožňuje umístit server oboru názvů na stejný web, kde jsou uživatelé umístěny..
Poznámka:. Samostatné jmenné prostory DFS podporují pouze jeden server.Přidání nového adresáře do existujícího oboru názvů DFS
Nyní musíme přidat nový síťový adresář do hierarchie jmenného prostoru DFS, který jsme vytvořili. Stiskněte tlačítko Přidat cíl složky.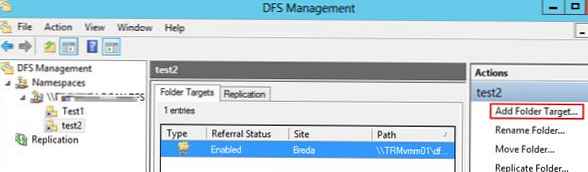
Uveďte název adresáře v prostoru DFS a jeho skutečné umístění na existujícím souborovém serveru (Cílové složky).
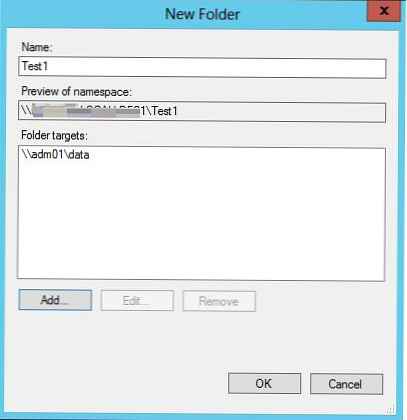
Konfigurace replikace DFS v systému Windows Server 2012
Technologie replikace DFS-R je navržena tak, aby poskytovala odolnost proti chybám pro obor názvů DFS a vyrovnávání zatížení mezi servery. DFS-R automaticky vyrovnává přenos mezi replikami v závislosti na jejich zatížení, a pokud jeden ze serverů není k dispozici, přesměruje klienty na jiný server replik. Než ale hovoříme o replikaci DFS a jeho konfiguraci v systému Windows Server 2012, uvádíme hlavní systémové požadavky a omezení:
- Replikace DFS musí být nainstalována na všech serverech, které chcete zahrnout do skupiny replikace.
- Všechny servery ve skupině replikace musí být ve stejné doménové struktuře AD.
- Úroveň doménové struktury Active Directory musí být alespoň Windows Server 2003 R2 (při instalaci první domény řadiče v systému Windows Server 2012 se schéma automaticky aktualizuje).
- Funkční úroveň domény - alespoň Windows Server 2008
- Ujistěte se, že antivirový software na souborových serverech je kompatibilní s technologií replikace DFS.
- Replikované adresáře musí být umístěny na svazcích se systémem souborů NTFS (systémy souborů ReFS a FAT nejsou podporovány). Rovněž není podporována replikace dat uložených na sdílených svazcích clusteru.
V konzole Správa DFS vyberte požadovaný obor názvů DFS a klepněte na RMB v adresáři, pro který chcete vytvořit repliku, a vyberte Přidat cíl složky.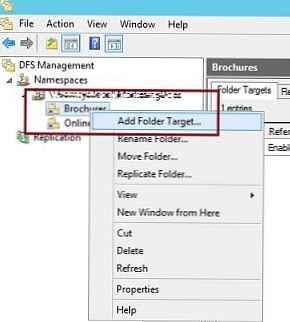
A zadejte úplnou (UNC) cestu k síťovému adresáři jiného serveru, ve kterém bude replika uložena.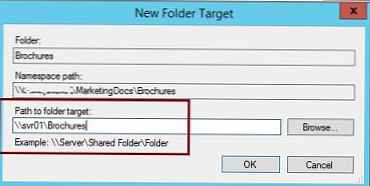
Na otázku, zda chcete vytvořit skupinu replikace, odpovězte Ano.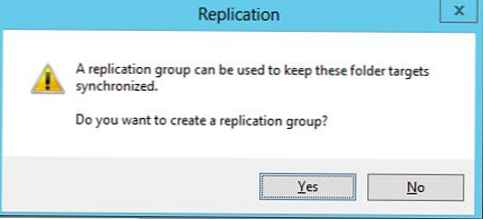
Spustí se průvodce konfigurací replikace. Kontrola názvu a adresáře skupiny replikace.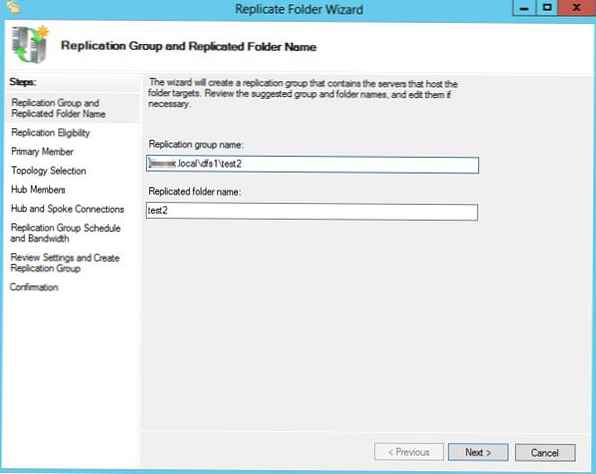
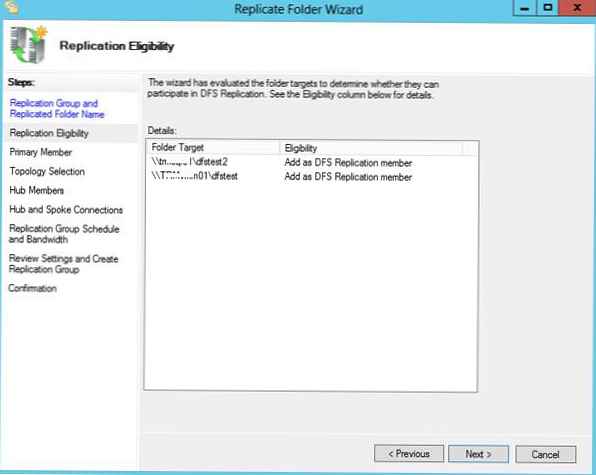
Uveďte primární (Primární). Tento server bude zdrojem dat během počáteční (primární) replikace.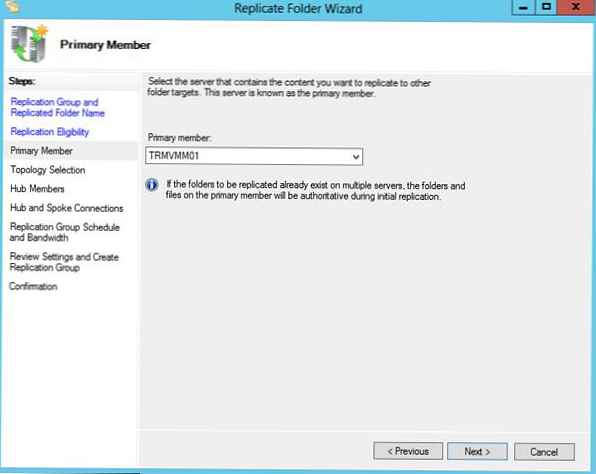
Poté vyberte typ topologie (připojení) mezi členy skupiny replikace. V našem příkladu vyberte Celá síť (všichni se všemi).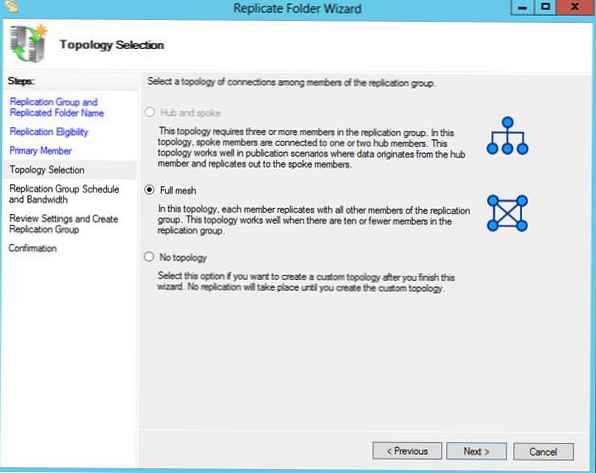
A konečně určíme plán replikace a parametry omezení šířky pásma - omezení dostupné šířky pásma pro replikaci. 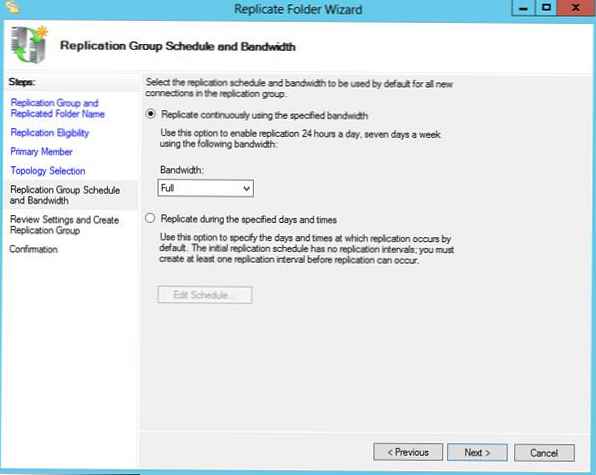
Po dokončení průvodce se spustí počáteční synchronizace.
V případě potřeby lze ve větvi nastavit pokročilá nastavení plánu replikace a maximální šířku pásma pro tento přenos Replikace.