
Windows Hyper-V Server - Toto je bezplatná serverová verze hypervisoru od společnosti Microsoft, kterou můžete použít ke spuštění virtuálních počítačů. V tomto článku se podíváme na to, jak nainstalovat a nakonfigurovat aktuální verzi Windows Hyper-V Server 2019, která byla vydána v létě 2019 (instrukce platí také pro Windows Hyper-V Server 2016).
Hyper-V Server 2019 - speciálně navržen pro ty, kteří nechtějí platit za hardwarový virtualizační systém. Neexistují žádná omezení postupů a současně je to zcela zdarma. Výhody serveru Windows Hyper-V zahrnují:
- Podpora všech populárních OS. Nejsou žádné problémy s kompatibilitou. Podpora Hyper-V je přítomna ve všech systémech Windows, v jádru všech moderních systémů Linux a FreeBSD;
- Mnoho různých způsobů záloha virtuální stroje. Jednoduché skripty, bezplatné programy, placené verze oblíbených zálohovacích programů;
- Přestože server Hyper-V nemá grafické rozhraní pro správu systému Windows Server, můžete jej spravovat vzdáleně standardní konzola pro správu hypervisor Hyper-V Manager, které lze nainstalovat do jakéhokoli počítače se systémem Windows. Webový přístup k němu byl přidán prostřednictvím Centrum správy systému Windows;
- V srdci serveru Hyper-V populární serverová platforma, což je známé a snadno se s ním pracuje;
- Hyper-V lze nainstalovat na pseudoRAID - například řadič Intel RAID, software Windows RAID;
- Není třeba licencovat hypervizora - Vhodné pro provoz virtuálních strojů VDI a Linux
- Nenáročné na žehlení. Procesor musí podporovat hardwarovou virtualizaci (Intel - Intel-VT nebo VMX, AMD - AMD-V (SVM) a překlad SLAT druhé úrovně (Intel EPT nebo AMD RV). Tyto volby procesoru musí být povoleny v systému BIOS / UEFI / nested host Kompletní systémové požadavky lze najít na webu společnosti Microsoft..
Je třeba také poznamenat, že použití bezplatného hypervizora vás nezbavuje povinnosti licencovat virtuální stroje. S operačním systémem s otevřeným zdrojovým kódem, jako je Linux, můžete provozovat neomezený počet virtuálních počítačů, ale budete muset licencovat virtuální stroje Windows. Edice desktopů systému Windows jsou licencovány pomocí Product Key, ale pokud používáte Windows Server jako hostující OS, musíte si jej licencovat fyzickými jádry hostitele. Další informace o licencování systému Windows Server při spuštění ve virtualizačním prostředí naleznete zde..
Obsah:
- Novinky na serveru Hyper-V 2019?
- Nainstalujte server Hyper-V 2019/2016
- Obslužný program Sconfig: Konfigurace založená na serveru Hyper-V Server 2019/2016
- Server Hyper-V pro vzdálenou správu 2019/2016
- Konfigurace serveru Hyper-V 2019 pomocí prostředí PowerShell
- Nakonfigurujte nastavení sítě Hyper-V Server 2019 z prostředí PowerShell
- Konfigurace pokročilých pravidel brány firewall pro správu serveru Hyper-V 2019
- Vytváření diskových úložišť pro virtuální stroje
- Nakonfigurujte nastavení hostitele na serveru Hyper-V 2016/2019
- Vytvoření virtuálního přepínače Hyper-V
Novinky na serveru Hyper-V 2019?
Krátce projděte ohlášené inovace na serveru Hyper-V Server 2019:
- Přidána podpora pro Shielded Virtual Machines pro Linux;
- Konfigurace verze VM 9.0 (podpora hibernace);
- Podpora deduplikace pro ReFS;
- Kompatibilita s jádrovými aplikacemi - schopnost spouštět další grafické ovládací panely v konzole serveru Hyper-V;
- Podpora 2-uzlového klastru Hyper-V, migrace klastrů napříč doménami.
Nainstalujte server Hyper-V 2019/2016
Můžete si stáhnout obrázek ISO hypervizoru Hyper-V Server 2019 https://www.microsoft.com/en-us/evalcenter/evaluate-hyper-v-server-2019.

Po kliknutí na tlačítko „Pokračovat“ se otevře malý registrační formulář pro zadání vašich údajů. Vyplňte a poté vyberte jazyk nainstalovaného systému. Velmi doporučuji zvolit angličtinu. A počkejte, až obrázek Hyper-V dokončí stahování souboru .iso velikosti 2,81 GB.
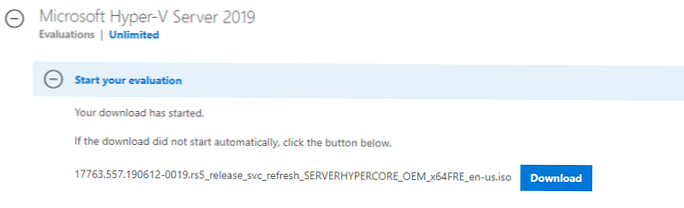
Instalace serveru Microsoft Hyper-V je standardní a intuitivní. Všechno je jako v systému Windows 10. Stačí zavést server (počítač) z obrazu ISO a postupujte podle pokynů průvodce instalací operačního systému.
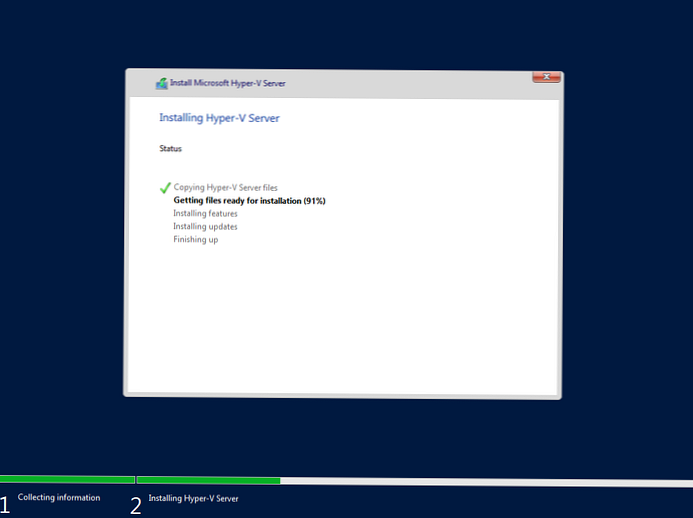
Obslužný program Sconfig: Konfigurace založená na serveru Hyper-V Server 2019/2016
Po instalaci systém vyžaduje změnu hesla správce. Změňte heslo a přejděte na konzolu hypervisora.
Vezměte prosím na vědomí, že server Hyper-V nemá obvyklé uživatelské rozhraní Windows. Většina nastavení serveru bude muset být provedena pomocí příkazového řádku.
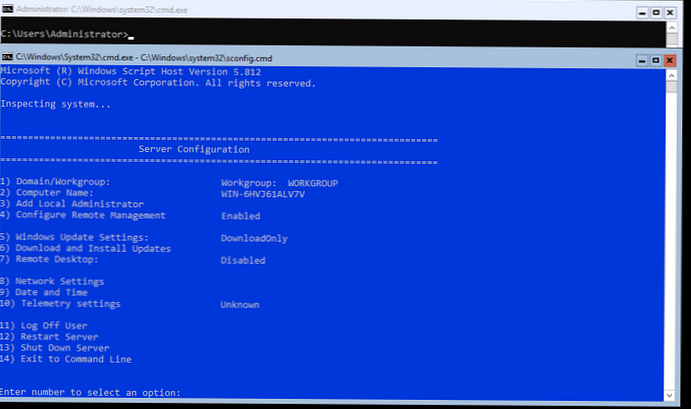
Na ploše jsou dvě okna - standardní příkazový řádek a okno skriptu sconfig.cmd. Pomocí tohoto skriptu můžete provést počáteční nastavení serveru Hyper-V. Do řádku „Zadejte číslo pro výběr možnosti“ zadejte číslo položky nabídky, se kterou budete pracovat.
- První položka nabídky umožňuje zadat server do domény nebo do pracovní skupiny. V příkladu zadáme server do pracovní skupiny HV-GROUP;

- Potom dejte serveru jméno;
- Přidejte místního správce (navíc k vestavěnému správci další účet). Chci poznamenat, že při zadávání hesla místního správce zůstane kurzor na jednom místě, ale heslo a jeho potvrzení jsou úspěšně zadány do systému;
- Povolit vzdálený přístup k serveru. To vám umožní spravovat jej pomocí Server Manager, MMC, PowerShell konzolí, připojit se přes RDP, zkontrolovat dostupnost pomocí ping nebo tracert;
- Konfigurace Windows Update. Vyberte jeden ze tří režimů:
- Automaticky (automatické stahování a instalace aktualizací)
- DownloadOnly (stáhnout pouze bez instalace)
- Manuál (správce se rozhodne stáhnout a nainstalovat aktualizace)
- Stáhněte a nainstalujte nejnovější aktualizace;
- Povolit přístup RDP s nebo bez NLA;
- Nastavení parametrů síťových adaptérů. Ve výchozím nastavení server přijímá adresu z DHCP. Obvykle se vyplatí zadat statickou IP adresu;

- Nastavte datum a čas systému;
- Nastavit telemetrii. Systém jej úplně nezakáže. Vyberte režim, který se vám nejvíce líbí

Datum, čas a časové pásmo lze také nastavit příkazem:
ovládání timedate.cpl
Regionální nastavení:
ovládání intl.cpl
Tím se otevře standardní konzole.
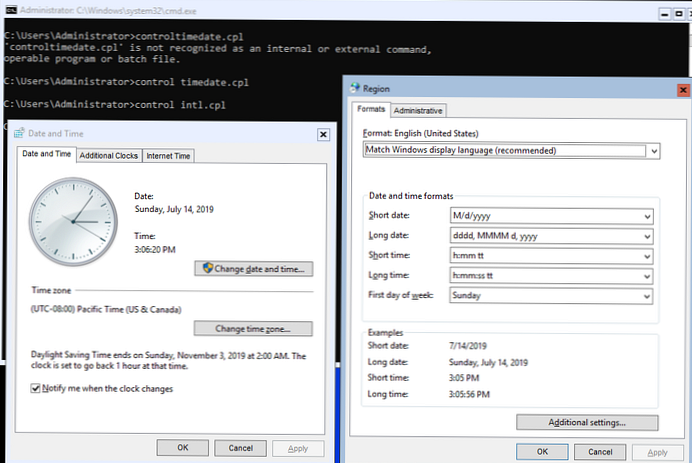
cmd.exe nebo sconfig.cmd).Server Hyper-V pro vzdálenou správu 2019/2016
Pro pohodlnou správu Free Hyper-V Server 2019 z grafického rozhraní můžete použít:
- Webová konzola Windows Admin Center (viz článek Windows Admin Center: Windows Server Management Web Interface);
- Standardní konzole správce Hype-V - budeme zvažovat právě takovou metodu kontroly (je to pro mě osobně výhodnější než WAC, alespoň prozatím).
Pro práci s Hyper-V Server 2016/2019 potřebujete počítač s operačním systémem Windows 10 verze Pro nebo Enteprise x64.
Server Hyper-V musí být přístupný podle názvu své sítě, v doménové síti musí odpovídat záznamu A na serveru DNS. V síti typu peer-to-peer budete muset takový záznam vytvořit ručně na místním serveru DNS nebo přidat potřebný záznam do souboru hostitelé klientský stroj, v našem případě to vypadá takto:
192.168.1.2 NAME-SERVERHV
Pokud se účet, pod kterým pracujete na klientském počítači, liší od pověření administrátora Hyper-V a měl by tomu tak být, měli byste explicitně uložit pověření pro připojení k serveru pomocí příkazu:
cmdkey / add: NAME-SERVERHV / user: Administrator / pass: MyPa $$ slovo
Zadali jsme síťový uzel a přihlašovací údaje, které se k němu připojují. Pokud máte více než jeden server, musíte tuto akci provést pro každý z nich.
Nyní spusťte konzolu PowerShell jako správce a spusťte následující příkaz:
winrm quickconfig
Na všechny otázky odpovíte kladně a služba WinRM bude nakonfigurována tak, aby se automaticky spouštěla a ve firewallu byla vytvořena pravidla pro povolení.
Přidejte server Hyper-V do důvěryhodných uzlů:
Set-Item WSMan: \ localhost \ Client \ TrustedHosts - Hodnota "NAME-SERVERHV"
Pokud existuje několik serverů, přidejte každý z nich k důvěryhodným..
Spusťte modul snap-in prostřednictvím příkazového řádku dcomcnfg, rozbalte v něm strom Služby komponent -> Počítače -> Tento počítač. Poté kliknutím na RMB vyberte Vlastnosti a přejděte na kartu Zabezpečení COM -> Přístupová oprávnění -> Upravit limity av okně, které se otevře, nastavte uživatele ANONYMNÍ PŘIHLÁŠENÍ práva Vzdálený přístup.
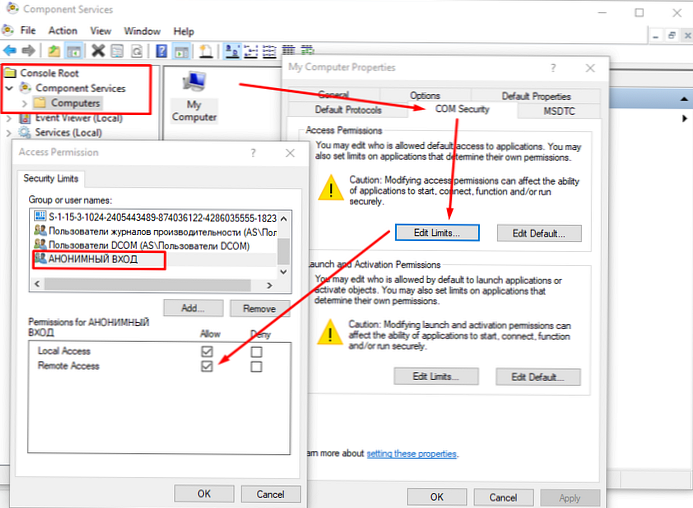
Nyní se pokuste připojit ke vzdálenému serveru. Spusťte snap Správa počítače a klepnutím pravým tlačítkem na nejvyšší úroveň vyberte Připojte se k jinému počítači.
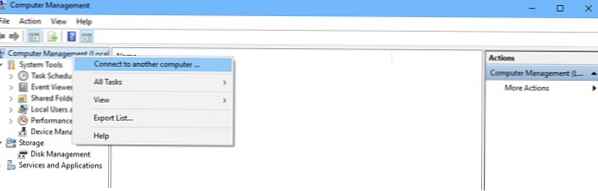
Nyní můžete spravovat plánovač, disky, služby, zobrazit protokol událostí pomocí obvyklé konzoly mmc.
Nainstalujte na Windows 10 Hyper-V Manager. Otevřete snap Programy a funkce a jít do Zapnutí nebo vypnutí funkcí systému Windows. V okně, které se otevře, najděte položku Hyper v a označení pro instalaci Nástroje pro správu Hyper-V.
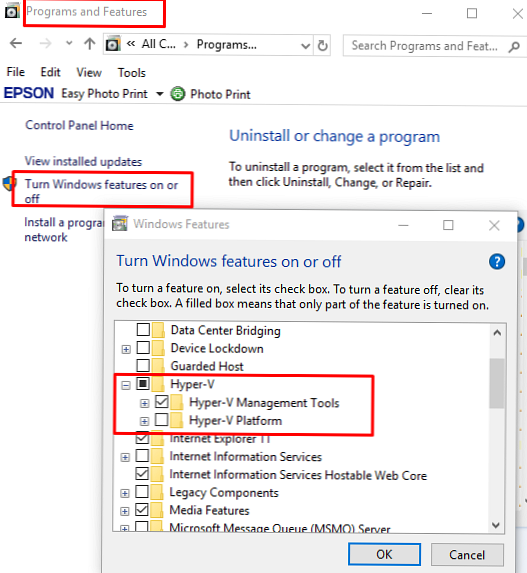
Bude nainstalován modul Hyper-V Manager, spusťte jej a připojte se k serveru.
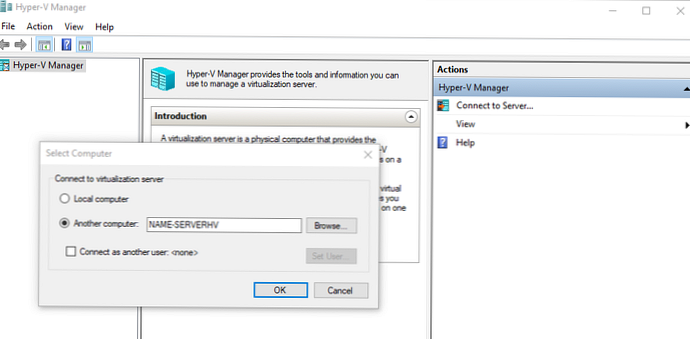
Použití konzoly Hyper-V Manager ke správě hypervizora je obvykle jednoduché. Dále budu diskutovat o některých způsobech, jak spravovat server Hyper-V Server z prostředí PowerShell.
Konfigurace serveru Hyper-V 2019 pomocí prostředí PowerShell
Doporučuji použít server PowerShell ke konfiguraci serveru. V modulu ModuleHyper-V je k dispozici více než 1641 cmdlet pro správu serveru Hyper-V.
Get-Command -ModuleHyper-V | Measure-Object
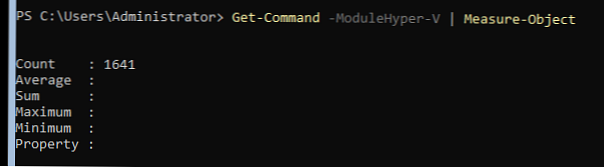
Nakonfigurujte PowerShell tak, aby se automaticky přihlašoval.
New-ItemProperty - cesta HKLM: \ SOFTWARE \ Microsoft \ Windows \ CurrentVersion \ run -Name PowerShell -Value "cmd / c start / max C: \ Windows \ system32 \ WindowsPowerShell \ v1.0 \ powershell.exe -noExit" -Type řetězec
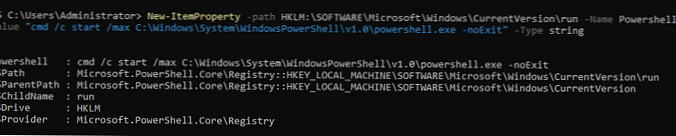
Nyní, když vstoupíte do relace, spustí se okno PowerShell.
Nakonfigurujte nastavení sítě Hyper-V Server 2019 z prostředí PowerShell
Pokud jste nenakonfigurovali nastavení sítě v okně sconfig.cmd, nakonfigurujte je pomocí PowerShell. Použití rutiny Získejte síťovou konfiguraci vidět aktuální konfiguraci síťových rozhraní IP.
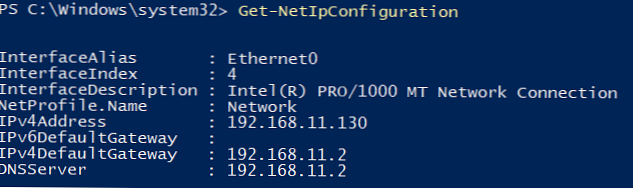
Přiřaďte statickou adresu IP, síťovou masku, výchozí bránu a adresy serveru DNS. Index (InterfaceIndex) síťového adaptéru je převzat z výstupu předchozí rutiny cmdlet.
New-NetIPAddress -InterfaceIndex 4 -IPAddress 192.168.1.2 -DefaultGateway 192.168.1.1 -PrefixLength 24
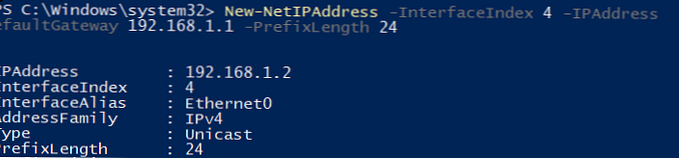
Set-DnsClientServerAddress -InterfaceIndex 4 -ServerAddresses 192.168.1.3,192.168.1.4
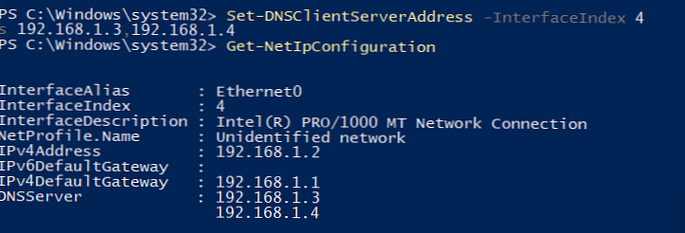
Chcete-li nakonfigurovat IPV6, podívejte se na název rozhraní s rutinou cmdlet Get-netadapter z modulu správy sítě PowerShell NetTCPIP:

Ověřte aktuální konfiguraci IPV6 pomocí následujícího příkazu:
Get-NetAdapterBinding -InterfaceDescription "Síťové připojení Intel (R) PRO / 1000 MT" | Where-Object -Property DisplayName -Match IPv6 | Tabulka formátu -AutoSize

Můžete zakázat IPV6 takto:
Disable-NetAdapterBinding -InterfaceDescription "Síťové připojení Intel (R) PRO / 1000 MT" - ComponentID ms_tcpip6
Konfigurace pokročilých pravidel brány firewall pro správu serveru Hyper-V 2019
Chcete-li zobrazit seznam rutin pro správu brány firewall systému Windows, použijte Získejte příkaz.
Get-Command -Noun * Firewall * - Modul NetSecurity
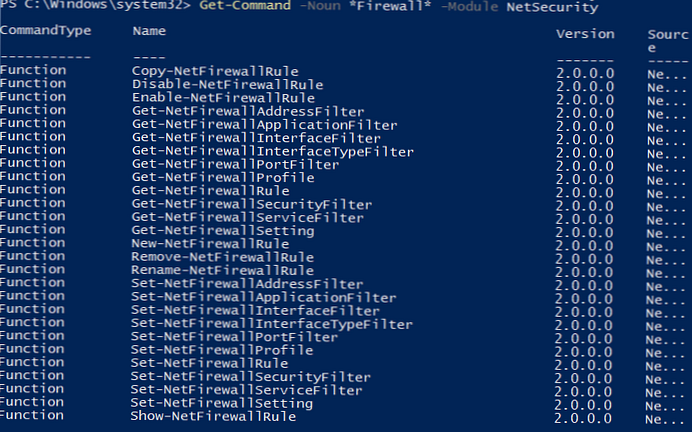
Chcete-li plně ovládat server vzdáleně, spusťte následující příkazy, abyste povolili oprávnění brány Windows Firewall od PoSh:
Enable-NetFireWallRule -DisplayName "Windows Management Instrumentation (DCOM-In)"
Enable-NetFireWallRule -DisplayGroup "Vzdálená správa protokolu událostí"
Enable-NetFireWallRule -DisplayGroup "Remote Service Management"
Enable-NetFireWallRule -DisplayGroup "Vzdálená správa svazků"
Enable-NetFireWallRule -DisplayGroup "Vzdálená správa brány Firewall systému Windows Defender"
Enable-NetFireWallRule -DisplayGroup "Vzdálená správa naplánovaných úloh"
Vytváření diskových úložišť pro virtuální stroje
K ukládání dat (souborů virtuálních strojů a distribucí) použijeme samostatný oddíl na fyzickém disku. Zobrazit seznam fyzických disků na serveru.
Získejte disk
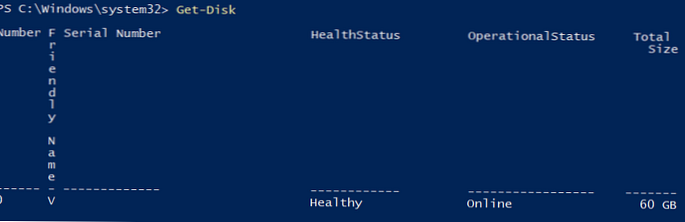
Vytvořte nový oddíl na disku co největší a přiřaďte mu písmeno D. Použijte DiskNumber od Získejte disk.
New-Partition -DiskNumber 0 -DriveLetter D -UseMaximumSize
Poté oddíl naformátujte v systému NTFS a zadejte jeho popisek.
Format-Volume -DriveLetter D -FileSystem NTFS -NewFileSystemLabel "HVStore"
Vytvořte adresář, do kterého budete ukládat nastavení a diskové soubory virtuálních strojů. Cmdlet Nová položka umožňuje vytvářet vnořené cesty:
New-Item -Path "D: \ Hyper-V \ Virtual Hard Disks" -Type Directory
Vytvořte složku D: \ Distrib a uložte distribuce OS:
New-Item -Path D: \ Distr -ItemType Directory
K vytváření kuliček použijte rutinu New-smbshare, s nimiž poskytuje plný přístup přes síť skupině správců lokálních serverů:
New-SmbShare - Cesta D: \ Distr - Jméno Distr - Popis "Distributoři OS" - Úplný přístup "BUILTIN \ Administrators"
Nakonfigurujte nastavení hostitele na serveru Hyper-V 2016/2019
Otevřete parametry serveru příkazem:
Get-VMHost | Formát-seznam

Cesty virtuálních počítačů a virtuálních disků jsou ve stejném oddílu s operačním systémem, což je špatné. Zapište cestu k dříve vytvořeným složkám pomocí příkazu:
Set-VMHost -VirtualMachinePath D: \ Hyper-V -VirtualHardDiskPath 'D: \ Hyper-V \ Virtual Hard Disks'
Vytvoření virtuálního přepínače Hyper-V
Vytvořte externí přepínač, který se váže na síťovou kartu serveru Hyper-V a organizuje interakci VM s fyzickou sítí.
Podívejte se na podporu SR-IOV (Single-Root Input / Output (I / O) Virtualization):
Get-NetAdapterSriov
Získejte seznam připojených síťových adaptérů:
Get-NetAdapter | Where-Object -PropertyStatus -eqUp
Vázat virtuální přepínač na síťový adaptér a pokud máte SR-IOV, povolte jeho podporu.
Pozor! Po vytvoření přepínače nebude možné povolit nebo zakázat podporu SR-IOV, pro změnu tohoto parametru bude nutné přepínač znovu vytvořit.New-VMSwitch - Jméno "Extenal_network" -NetAdapterName "Ethernet 2" - EnableIov 1
Nastavení virtuálního přepínače můžete zkontrolovat pomocí rutin:
Get-vmswitch
Get-NetIPConfiguration -Detailed
Tím je dokončeno počáteční nastavení serveru Hyper-V 2016/2019. Můžete přejít k vytváření a konfiguraci virtuálních strojů.














