
PowerCLI pro VMware vSphere je neuvěřitelně výkonný nástroj založený na Microsoft PowerShell. PowerCLI vám umožňuje provádět 98% rutinních operací správy virtuální infrastruktury z příkazového řádku. PowerCLI je nástroj, který vám umožňuje centrálně spravovat ESXi a vCenter Server z příkazového řádku. Pomocí utility PowerCLI je možné vytvářet skripty, sledovat stav virtuálních strojů, úložiště, sítě, uživatele a automatizovat řadu procesů.
PowerCLI lze nainstalovat do počítačů se systémem Microsoft Windows 7 / Windows Server 2008 R2 a novějším a Ubuntu.
PowerCLI obsahuje více než 1900 cmdlet pro správu cloudu VMware a virtuální infrastruktury (vSphere, vSAN, vRealize Operations Manager, vCloud Director, Site Recovery Manager, Horizon 7 a vCloud Air). Po spuštění rutiny cmdlet se API volá na určeném serveru ESXi nebo serveru vCenter a na tomto serveru vykonává svou práci.
Nejnovější verzi VMware PowerCLI 6.5 si můžete zdarma stáhnout z webu VMWare (nutná registrace).

Instalace VMWare PowerCLI nevyžaduje žádné zvláštní komentáře - stačí kliknout na Další.
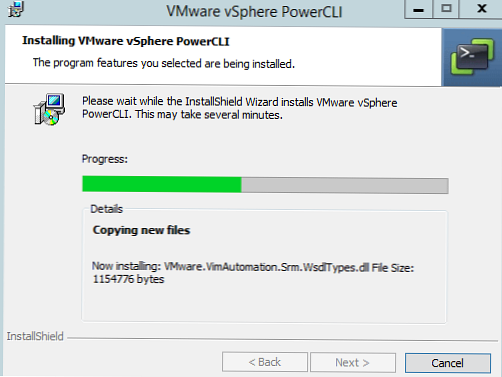
Pokud nechcete instalovat silného klienta PowerCLI, můžete nainstalovat modul VMware.PowerCLI z Internetu pomocí následujícího příkazu PowerShell.
Install-Module -Name VMware.PowerCLI -AllowClobber -Force
Chcete-li spustit konzolu PowerCLI, jednoduše spusťte zástupce VMWare VSphere PowerCLI s oprávněními správce.
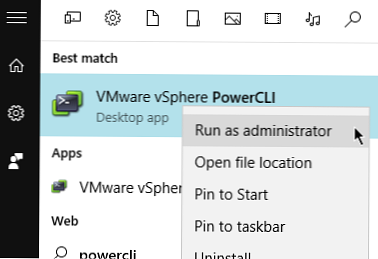
Chcete-li zobrazit seznam dostupných příkazů v konzole PowerCLI, zadejte:
Získejte příkaz
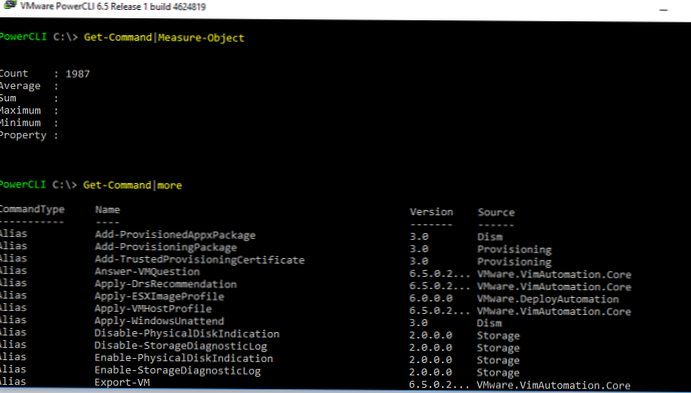
Můžete získat seznam příkazů pro virtuální stroje, jako je tento:
Get-command * vm
Chcete-li získat nápovědu ohledně účelu a příkladů použití jednoho nebo druhého rutiny cmdlet PowerCLI, můžete použít příkaz help (Získat nápovědu), například:
help Connect-VIServer -Full
help Connect-VIServer - Příklady
Chcete-li začít spravovat svou virtuální infrastrukturu, musíte se připojit k serveru vCenter nebo ke konkrétnímu serveru ESXi. Chcete-li to provést, použijte příkaz Connect-VIServer. Příkaz připojení může vypadat takto:
Connect-VIServer vsphere6 -Uživatelský corp \ aborisov_admin - Heslo VMware1!

Chcete-li zobrazit seznam virtuálních počítačů registrovaných na vašem serveru ESXi (nebo vCenter), spusťte příkaz:
Get-VM
Lze zobrazit pouze aktivované virtuální počítače:
Get-VM | Kde $ _. Powerstate - ekv. "PoweredOn" | | Vyberte Název, VMHost, NumCPU, MemoryMB | ft
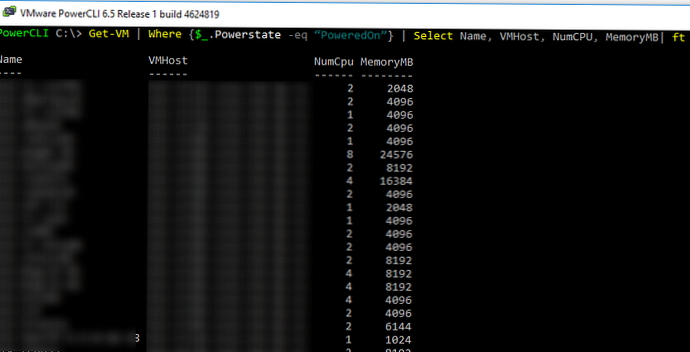
Seznam virtuálních strojů lze nahrát do souboru CSV, XML nebo HTML pomocí pipline a cmdletů Export-Csv, ConvertTo-Xml, ConvertTo-Html..
Informace. PowerCLI je pouze pro čtení s bezplatným VMware vSphere Hypervisor. To znamená, že jej můžete použít k zobrazení některých vlastností a hodnot hostitele a VM, ale nebudete je moci změnit.Můžete uvést snímky pro konkrétní VM, jako je tento:
Get-VM | Get-Snapshot | Formát-seznam
Chcete-li spustit VMotion a přesunout běžící VM na jiného hostitele, použijte příkaz Move-VM. Například chceme přenést všechny virtuální počítače z hostitele esxi1 do esxi2:
Get-VMHost esxi1 | Get-Vm | Cíl přesunu-VM (Get-VMHost esxi2)
Chcete-li vytvořit nový virtuální stroj, použijte rutinu cmdlet New-VM:
New-VM - Jméno VMname1 -VMHost esxi1 -ResourcePool Production -DiskGB 20 -DiskStorageFormat Thin -Datastore EVA64VMFS
Pomocí cmdletů můžete komunikovat s hostujícím operačním systémem. K tomu musí být nainstalovány nástroje VMware Tools. Můžete upgradovat nástroje VMware jako je tento:
Get-VMGuest VMname1 | Aktualizujte nástroje
Chcete-li zkopírovat konkrétní soubor do všech virtuálních počítačů, spusťte příkaz:Get-VM | Copy-VMGuestFile -Source c: \ ps \ reset_id.vbs -Destination c: \ ps \ -GuestToLocal -HostUser root -HostPassword P @ ssw0rd -GuestUser administrator -GuestPassword $ uper $ trong2
Pomocí rutiny Invoke-VMS můžete skript spustit v hostujícím OS virtuálního počítače Windows:
$ script = '"% programfiles% \ Common Files \ Microsoft Shared \ MSInfo \ msinfo32.exe" / report "% tmp% \ inforeport"'
Invoke-VMScript -ScriptText $ script -VM VMname1 -HostCredential $ hostCredential -GuestCredential $ guestCredential -ScriptType Bat











