
Někdy uživatelé potřebují zaznamenat obrazovku systému Windows 10, například vytvořit videu tutoriál nebo zprávu o práci v programu, uložit ukázku hry nebo část zajímavého videa na YouTube. To vše je docela proveditelné jak s vestavěnými schopnostmi „desítek“, tak s pomocí produktů třetích stran..
Obsah- Zachyťte video pomocí herního panelu
- Výhody a nevýhody nahrávání v programech třetích stran
- Populární nástroje pro záznam videa z počítače se zvukem
- Captura
- Rychlé zachycení kamene
- Bandicam
- UVScreenCamera
- oCam Screen Recorder
- Závěr
Zachyťte video pomocí herního panelu
Pokud potřebujete natáčet video z obrazovky naléhavě, není čas nebo nechcete zaplnit počítač nepotřebným softwarem, můžete využít možností systému Windows 10. Jedná se o herní panel poskytovaný vývojáři systému konkrétně k zaznamenávání procesu předávání her a pořizování snímků obrazovky bez programů třetích stran..
Tato aplikace je vhodná pro vytváření videí a dalších věcí. Má úzkou funkčnost, ale řeší hlavní úkol třeskem..
Chcete-li získat video z obrazovky, potřebujete:
- Stiskněte současně dvě tlačítka na klávesnici - "plovoucí okno" Win a anglické písmeno G;
- Pokud se ze systému objeví žádost o otevření programu, odpovězte kladně.
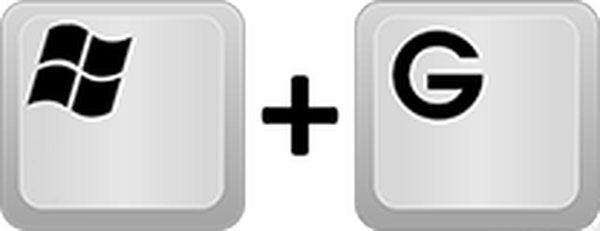
Herní panel vypadá jako řada tlačítek. Tlačítko ve tvaru šedé tečky uvnitř kruhu, které se po spuštění změní na „Stop“ (obdélník), odpovídá za začátek záznamu..
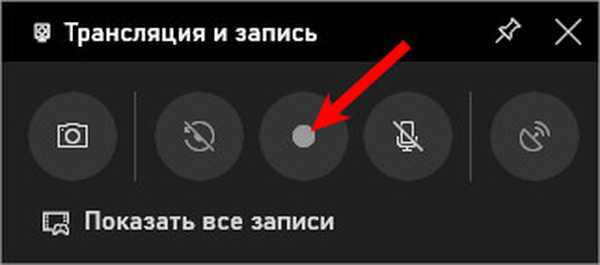
Parametry videa můžete upravit kliknutím na tlačítko ve formě ozubeného kola. Pro paralelní nahrávání zvuku zaškrtněte příslušnou položku umístěnou pod tlačítky.

Pokud stisknutí Win + G nevedlo ke vzhledu herního panelu, je tato funkce v systému deaktivována. Můžete ji povolit v „Nastavení“ („Start“, ikona ozubeného kola) následujícím způsobem:
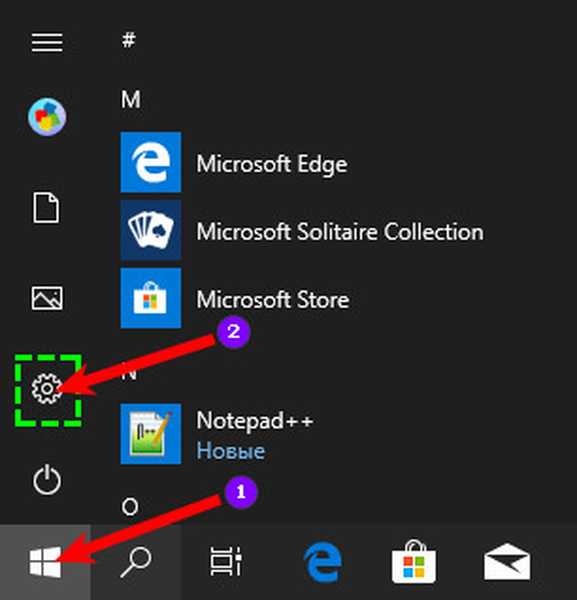
1. Musíte se podívat na „Hry“.
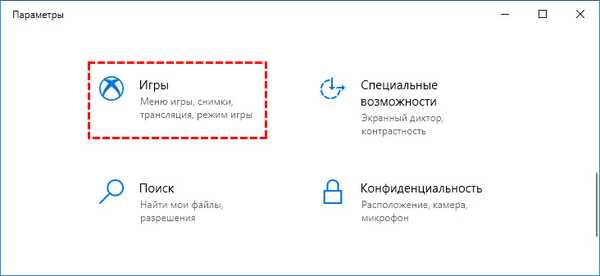
2. V části „Nabídka hry“ nastavte posuvník odpovědný za funkci nahrávání do zapnutého stavu.
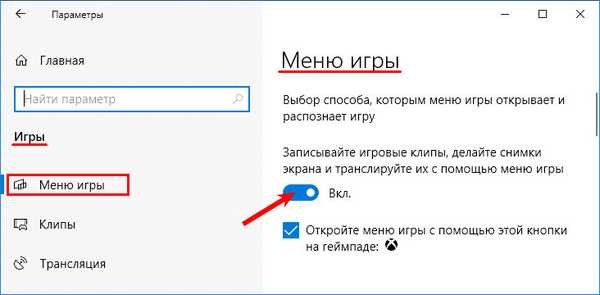
3. V dřívějších verzích systému Windows 10 je v parametrech „Game Menu“ v podokně „DVR for games“ nastaven budoucí záznam - parametry videa, zvuk, zobrazení kurzoru myši, adresář pro uložení (ve výchozím nastavení se používá složka „Video“, přechod na který se provádí přímo z herního panelu pomocí odpovídajícího tlačítka).
Výhody a nevýhody nahrávání v programech třetích stran
Jaký je nejlepší způsob, jak začít nahrávat video z obrazovky monitoru? Prostřednictvím herního panelu Windows 10 nebo programů třetích stran, které jsou na internetu přítomny ve velkém počtu? Otázka je dvojznačná, zde se musí každý uživatel rozhodnout sám za sebe, ale lze zdůraznit několik důležitých bodů:
- produkty třetích stran musí být nejprve nalezeny, staženy a nainstalovány na PC, což je problematické. Koneckonců, ne všichni uživatelé jsou schopni instalovat obslužné programy a také si můžete vyzvednout virus nebo napumpovat parazitní programy pomocí správného softwaru;
- každý nástroj nainstalovaný v počítači zabírá určité množství paměti a může ovlivnit výkon systému;
- mnoho produktů je distribuováno za poplatek;
- nemusí podporovat (nebo pouze částečně) ruský jazyk.
To byly nevýhody, pokud jde o výhody, pak:
- videorekordéry třetích stran mají širokou funkčnost;
- oni vám umožní vytvářet profesionální videa z obrazovky a upravovat je, jak si přejete;
- mohou na PC zaznamenávat jakékoli uživatelské akce, dokonce i jednoduchý pohyb mezi složkami (herní panel je aktivován pouze ve hrách a programech otevřených v režimu celé obrazovky);
- v kterémkoli produktu třetí strany je možné nakonfigurovat oblast fotografování, obnovovací kmitočet, kvalitu videa a připojení sledování kurzoru myši;
- některé programy dokonce ukazují velikost budoucího video souboru.
Populární nástroje pro záznam videa z počítače se zvukem
Nejúčinnější a snadno použitelné produkty jsou popsány níže, které je lepší stáhnout z oficiálních webových stránek vývojářů (odkazy na vývojáře budou uvedeny v textu).
Captura
Bezplatný program - https://mathewsachin.github.io/Captura/, který splňuje všechny potřeby uživatele. S jeho pomocí můžete nahrávat videa na obrazovce se zvukem i bez zvuku, a to nejen v „první desítce“, ale také v dřívějších verzích OS. Tento nástroj je přeložen do ruštiny a je uveden ve dvou verzích, přenosný a instalační.
Spuštění obslužného programu povede k zobrazení hlavního okna, ve kterém:
1. Program ve výchozím nastavení na angličtinu, přepnutí na ruštinu, přejděte do nastavení „Konfigurovat“, poté v řádku „Jazyk“ otevřete rozevírací seznam a vyberte „Ruština ...“.
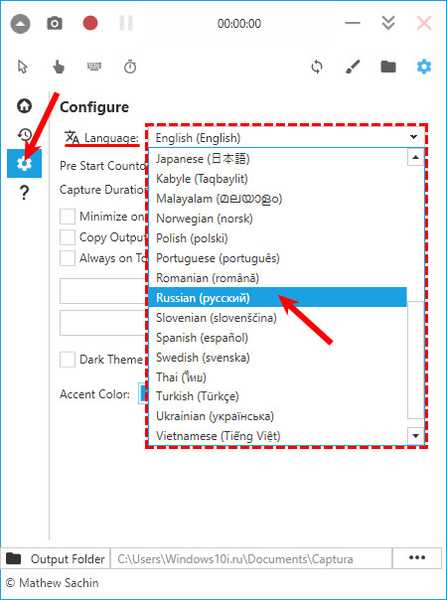
2. Nejvyšší řada tlačítek - kamera a červený kruh jsou zodpovědné za snímek obrazovky a začátek záznamu.
3. Vlevo je menu, které se skládá ze 4 sekcí, kde hlavní sekcí potřebnou pro práci je „Video“, níže jsou sekce „Poslední, Nastavení, Info“.
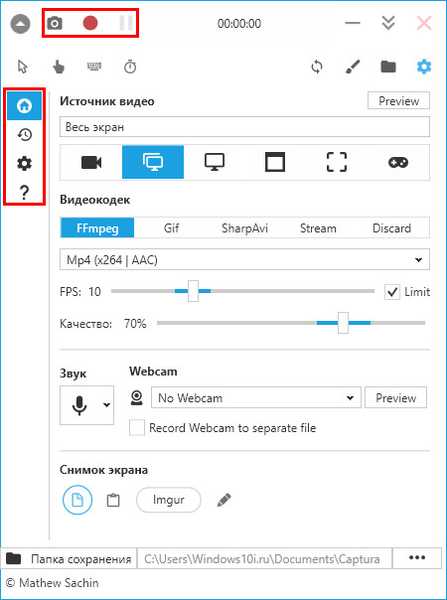
V části Video můžete:
- Nastavení ukazatele myši nebo psaní;
- Níže je uvedena funkce pro úpravu oblasti fotografování, kde si můžete vybrat - celou obrazovku, konkrétní okno, vybranou oblast nebo můžete vybrat pouze zvuk;
- Níže jsou uvedeny nástroje pro připojení webové kamery, výběr typu kodeku, obnovovací frekvence, zdroje zvuku, formátu a umístění úložiště.
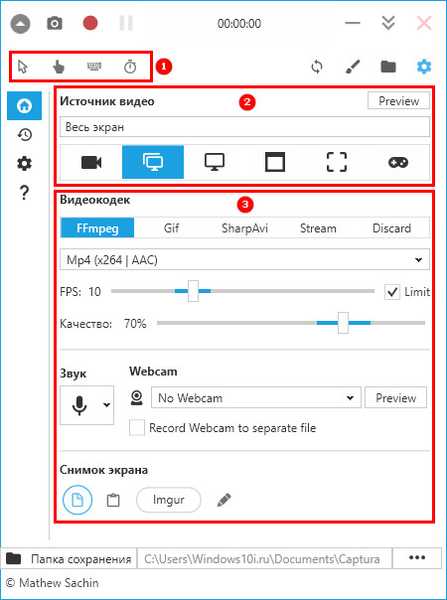
Rychlé zachycení kamene
Další produkt, který vám umožní rychle a snadno zachytit, co se děje na obrazovce, a uložit jej jako screenshot nebo video - https://www.faststone.org/FSCapturerDownload.htm. Mínus programu je v placeném použití, ale do jednoho měsíce ho můžete použít bez zaplacení desetníku.
Spuštění programu FastStone Capture bude mít za následek malé okno s tlačítky:
1. Svislá páska s rámečky je začátek záznamu. Kliknutím na toto se otevře okno se základním nastavením - výběr oblasti a připojení zvuku.
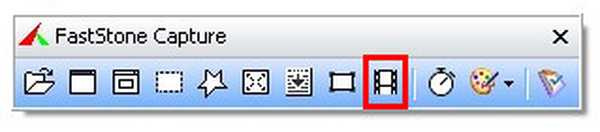
2. Ve stejném okně je tlačítko „Možnosti“, pomocí kterého můžete přejít k průvodci pokročilým nastavením - připojit zachytit a zvýraznit kurzor, zadat klávesové zkratky, nastavit požadovanou kvalitu fotografování atd..
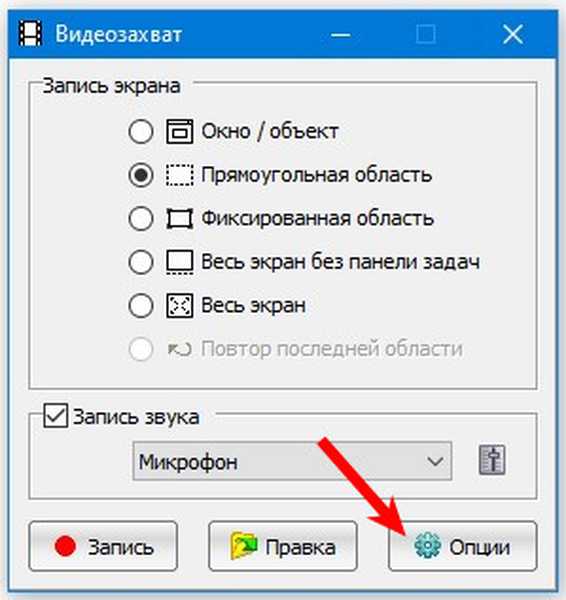
3. Po nastavení všech nastavení klikněte na tlačítko „Záznam“. Objeví se červený rámeček, ohraničující oblast a okno s možnostmi.

4. Chcete-li zahájit nahrávání, klikněte na "Start", zastavte - "Stop", uložte - "Uložit".
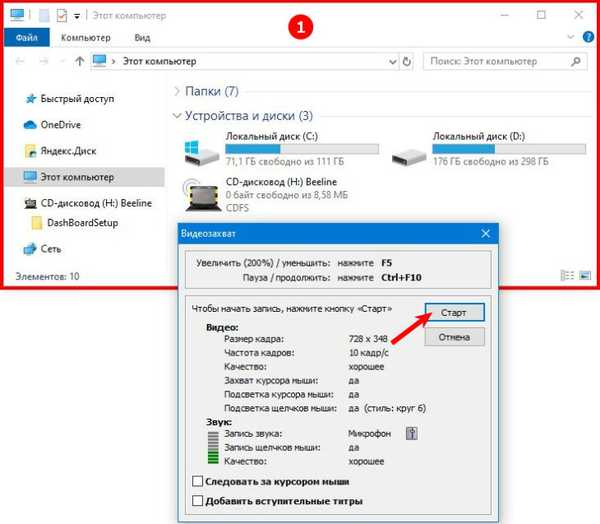
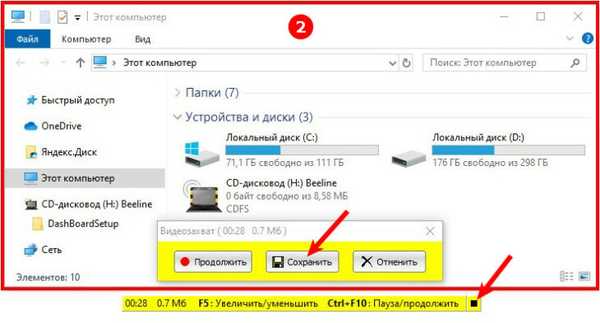
Bandicam
Další ruský kodér videa - https://www.bandicam.com/ru/, který je jedním z nejlepších mezi analogy.
Při prvním přístupu se rozhraní může zdát komplikované, ale není. Nastavení se provádí v záložkách:
1. „Základní“ - spuštění záznamu, zobrazení okna a složky k uložení.
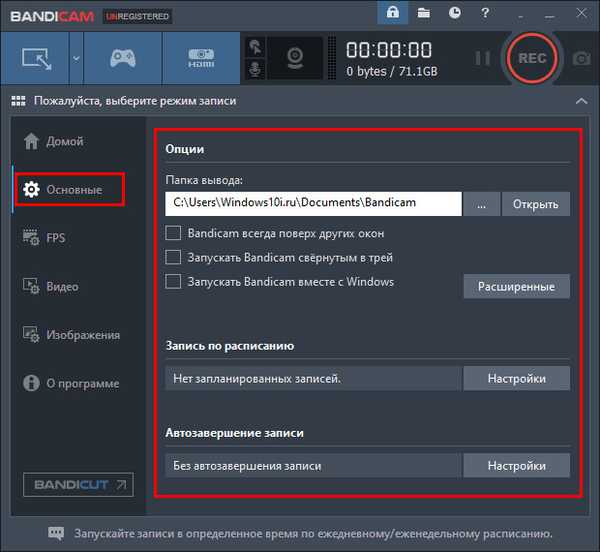
2. „FPS“ - počet snímků a přítomnost čítače na obrazovce.
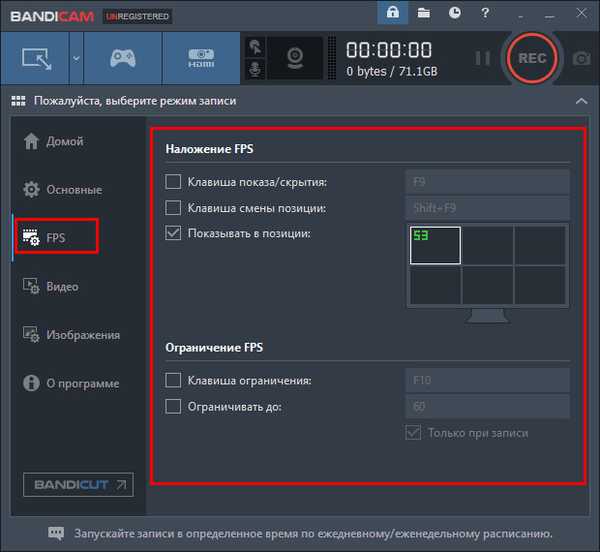
3. „Video“ - parametry kvality zvuku a videa, nastavení klávesových zkratek pro usnadnění provozu.
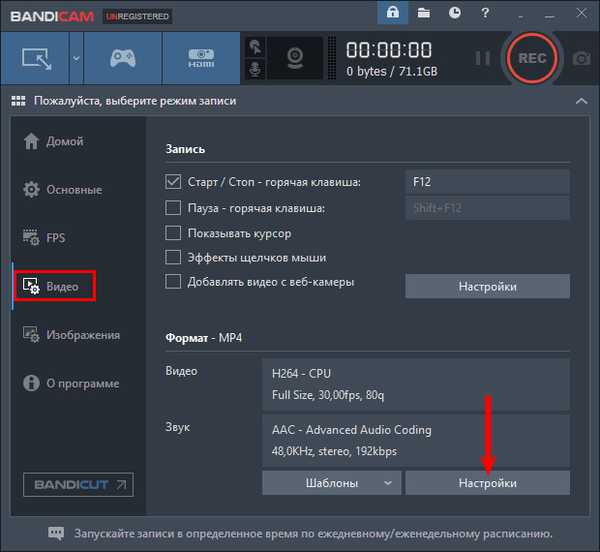
4. „Obrázek“ - nastavení snímku obrazovky.
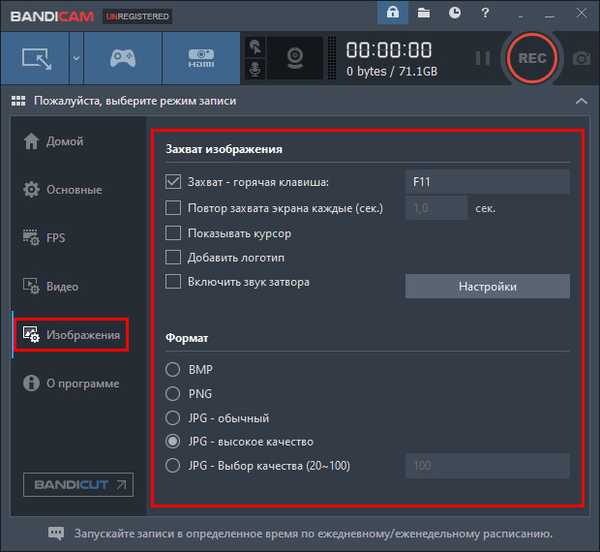
5. "Home" - nahrávání.
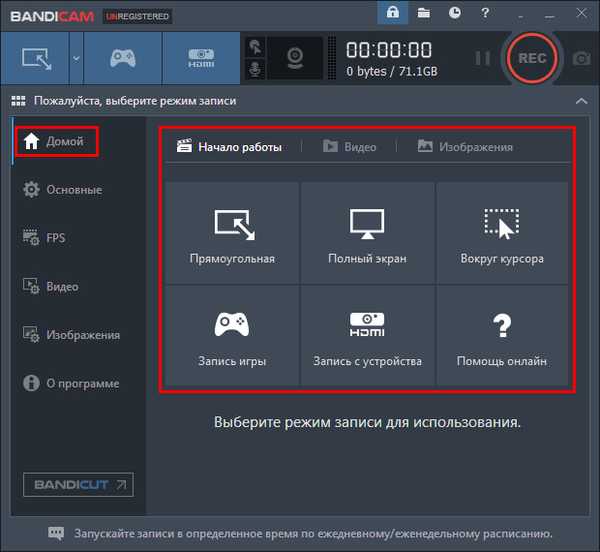
Karta „Domovská stránka“ má své vlastní sekce:
- „Začínáme“ je určeno k nastavení oblasti střelby;
- „Video“ zobrazuje zaznamenaná videa;
- „Obrázek“ ukazuje pořízené snímky obrazovky.
Chcete-li zahájit fotografování, musíte kliknout na velké kulaté tlačítko s nápisem REC v horní části okna, zastavení se také provede přes něj (bude nakreslen bílý čtvereček).
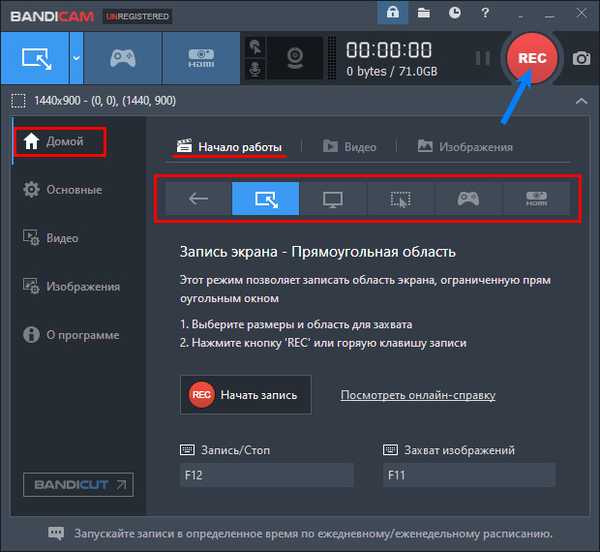
UVScreenCamera
Poměrně jednoduchý, ale docela funkční, zkušený uživatel říká, že nástroj UVScreenCamera - http://uvsoftium.ru/products/uvscreencamera.
Jeho instalace je standardní a po spuštění se na obrazovce objeví velmi kompaktní okno obsahující všechny nástroje pro práci:
1. Nahoře - hlavní nabídka zodpovědná za nastavení.
2. Ve spodní části jsou dvě záložky - „Video“ a „Screenshots“, čímž přejdete na požadovanou položku.

3. Mezi nimi - nastavení, tj. Výběr oblasti, dostupnosti a zdroje zvuku.

4. Na pravé straně je tlačítko záznamu červené. Po jeho kliknutí se objeví červený rámeček a začne fotografování, pro pozastavení nebo dokončení klikněte na odpovídající tlačítko pod rámečkem.
5. Po dokončení se aplikace UVScreenCamera zeptá, co dělat se záběry: uložit, zobrazit nebo upravit.
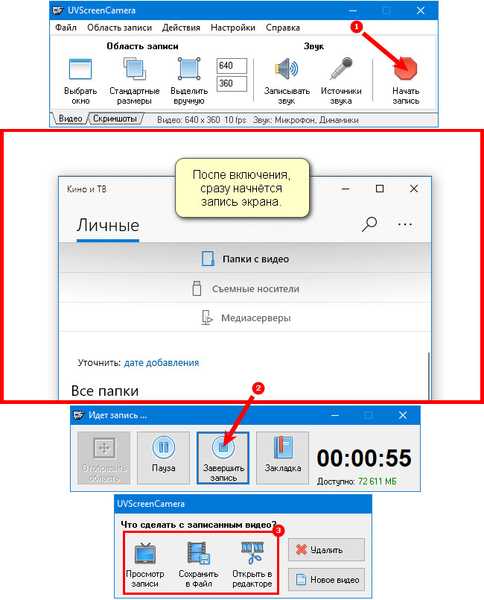
oCam Screen Recorder
Podmíněně bezplatný a částečně ruský jazyk je obslužný program oCam Screen Recorder - https://ocam-screen-recorder.ru/. Hlavním mínusem je zobrazení reklamy v okně programu a instalace dalšího softwaru „Opera a Yandex Browsers“ během instalace programu do počítače. Pokud však nemáte zájem instalovat prohlížeče, můžete je odmítnout.
Chcete-li odmítnout instalaci „Opera“, musíte kliknout na „Odmítnout“.
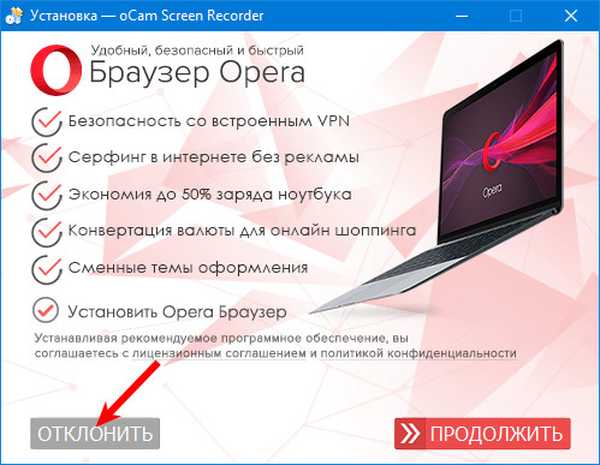
V dalším okně budete vyzváni k instalaci prohlížeče Yandex, abyste tak neučinili, klikněte na odkaz „Konfigurovat“.
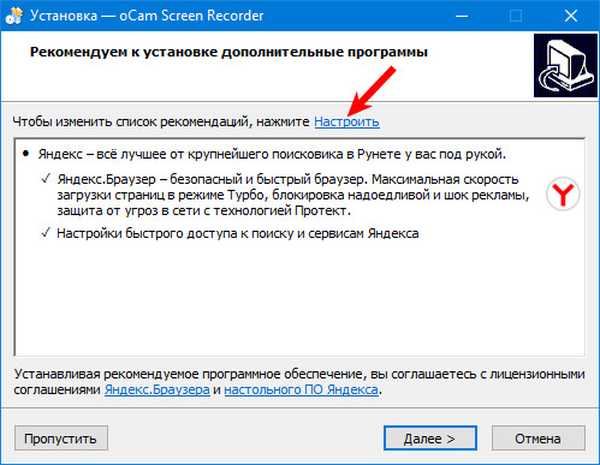
Zrušte zaškrtnutí a klikněte na „Další“.
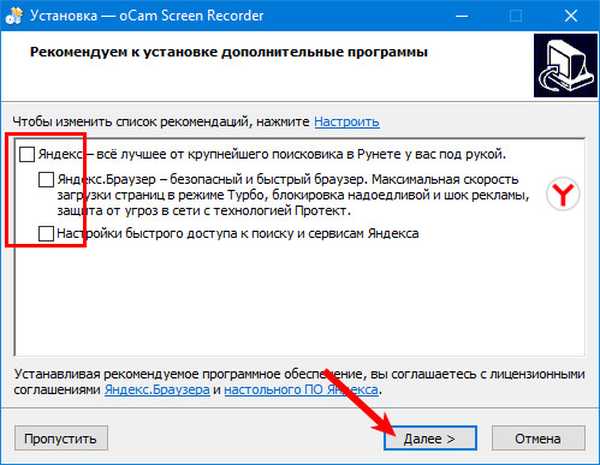
Po těchto krocích bude posledním krokem instalace automatické spuštění produktu. Zobrazí se okno s rámečkem, jehož velikost lze ručně upravit pomocí myši nebo vybrat z možností navržených programem v odpovídající části nabídky..
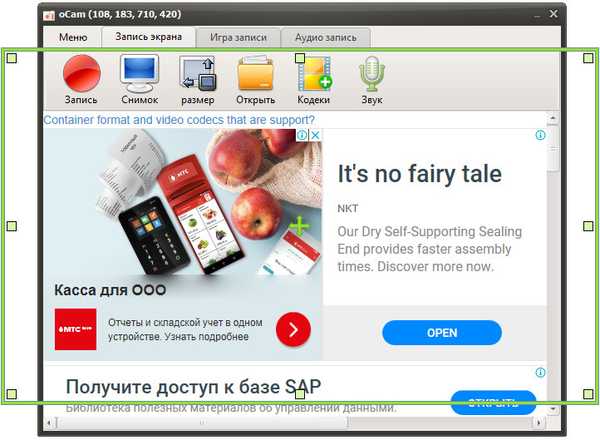
Chcete-li zahájit snímání obrazu z obrazovky, musíte kliknout na velký červený kruh (tlačítko „Záznam“).
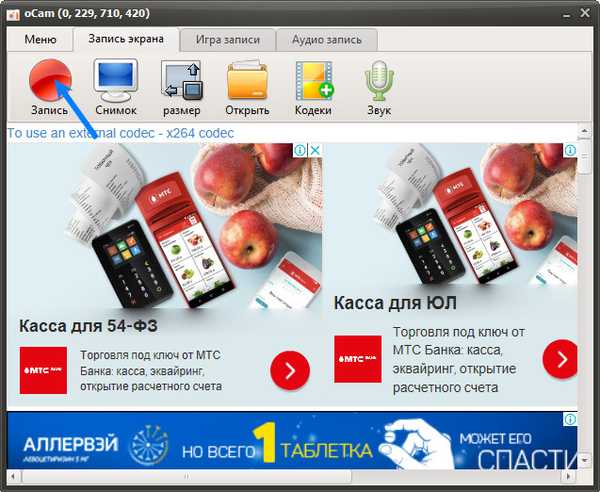
Tento software má jednu pozoruhodnou jedinečnost - velikost budoucího videosouboru se zobrazí pod dobou natáčení, což je pro uživatele velmi výhodné. Přístup k záznamům lze získat pomocí položky nabídky „Otevřít“ (ne zcela otevřená složka). Kodeky, nastavení zvuku jsou prováděny v odpovídajících položkách nabídky.
Závěr
Výhody produktů třetích stran jsou mnohem významnější než jejich nevýhody. Například absence ruského jazyka je vyrovnána intuitivním rozhraním, placeným - bezplatnou zkušební dobou, využíváním PC zdrojů - řadou možností. Pokud navíc správně přistupujete k procesu výběru produktu a jeho instalace, snižuje se riziko nucení nežádoucích doplňků na nulu..
Pokud tedy uživatel potřebuje něco zaznamenat z obrazovky poměrně často, je lepší doplnit „arzenál“ vašeho počítače jedním z výše uvedených programů. Pokud taková potřeba vznikla jednorázově a některá profesionální nastavení videa nejsou nutná, je herní panel systému Windows 10 vhodný pro záznam..











