
Windows je nepředvídatelný a připraven přinést uživatelům mnoho problémů. V případě obnovy nebo přeinstalace systému může být vyžadována instalační jednotka se systémem. Budete muset přeinstalovat spouštěcí USB flash disk Windows 10 se systémem Windows 10. V tomto článku popíšeme hlavní způsoby vytvoření této jednotky pomocí různých programů..
Uživatelé Windows 10 se často ptají: jak vytvořit bootovací USB flash disk (disk) se systémem Windows 10? Existuje několik možností, jak rychle a pohodlně vytvořit instalační jednotku:
- Používání nástrojů pro vytváření médií
- Prostřednictvím programů třetích stran (UltraISO, Rufus atd.)
Budeme tyto metody analyzovat podrobněji..
Používání nástrojů pro vytváření médií
Nejprve vám ukážeme, jak vytvořit instalační spouštěcí USB flash disk (disk) systému Windows 10 pomocí nástrojů Media Creation Tools.
Media Creation Tools je nástroj od společnosti Microsoft, který se od verze Windows 8 rozšířil. Funkčnost tohoto programu je poměrně jednoduchá - stažení obrazu Windows a jeho další záznam. Pokud by starší Windows 7 mohl být načten pouze klíčem k krabicové (předinstalované OEM) verzi, pak MCT vám umožní stáhnout téměř jakýkoli obraz systému - požadovanou bitovou hloubku, verzi a jazyk.
Začněme v pořádku:
- Navštivte webovou stránku společnosti Microsoft a stáhněte si potřebný nástroj - stáhněte si Nástroje pro tvorbu médií a klikněte na „Stáhnout nástroj nyní“.

- S vydáním nejnovější verze systému je také aktualizován obslužný program. Verze nástroje bude stejná jako verze sestavení systému, která bude načtena. Například MCT pro Windows 10 verze 1803 bude mít verzi 10.0.17134.1.

- Po stažení a spuštění obslužného programu se zobrazí obrazovka ověření, v této fázi je zkontrolována verze systému a základní kompatibilita a jsou akceptovány podmínky licenční smlouvy.

- V další fázi začíná zábava.
V části „Co chcete dělat?“ musíte vybrat možnost „Vytvořit instalační médium“. Poté musíte vybrat bitovou hloubku a systémový jazyk (v nejnovějších verzích MCT není nutná volba vydání systému, protože obraz bude obsahovat všechny).

Ve fázi výběru média si můžete vybrat buď jednotku USB, kde bude obraz zaznamenán, nebo uložit obraz ISO systému, který lze později zapsat na disk nebo vytvořit instalační jednotku flash s jiným programem.
Vyberte požadovanou jednotku pro nahrávání, ale uvědomte si, že data z ní budou formátována pro záznam obrazu systému.

Uživatelé čas od času mají problémy s internetem nebo systémem, v důsledku čehož může být nahrávání obrazu na disk přerušeno. V tomto případě budete možná muset stáhnout obraz ISO systému pro budoucí použití.
Chcete-li to provést, ve fázi „Výběr média“ vyberte soubor ISO, určete, kam bude obraz uložen, a počkejte na stažení. V případě, že chcete vypálit instalační disk, neměli byste jej vybrat jako umístění pro stahování. Určete pevný disk a poté již můžete do souboru zapisovat ze souboru.
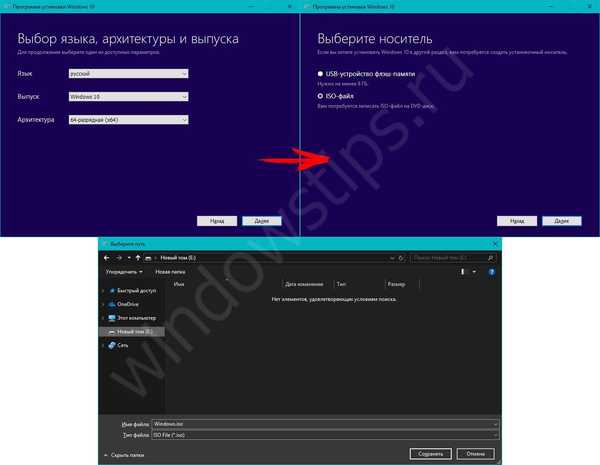
Používání UltraISO
Pro další možnost nahrávání se pokusíme použít programy třetích stran. Například UltraISO - použije se jako program k vytvoření spouštěcí jednotky USB Flash pro Windows 10, kterou si můžete zdarma stáhnout v kanceláři. web výrobce - ultraiso-ezb.ru.

Instalace programu trvá několik okamžiků a poskytuje 30denní bezplatnou dobu používání.
Chcete-li nahrát obrázek na USB, musíte v aplikaci UltraISO otevřít soubor nezbytný pro nahrávání. Klikněte na „Soubor“ - Otevřít a vyberte požadovaný soubor.

Chcete-li dále vytvořit zaváděcí jednotku USB Flash, musíte přejít na záložku „Self-loading“, kde klikněte na „Vypálit obraz pevného disku“. Poté budete muset vybrat jednotku, do které chcete nahrát, poté vyberte metodu záznamu USB-HDD + a klikněte na „Vypálit“.

Po čekání na konec můžete tuto jednotku použít pro budoucí použití.
Odpovědi na časté otázky
Je třeba věnovat pozornost častým otázkám a chybám uživatelů souvisejícím s vytvářením instalační jednotky..
Je možné zapsat obraz systému na vyměnitelný pevný disk velkého svazku?
Je to možné, ale při použití standardní funkčnosti programů dojde ke ztrátě veškerých informací, což je pro mnoho uživatelů zásadní. Výstupem bude rozdělení disku na několik oddílů - jeden z nich ukládá potřebné informace a druhý je spouštěcí sektor a ukládá instalační data. Spouštěcí oddíl je označen jako aktivní, takže jej BIOS vnímá jako hlavní a musíte z něj zavést systém. Pomůže to zapsat instalační data na disk a ztratit potřebné informace z disku.

Jak vrátit flash disk z bootování na normální?
Při analýze otázky, jak vrátit USB flash disk ze spouštěcí jednotky na běžnou, je třeba poznamenat, že to není nijak zvlášť nutné, protože data z obrázku umožňují zavedení, konkrétně složku Boot, která „umožňuje“ UEFI a BIOS vidět tuto jednotku jako zaváděcí. Pokud používáte vyměnitelný disk se dvěma oddíly, je také důležité rozdělení disku. Chcete-li to provést, deaktivujte oddíl nebo jednoduše odstraňte informace.
Jak odebrat spouštěcí USB flash disk?
Pokud vás zajímá otázka, jak odebrat zaváděcí jednotku USB Flash, měli byste zjistit, že název „zaváděcí jednotka USB Flash“ je pouze obrazovým popisem jednotky schopné stáhnout programový kód před spuštěním systému a lze ji naformátovat. Chcete-li to provést, v okně Tento počítač (nebo Tento počítač, v systému Windows 10) klikněte na požadovanou jednotku na RMB a vyberte „Formátovat“. Základní nastavení médií automaticky určí požadovaná nastavení pro mazání informací, stačí kliknout na tlačítko "Start".

Co je to multiboot flash disk Windows 10?
Jednotka flash s více operačními systémy Windows 10 obsahuje nejen obraz systému Windows 10, ale také další užitečné nástroje, například pro kontrolu pevného disku, RAM nebo jiného zařízení nebo antiviru. Obecně bude užitečné zkontrolovat systém před jeho načtením.
Je možné vytvořit zaváděcí USB flash disk pro resetování hesla?
Je docela možné vytvořit něco jako spouštěcí USB flash disk pro resetování hesla, a to je podrobněji popsáno v našem článku „Jak resetovat heslo ve Windows 10“, kde jsme specifikovali způsob obnovení hesla pomocí nástroje Kon-boot..
Přeji vám krásný den!











