
Svou plochu můžete vytvořit jedinečnou a dynamickou nastavením animace jako pozadí. Vývojáři společnosti Microsoft tuto příležitost nechali jíst konkurenty a rozhodli se nevkládat do systému žádné relevantní aplikace. Před umístěním gifu na plochu v systému Windows 10 bude muset uživatel stáhnout nástroj DisplayFusion.
Stále někdy musíte udělat krátkou instrukci pro video a zaznamenat své akce na PC z obrazovky. To je výhodné, když je snazší jasně ukázat, než dlouho říkat a zdlouhavé, co a jak dělat. Pro tyto účely je užitečný jednoduchý, srozumitelný a velmi efektivní nástroj Gif Screen Recorder. Je možné určit, kde stahovat programy, jak instalovat a používat? Tento článek to řekne.
Obsah- Nainstalujte pomocí DisplayFusion
- Animace Gif Screen Recorder ze záznamu akce uživatele
- Shrnutí
Nainstalujte pomocí DisplayFusion
Jedním z nejvhodnějších nástrojů pro animaci plochy je DisplayFusion, jehož instalační program si můžete stáhnout z oficiálních webových stránek vývojáře na adrese https://www.displayfusion.com/Download/. Tvůrce varuje uživatele, že produkt je placen, ale můžete se seznámit se všemi jeho funkcemi bez zaplacení do třiceti dnů.
Prvním krokem je vytvoření tapety ve formátu GIF na ploše - instalace DisplayFusion do vašeho počítače, za tímto účelem:
- Klikněte na zelené tlačítko na webu s nápisem „Stáhnout instalační program nyní“;
- Spusťte stažený soubor.exe a postupujte podle pokynů průvodce a seznamte se s možnostmi programu připravenými tvůrci prezentace;
- Počkejte na dokončení procesu a klikněte na tlačítko "Dokončit".
Chcete-li nainstalovat animovaný obrázek na plochu, musíte:
1. Spusťte DisplayFusion pomocí zástupce, který se objeví, nebo z nabídky Start.
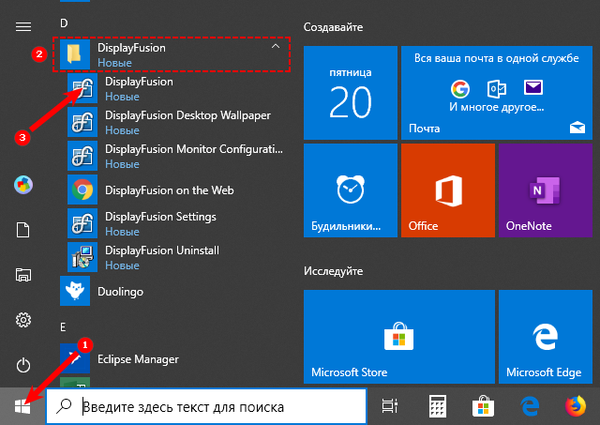
3. Nechte obslužný program ovládat pozadí plochy zaškrtnutím odpovídajícího příkazu v levé horní části okna.
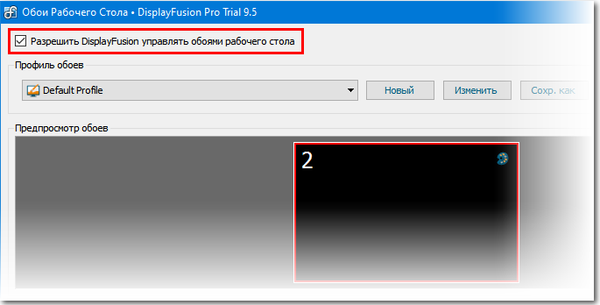
3. Vyberte zdroj obrázku kliknutím na tlačítko „Upravit“ těsně pod ním - může to být „plná barva“, složka „Moje obrázky“, adresa URL třetí strany nebo obrázek..
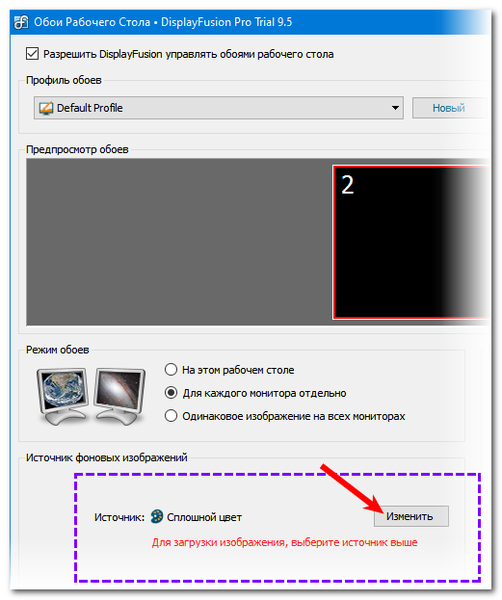
4. Když vyberete "Moje obrázky", otevře se dirigent, pomocí kterého musíte najít požadované gif na vašem PC (můžete vybrat několik souborů), klikněte na tlačítko "Otevřít".
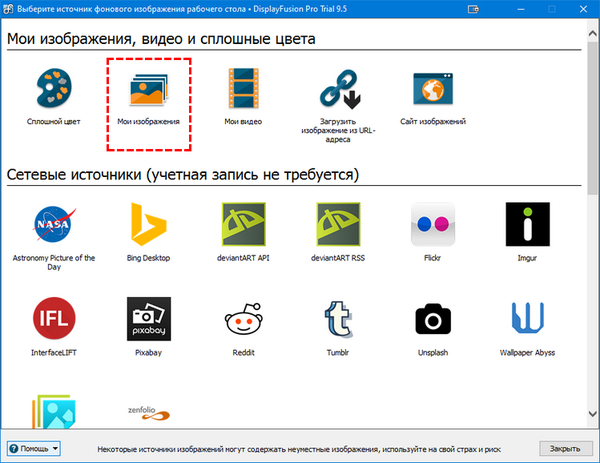
5. Ze seznamu dostupných gif zaregistrovaných v levé části okna jako adresová cesta vyberte jeden, vyberte jej a klikněte na „Použít“ v pravém dolním rohu..
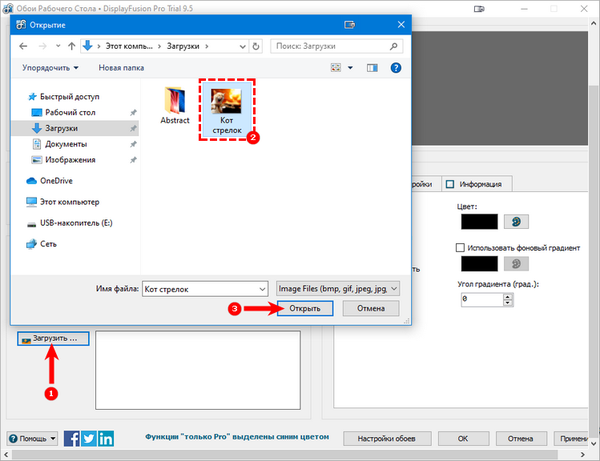
6. Klepnutím na tlačítko „Změnit“ v pravém dolním rohu se obrázek změní na pozadí plochy.
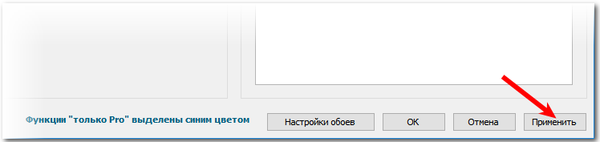
V předchozím okně pro výběr GIF můžete nakonfigurovat možnosti pro jeho zobrazení - použijte samostatnou animaci na každém monitoru, najednou stejnou nebo pouze na jedné ploše.
Animace Gif Screen Recorder ze záznamu akce uživatele
Vysvětlení nezkušenému uživateli, například, jak změnit pozadí plochy, kde kliknout na slova, je dlouhá lekce. Je mnohem snazší přetáhnout video soubor pomocí vizuálního algoritmu krok za krokem zaznamenaného z obrazovky ve formátu gif.
Existuje mnoho aplikací pro nahrávání z obrazovky, ale nejjednodušší a nejsrozumitelnější je Gif Screen Recorder. V porovnání s konkurenčními kolegy má řadu významných výhod:
- zdarma;
- nedostatek reklamy;
- snadnost použití;
- tun možností animace nahrávání a úprav.
Stáhněte si Gif Screen Recorder lépe na http://gifrecorder.com/ - to je oficiální zdroj. Chcete-li přejít na stránku stahování, klikněte na tlačítko Navštívit stránku stahování. Zde si můžete přečíst pokyny a také zkontrolovat, zda je na PC NET Framework 4.0 (musí být nutné, jinak program nebude fungovat). Chcete-li stáhnout instalační program, klikněte na aktivní odkaz gifrecordersetup.exe. Instalace rekordéru je následující:
- Spustit gifrecordersetup.exe;
- Klikněte na "Další";
- Přijměte podmínky licence ukončením odstavce „Souhlasím ...“;
- Určete složku pro instalační soubory (je lepší nechat výchozí cestu), klikněte na "Další";
- Chcete-li proces ukončit, klikněte na "Zavřít".
Chcete-li zaznamenat animovanou instrukci z obrazovky vlastního počítače, měli byste:
1. Spusťte Gif Screen Recorder, který povede ke vzniku červeného obdélníkového rámečku na ploše.
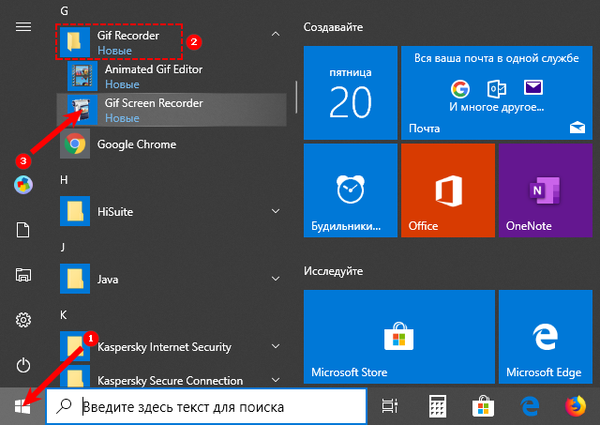
2. Lze ji zvětšit a zmenšit, stejně jako přemístit do požadované oblasti obrazovky a upravit oblast fotografování.
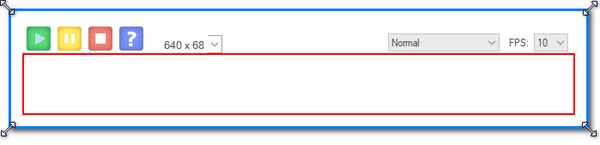
3. Chcete-li zahájit nahrávání, klikněte na zelené tlačítko s bílým trojúhelníkem, abyste pauzu - žlutou se dvěma svislými pruhy, zastavili - červenou s bílým čtverečkem. Všechna tlačítka jsou v horní části rámu..
4. K dispozici je také ikona otázek, která se otevře, když kliknete na okno s referenčními informacemi.

5. Trochu dále je seznam standardních velikostí..
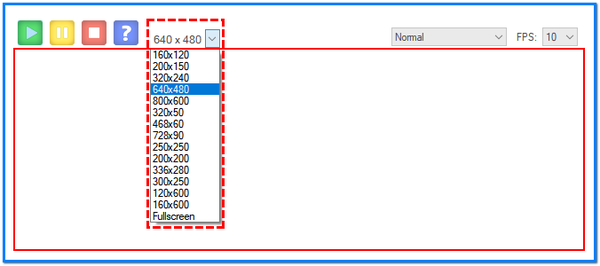
6. Na druhé straně rámu jsou tlačítka, která jsou odpovědná za rychlost a hloubku barev. Jejich výběr určí kvalitu animace a její „váhu“ na výstupu.
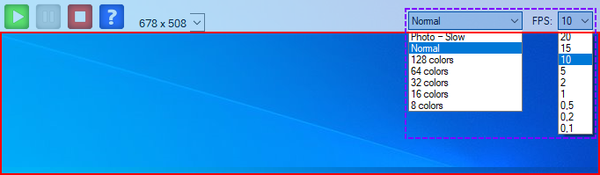
7. Po nastavení je třeba kliknout na „Záznam“, provést akce, které vyžadují zachycení v animaci, a kliknout na „Stop“..
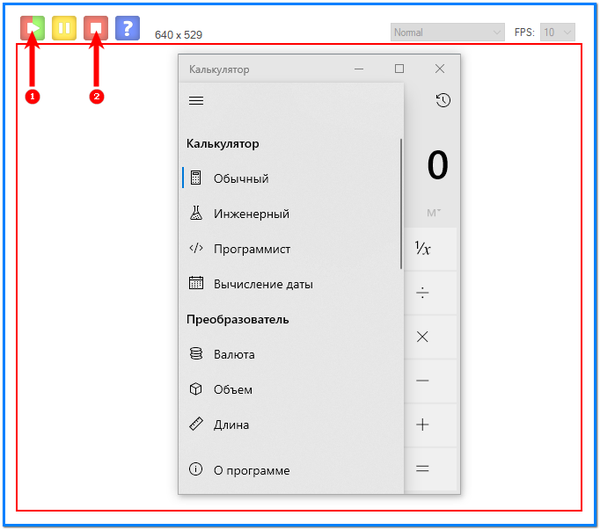
8. Vyberte místo uložení, zadejte název a „Uložit“.
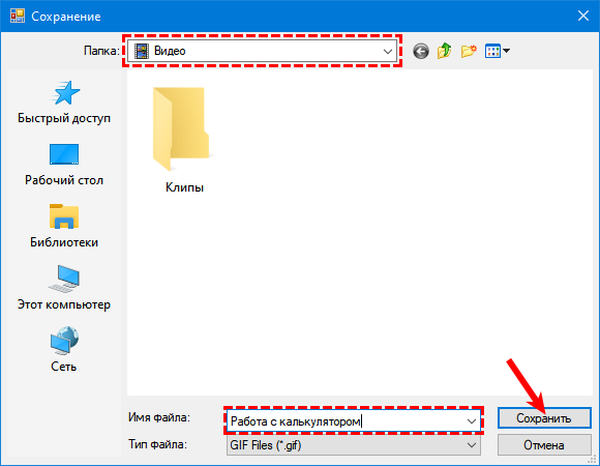
Animace je připravena, ale program vás vyzve k výběru jednoho z následujících kroků:
- Otevřete animaci gif v editoru - upravte výsledný gif;
- Otevření animace gif v prohlížeči - zobrazení záznamu;
- Otevřete složku obsahující soubor gif - přejděte do složky s přijatým souborem;
- Zahájit nové nahrávání - zahájit nahrávání nové animace;
- Nic - žádná akce, tj. Program ukončete.
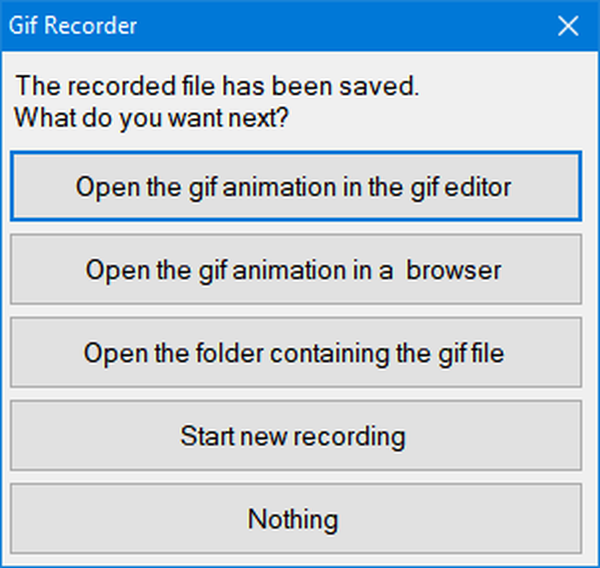
Výběrem první položky se otevře okno editoru, které je rozděleno do dvou částí:
- Vlevo - seznam všech snímků podle času;
- Pravý pohled na konkrétní snímek.
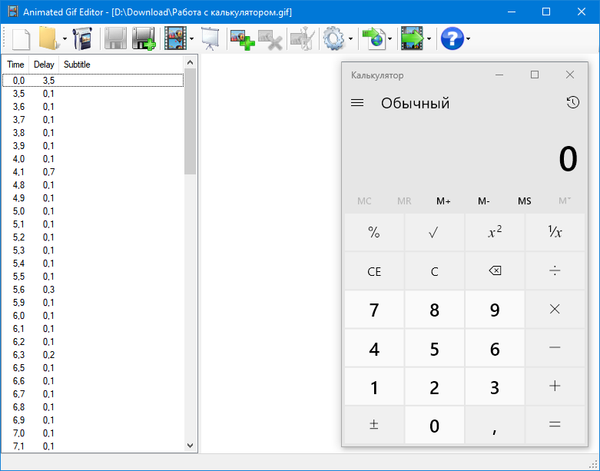
V tomto okně můžete odstranit nepotřebné snímky (tlačítko s červeným křížkem), přidat obrázky (tlačítko se zeleným znaménkem plus) nebo upravit vybrané jejich otevřením pomocí programu Malování (tlačítko Upravit obrázek napravo od červeného kříže), převést na avi (tlačítko Exportovat se zelenou barvou) šipka doprava), zobrazit, co se stalo po úpravách (ikona Zobrazit animaci vlevo od znaménka plus) a uložit (diskety).
Shrnutí
Programy DisplayFusion a Gif Screen Recorder se snadno stahují, bezpečně instalují a poskytují uživatelům spoustu zajímavých funkcí, jako je nastavení animací jako pozadí plochy nebo zaznamenávání jejich akcí na PC přímo z obrazovky. Jsou hodni pozornosti, protože se snadno a jasně používají, jsou efektivní pro dosažení jejich cílů a nezatěžují váš počítač nežádoucí reklamou.











