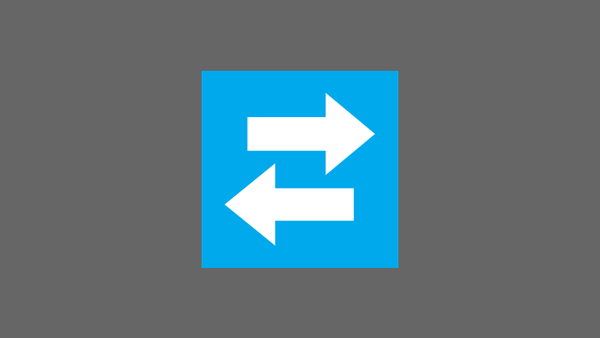Windows 10 má vestavěný nástroj pro nahrávání obrazovky, ale dokáže nahrávat pouze hry a aplikace. To znamená, že nemůže zaznamenávat určité oblasti operačního systému, například plochu nebo průzkumník.
Existuje mnoho bezplatných a komerčních programů pro nahrávání plochy a dalších oblastí operačního systému Windows 10. Většina nástrojů pro nahrávání obrazovky plní svou práci dobře a je velmi snadno použitelná, ale proč nainstalovat další programy, pokud můžete použít jeden z nainstalovaných programů pro nahrávání obrazovky vašeho počítače se systémem Windows 10?
Windows 10 nahrávání obrazovky pomocí VLC Media Player.

VLC Media Player, populární multimediální přehrávač, který najdete na téměř každém PC, vám může pomoci zaznamenat plochu Windows 10 a další oblasti operačního systému. Pokud je VLC Media Player již nainstalován v počítači se systémem Windows 10, můžete zaznamenat obrazovku počítače několika kliknutími myši.
Protože přehrávač VLC Media Player je přehrávačem, postrádá některá další nastavení, která najdete ve speciálním softwaru pro nahrávání z obrazovky počítače. Nezapomeňte, že vám nedovolí zachytit pouze vybranou část obrazovky a přidat k videu anotace. Pokud však musíte nahrávat na celou obrazovku v počítači se systémem Windows 10, zkuste VLC Media Player.
K nahrávání z obrazovky Windows 10 použijte přehrávač VLC Media Player.
Ve výchozím nastavení ukládá VLC Media Player záznamové soubory ve formátu .Mp4. V této příručce se podíváme na to, jak pomocí VLC Media Player zaznamenat obraz obrazovky systému Windows 10..
Krok 1: Spusťte přehrávač médií VLC. Pokud není ve vašem počítači, stáhněte si instalační soubor z oficiálního webu a poté jej nainstalujte.
Krok 2: Klikněte v horní části nabídky „Média“, a poté vyberte Převést / uložit.

Krok 3: Přejděte na kartu Zachyťte zařízení. V sekci Režim snímání vyberte režim Obrazovka, a poté vyberte snímkovou frekvenci, se kterou chcete zaznamenat obrazovku. Doporučujeme nastavit frekvenci mezi 5 a 15 zajistit dobrou kvalitu.

Krok 4: Stiskněte tlačítko Převést / uložit, otevřete dialogové okno Převést.

Krok 5: V dialogovém okně Převést v sekci "End File" stiskněte tlačítko "Přehled", a vyberte místo pro uložení videa z obrazovky, zadejte název souboru a stiskněte tlačítko Uložit.


Po stisknutí tlačítka "Začínáme" VLC začne nahrávat z obrazovky. A bude zaznamenávat vše, co se stane na obrazovce.
Krok 6: Nakonec, když chcete zastavit nahrávání, klikněte na Zastavte V přehrávači VLC zastavte nahrávání a uložte soubor.
Nyní můžete nahraný videosoubor otevřít pomocí přehrávače VLC Media Player nebo jiného přehrávače videa a zobrazit tak záznam z obrazovky počítače.