
Po instalaci operačního systému nebo při práci na PC je nutné změnit nastavení zobrazení obrazu na obrazovce monitoru. Uvidíme, jak nastavit obrazovku na Windows 10: změnit jas, kontrast, rozlišení, vypnout displej kvůli nečinnosti systému.
Obsah- Nastavení jasu displeje
- Tlačítka na monitoru
- Tlačítka klávesnice
- Středisko oznámení
- Parametry
- Nastavení napájení
- Nastavení kontrastu
- Změnit oprávnění pro starší verze
- Kalibrace
- Deaktivujte režim spánku a vypněte monitor
Nastavení jasu displeje
Úroveň jasu se mění častěji než jiná nastavení obrazu v počítači. A v různých případech (hry, sledování filmu, práce v kancelářských aplikacích nebo editory) s různým vnějším osvětlením musí být přizpůsobeno pro sebe. To se provádí několika způsoby..
Tlačítka na monitoru
Téměř všechny modely monitorů mají tlačítka pro ovládání jeho hlavních parametrů. Jsou umístěny častěji na předním panelu pod obrazovkou, na bočních plochách nebo dole. Pravděpodobně existují dvě tlačítka navržená ke snížení a zvýšení jasu displeje, stejně jako automatický monitor. I když žádné nejsou, můžete indikátor změnit v nabídce zařízení.

Tlačítka klávesnice
Dříve byla možnost nastavení jasu pomocí tlačítek klávesnice pouze na notebookech, ale nyní ji většina klávesnic podporuje. U některých zařízení (hlavně notebooků) je třeba tato tlačítka prohledávat mezi funkčními klávesami F1-F12 nebo blokem kurzorových kláves, na jiných jsou k tomu speciální tlačítka. V případě notebooků je musíte použít s klávesou Fn, pokud máte „nativní“ ovladač klávesnice.
Středisko oznámení
1. Klikněte na ikonu střediska oznámení na liště.
2. Rozbalte jeho dlaždice kliknutím na odkaz se stejným názvem.
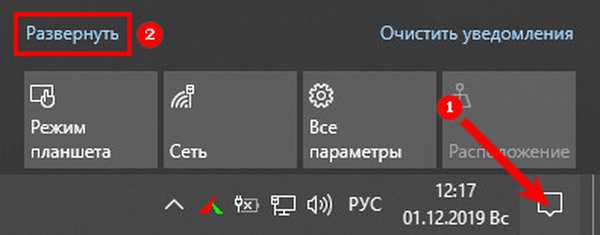
3. Kliknutím na stupnici se jas sníží nebo zvýší, totéž lze provést přesunutím jezdce z jedné strany na druhou.
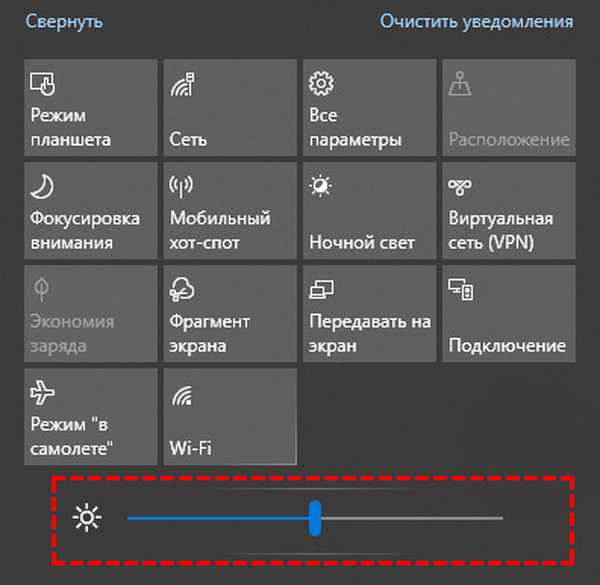
Parametry
1. Otevřete Nastavení a přejděte do části „Systém“.
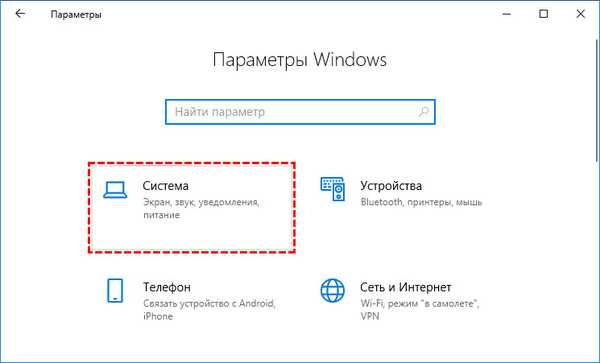
2. Na kartě „Zobrazit“ upravte hodnotu pomocí posuvníku, všechny změny se automaticky uloží.
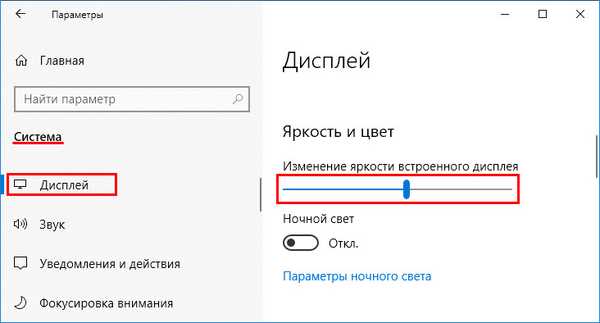
Druhým způsobem, jak otevřít okno, je vybrat možnost „Nastavení obrazovky“ v místní nabídce na ploše.
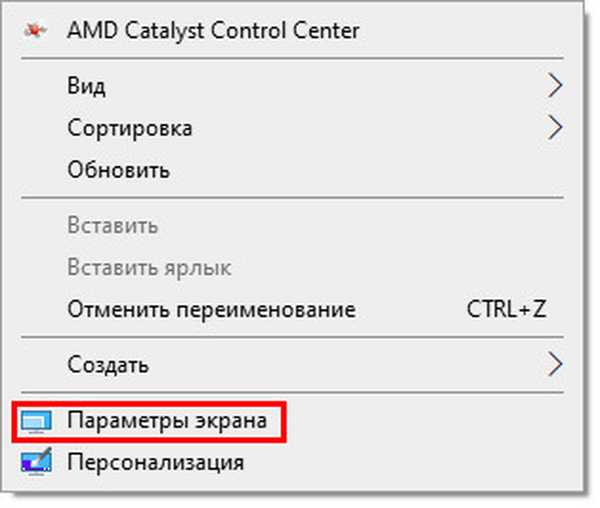
Nastavení napájení
V nastavení elektrických obvodů se také změní jas, i když je to dlouhé a velmi nepohodlné (nastavení je relevantní pouze pro starší verze systému Windows 10).
1. Prostřednictvím ovládacího panelu otevřete „Možnosti napájení“.
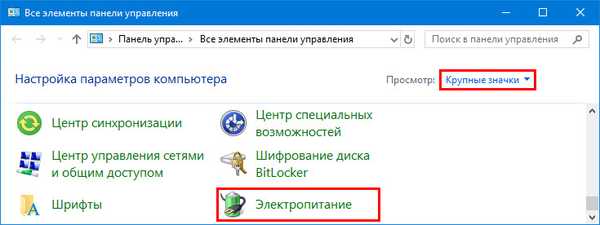
Pokud položka chybí, přepněte způsob zobrazení položek na ikony nebo navštivte sekci „Hardware a zvuk“.
2. Navštivte nastavení aktuálního schématu napájení (poblíž je přepínač).
3. Přesuňte posuvník do požadované polohy (na přenosném počítači je úroveň jasu indikována samostatně pro případ, kdy je zařízení napájeno z baterie), a zavřete okno.
Nastavení kontrastu
Existuje mnohem méně způsobů, jak změnit poměr nejjasnějších a nejtmavších pixelů obrázku: prostřednictvím nabídky displeje a nastavení Windows 10.
1. Otevřete Nastavení, navštivte blok „Systém“ a klikněte na „Další nastavení zobrazení“.
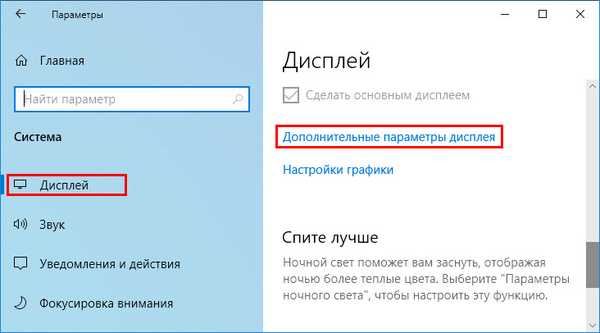
2. Pokud je jich několik, vyberte požadované zobrazení a poté klikněte na „Vlastnosti grafického adaptéru ...“ níže..
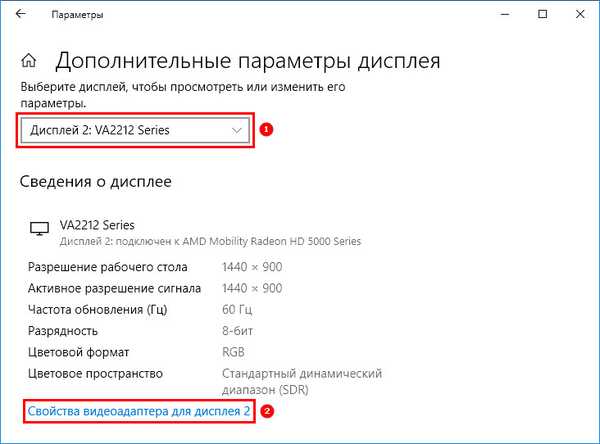
3. V okně, které se otevře, klikněte na záložce „Správa barev“ na tlačítko se stejným názvem.
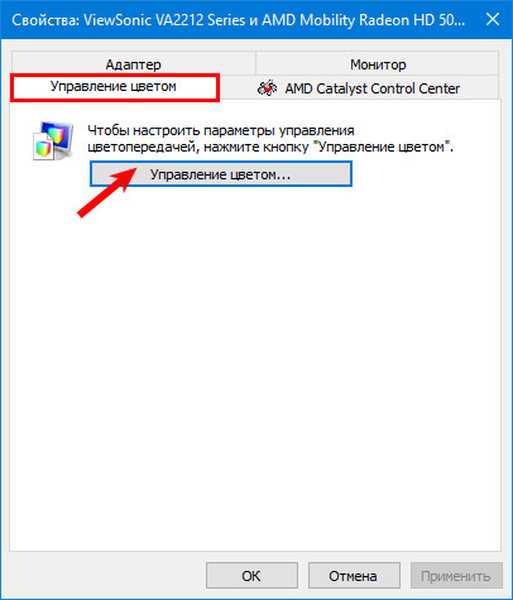
4. Přejděte na kartu „Podrobnosti“, klikněte na tlačítko „Kalibrovat obrazovku“.
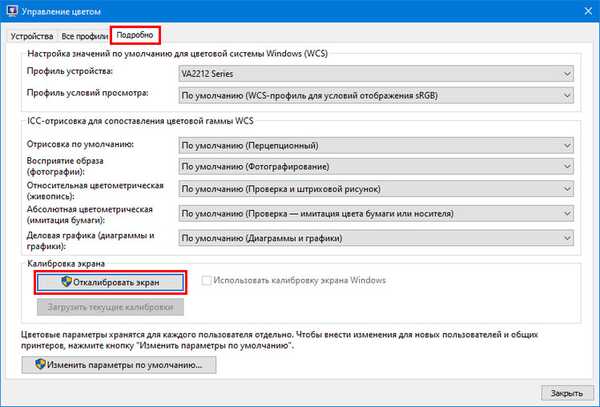
5. Seznamte se s několika stránkami doporučení přechodem na další tlačítko „Další“.
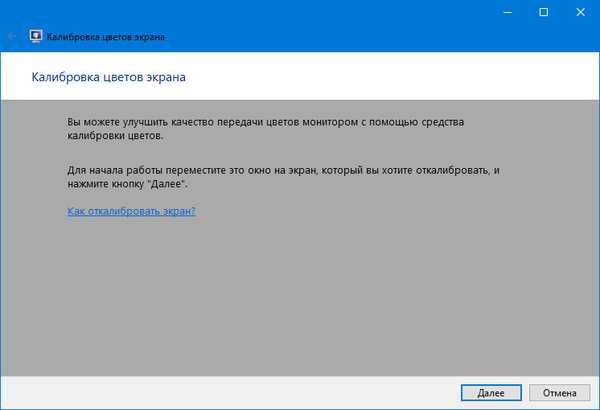
6. Změňte kroky gama, jasu nebo přeskočení, dalším bude posuvník pro úpravu kontrastu.
7. Přeskočte nastavení vyvážení bílé a uložte nastavení..
Změnit oprávnění pro starší verze
Je hezké podívat se na monitor, kde je nastaveno „nativní“ rozlišení obrazovky (najdete jej v dokumentaci k zařízení nebo na internetu). Chcete-li zadat jiné rozlišení v systému Windows 10:
1. Otevřete místní nabídku plochy a vyberte „Nastavení obrazovky“.
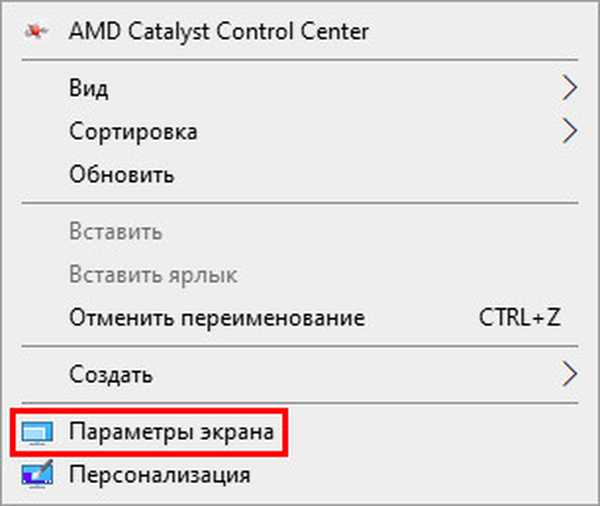
2. Uveďte vhodnou velikost (v blízkosti „nativního“ bude napsáno „Doporučeno“, je lepší zvolit) a uložit nastavení. Pokud tak neučiníte po dobu 10 sekund, vrátí se stará hodnota..
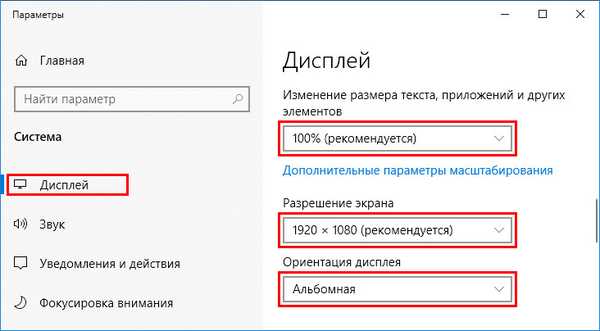
Druhá metoda je relevantní pro starší verze systému Windows 10:
1. Otevřete ovládací panel.
2. Přepněte zobrazení prvků na ikony a klikněte na ikonu s názvem „Screen“.
3. Na levé straně nabídky klikněte na „Upravit rozlišení obrazovky“..
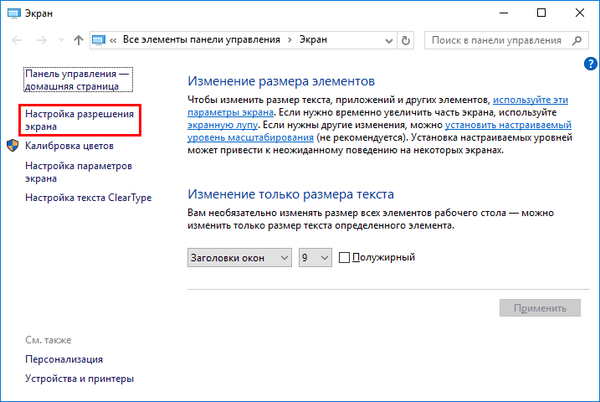
Vyberte hodnotu z rozevíracího seznamu a použijte nastavení.
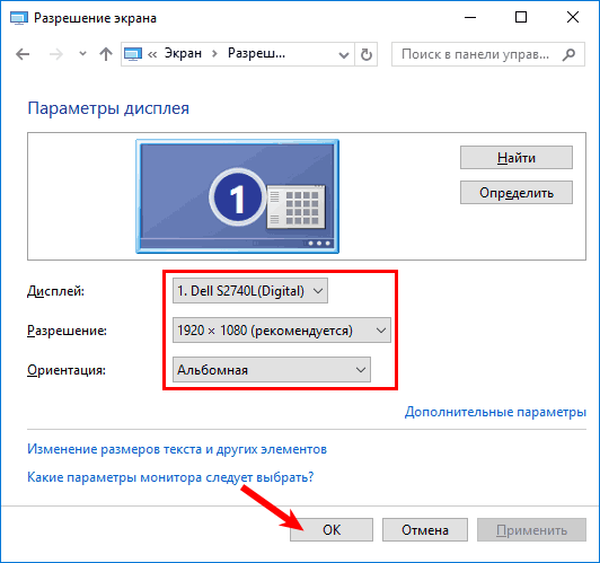
Kalibrace
Tato metoda je relevantní pro majitele počítačů s dotykovou obrazovkou, když systém Windows 10 neodpovídá na pásky nebo dotyky perem.
1. Do vyhledávací lišty v hlavním okně „Nastavení systému“ zadejte slovo „Kalibrace“..
2. Klepnutím na možnost, která se zobrazí, odpovězte na dotaz „Kalibrovat barvy monitoru“..
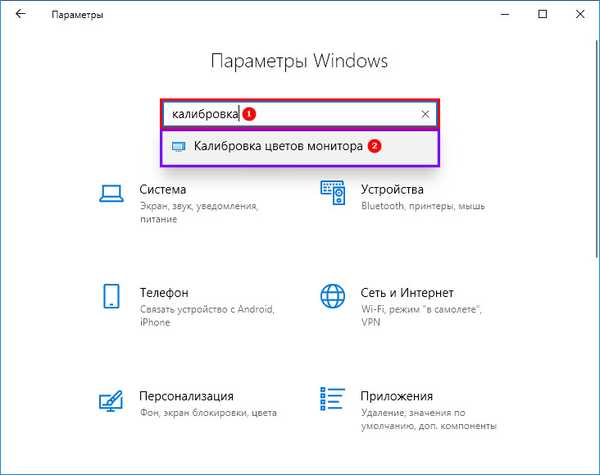
3. Postupujte podle jednoduchých pokynů (dotkněte se displeje na označených místech).
Deaktivujte režim spánku a vypněte monitor
Aby se šetřila energie po 15 minutách prostojů, obraz na monitoru zhasne a po půl hodině přejde počítač do režimu spánku. Funkce je deaktivována a přizpůsobuje se sobě..
1. Otevřete Nastavení a přejděte do části „Systém“.
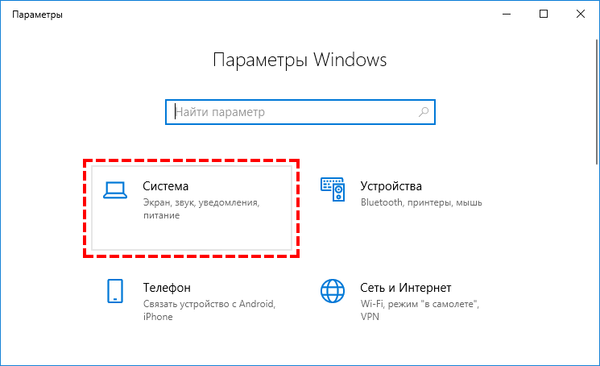
2. V nabídce vlevo klikněte na „Napájení a režim spánku“.
3. Vyberte hodnoty a zavřete okno.
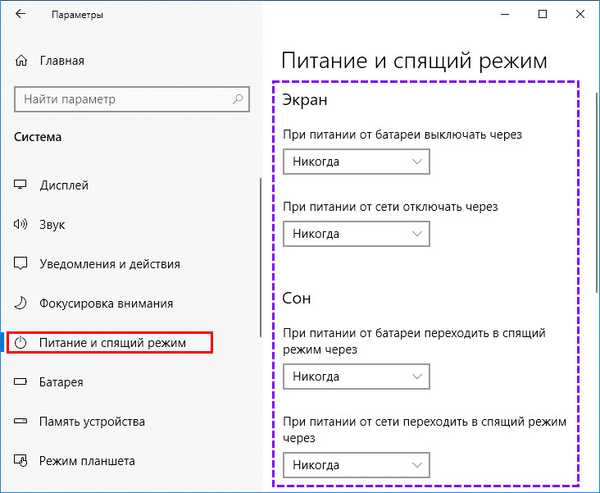
Vše, co je popsáno výše, lze provést pomocí obslužných programů nainstalovaných s ovladačem grafické karty..
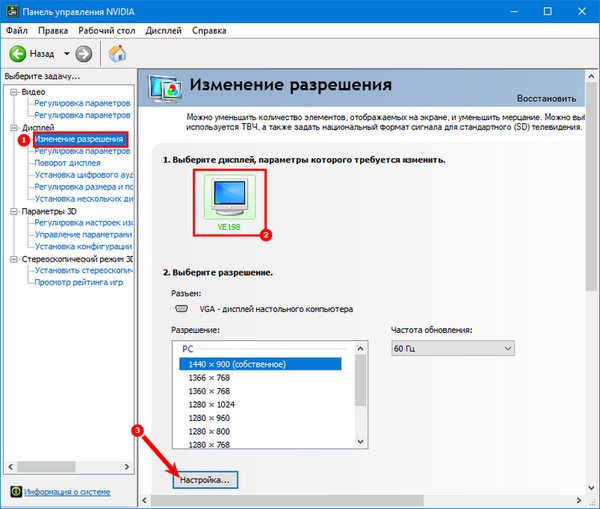
Funkce změny jasu nebo rozlišení nemusí být k dispozici, pokud nejsou v počítači nainstalovány ovladače grafické karty, monitoru (používajícího standardní) nebo pokud je na softwarové úrovni deaktivováno jedno (obě) zařízení. Přejděte do Správce zařízení a aktivujte jej.











