
Nemusíte přemýšlet o tom, jak se připojit a konfigurovat druhý monitor systému Windows 10. Operační systém podporuje systémy s více monitory různých konfigurací, což znamená, že je vyloučeno vyhledávání a instalace svobodného softwaru pro jejich vytvoření a správu..
Druhý monitor není luxusem naší doby, ale potřebou rozšíření pracovního prostoru pro video dohled, design, úpravy, vývoj, modelování. Druhý displej také umožňuje zobrazit obrázek na televizní obrazovce nebo velký monitor pro notebooky.
Po připojení k počítači nebo notebooku druhé zařízení pro zobrazení obrázku je automaticky detekováno. U starých a nových zařízení se to občas nestane. V druhém případě musíte prostřednictvím nastavení monitoru vybrat správné rozhraní pro jeho připojení.
Obsah- Režimy zobrazení
- Alternativní způsoby přepínání
- Jak přizpůsobit hlavní panel
- Jak nastavit různé tapety
- Možné problémy
Režimy zobrazení
Windows 10 má v režimu více monitorů 4 režimy zobrazení. Přepínání mezi nimi probíhá prostřednictvím panelu Projekt (vyvoláno kombinací kláves Win + P).
- Pouze obrazovka počítače - druhé zařízení je nečinné, videosignál je přenášen pouze na hlavní monitor nebo obrazovku notebooku, vhodný například pro přípravu na prezentaci prezentace.
- Opakování - obraz je na obou zařízeních stejný - skvělé řešení pro prezentace, sledování filmu celé rodiny na více obrazovkách. Obrázek se zobrazí ve stejném rozlišení. Pokud přídavné zařízení nepodporuje separační schopnost prvního - obrázek se zobrazí s nižším rozlišením, mohou se na bocích objevit černé pruhy.
- Rozbalit - zařízení jsou sloučena do jednoho velkého displeje, což zvětšuje pracovní plochu. Je vhodné, když musíte při vytváření a zpracování multimediálního obsahu, modelování, programování a ladění kódu, sledování desítek nebo více sledovacích kamer udržovat mnoho oken a panelů nástrojů otevřené. Chcete-li přesunout okna z jedné obrazovky na druhou, přetáhněte je ve směru druhé obrazovky k okraji první.
- Pouze druhá obrazovka - obraz se promítá na další zařízení, hlavní displej se nepoužívá na softwarové úrovni. Pohodlné pro zobrazování obrázků na velkém displeji.
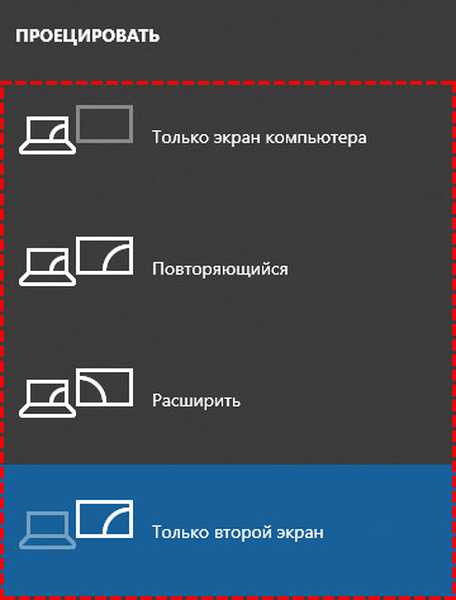
Ve výchozím nastavení je použit druhý režim - Repeat.
Alternativní způsoby přepínání
Druhý způsob přepínání režimu výstupu obrázku:
1. Otevřete Nastavení pomocí klávesové zkratky Win + I a navštivte sekci Systém.
Alternativní způsob otevření požadovaného rozhraní - prostřednictvím kontextové nabídky na ploše volejte „Nastavení obrazovky“.
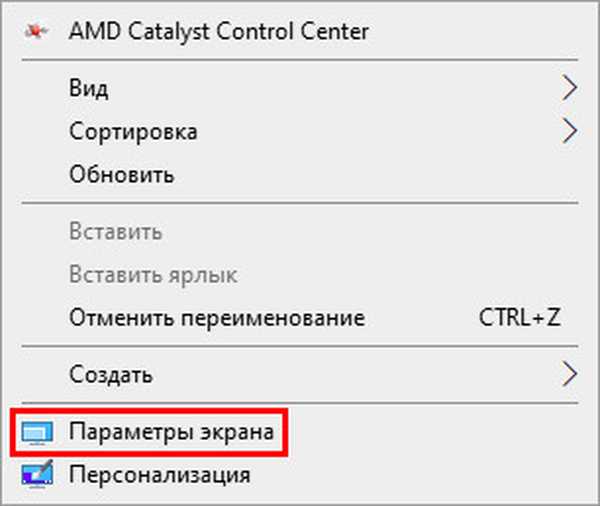
2. Posuňte obsah pravé části okna níže a vyberte požadovaný režim z rozevíracího seznamu „Několik ...“..
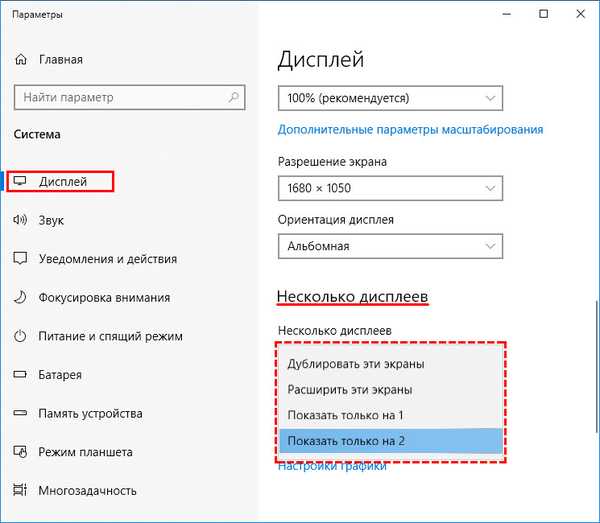
3. Potvrďte změny kliknutím na tlačítko "Uložit".
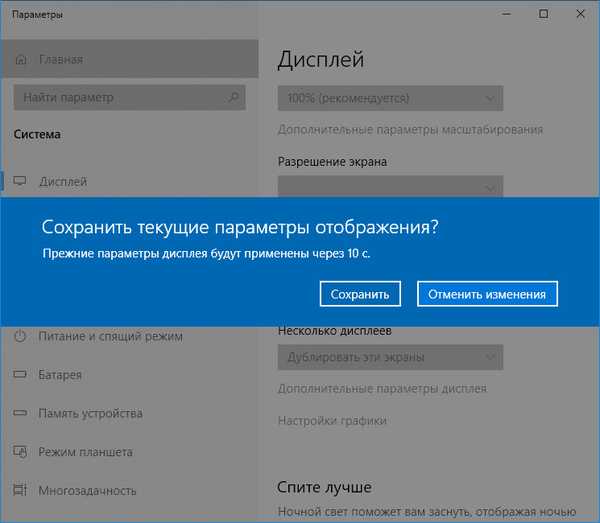
Zde můžete také změnit uspořádání zařízení tak, aby odpovídalo jejich poloze na stole, což je důležité při rozšiřování pracovního prostoru.
Ve spodní části je odkaz „Pokročilé možnosti ...“. Otevře se okno s informacemi o každém zařízení: jeho rozlišení, barevný profil atd..
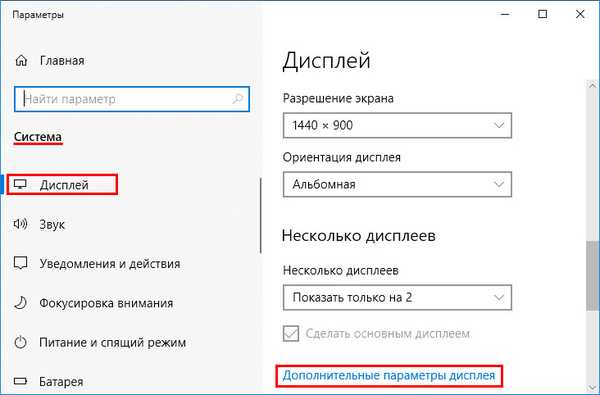
Tlačítko "Vlastnosti grafického adaptéru pro ..." umožňuje vybrat některý z režimů podporovaných zařízením; změnit obnovovací frekvenci a doladit barevný profil; vybrat jinou nebo vytvořit novou; kalibrovat obrazovku.
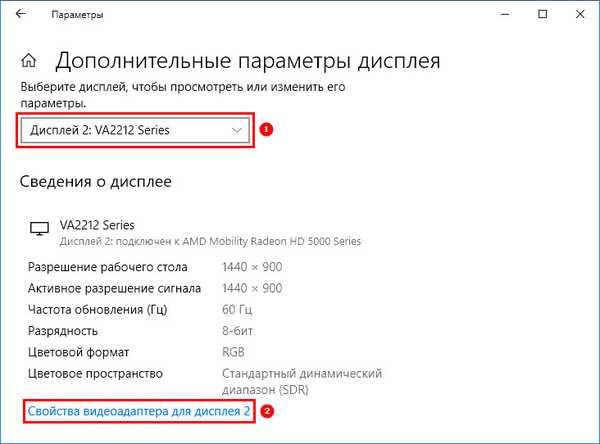
V dřívějších verzích systému Windows 10 existuje další metoda vyvolání panelu Projekt.
V levém dolním rohu klikněte na ikonu centra oznámení av zobrazeném okně klikněte na „Projekt“. Na pravé straně se objeví panel se 4 možnostmi výstupu obrazu.
Jak přizpůsobit hlavní panel
Při práci s konfigurací pro více monitorů by měl být hlavní panel správně nakonfigurován:
- Prostřednictvím Nastavení přejděte do části „Personalizace“ a klikněte na „Hlavní panel“ nebo vyberte poslední položku v kontextové nabídce na hlavním panelu;
- Zde můžete deaktivovat jeho zobrazení na druhém zařízení, deaktivovat odpovídající možnost „Zobrazit panel ...“;
- Vývojáři Windows dále nabízejí přizpůsobení tohoto rozhraní. V rozevíracím seznamu je několik možností;
- „Všechny hlavní panely“ - zobrazí jeden panel na obou monitorech;
- „Hlavní ... ve kterém je okno otevřeno“ - hlavní rozhraní monitoru obsahuje piktogramy všech aktivních aplikací a oken, ve druhém jsou zobrazeny ikony pouze těch programů a oken, které na něm byly spuštěny a otevřeny;
- „Panel ..., ve kterém je otevřeno okno“ - každé zařízení zobrazuje pouze ikony aktivních programů, které byly na něj vyvolány.
Jak nastavit různé tapety
V systému více monitorů starších verzí systému Windows 10 lze stolní počítače trochu přizpůsobit. Kromě správy hlavního panelu má každý vlastní obrázek na pozadí..
- Prostřednictvím kontextové nabídky na ploše nebo nastavení systému Windows volejte „Personalizace“;
- Určete monitor, pro který chcete nahradit obrázek na pozadí;
- Vyberte si obrázek ze standardu nebo přidejte svůj vlastní.
- Uveďte variantu své pozice: „Plnění“, „Dlaždice“ atd.
- To samé udělejte pro druhé zařízení..
Možné problémy
Jediný problém, který se projeví po připojení druhého monitoru, je ten, že jej systém Windows nerozpozná. V kontextové nabídce na ploše přejděte na její parametry a klikněte na „Objevit“. Pokud problém přetrvává, aktualizujte ovladače grafického adaptéru a stáhněte si nejnovější verzi softwaru z oficiální stránky podpory grafické karty nebo notebooku..
V případě, že jsou monitory připojeny k různým grafickým kartám, zkuste je připojit k jedné. U nových grafických akcelerátorů někdy pomáhají aktualizace ovladačů a doporučuje se nejprve odebrat ty staré, například pomocí nástroje Uninstaller Display Driver Uninstaller..
Když připojíte a nakonfigurujete dvě displeje, druhé zařízení se automaticky detekuje. Uživatel má přístup k funkcím přepínání mezi režimy zobrazení, nastavení ovládacího panelu, prostředkům pozadí, jasu obou obrazovek a orientaci obrazu na nich.











