
Funkce Snap Assist se objevila v systému Windows 7 a s drobnými vylepšeními se přesunula do další verze operačního systému. Používá se k uspořádání oken na displeji pomocí kombinace klávesových zkratek nebo myši..
Umožňuje rozdělit obrazovku Windows 10 na 2 části s vodorovným uspořádáním oken, do 4 rovnoměrně rozložených oblastí nebo tří oken. Při práci na velkých displejích s editory, programy pro editaci, modelování a dalšími těžkými balíčky vám tato funkce umožní mít více informací v dohledu.
Obsah- Jak používat
- Vertikální oddělení
- Rozdělte na 4 části
- Rozdělení obrazovky na 3 části
- Jak deaktivovat nebo povolit Snap Assist
- Možné problémy
Jak používat
Ve výchozím nastavení je možnost Snap Assistant v jakékoli verzi systému Windows 10 aktivována a funguje správně. Lze ji vypnout a zapnout ručně, více níže.
Vertikální oddělení
Chcete-li monitor rozdělit na dvě okna ve svislé poloze, z nichž každé zabírá 50% plochy displeje, proveďte následující.
1. Otevřete cílové aplikace.
2. Jeden po záhlaví - horní prvek rozhraní, kde jsou umístěna tlačítka pro zavření, maximalizaci / minimalizaci a zavření okna a přetáhněte je na pravý nebo levý okraj displeje.
Objeví se průhledný rámeček, který vrhá malý stín - to je hranice aktuálního prvku rozhraní.
Když je aktivována možnost „Při připojování ukázat, co lze umístit vedle“, zobrazí se v opačné části obrazovky seznam aktivních oken..
3. Klikněte na miniaturu programu, do kterého okna chcete umístit.
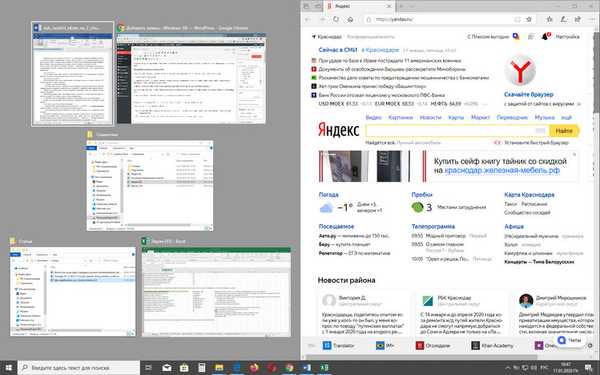
Jinak podobně zachyťte a přetáhněte druhé okno k opačnému okraji..
Totéž lze provést pomocí klávesových zkratek..
1. Otevřete Průzkumník nebo program, podržte Win + ← nebo Win + → a zmagnetizujte okno poloviční velikosti na levý nebo pravý okraj displeje.
2. Chcete-li umístit druhý program do prázdné oblasti, klepněte levým tlačítkem myši na jeho miniaturu.
Klávesové zkratky nelze použít k zaměňování obsahu panelů, ale existuje funkce pro přesun okna na opačnou stranu obrazovky. Za tímto účelem se zaměřte na rozhraní aplikace (klikněte na něj) a podržte Win + ← nebo Win + → a přesuňte se na odpovídající stranu. Poté přepněte na další a proveďte totéž.
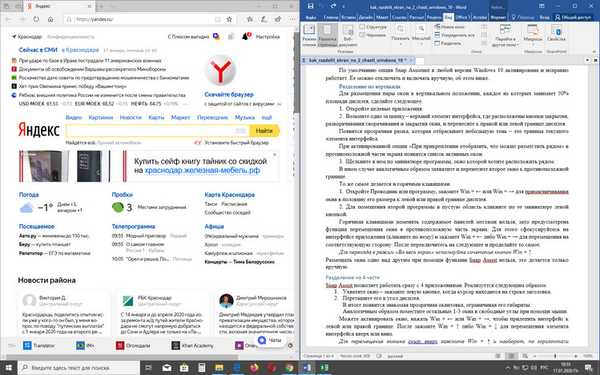
Nemůžete umisťovat okna nad sebe pomocí funkce Snap Assist, to se provádí pouze ručně.
Rozdělte na 4 části
Snap Assist umožňuje pracovat přímo se 4 aplikacemi. Je implementován následujícím způsobem.
1. Chyťte okno - podržte levé tlačítko, když je kurzor na záhlaví.
2. Přetáhněte ji do rohu displeje.
Výsledkem je, že se objeví známé průhledné ohraničení, které omezuje jeho rozměry.
Podobně umístěte zbývající 1-3 okna do volných rohů pomocí myši.
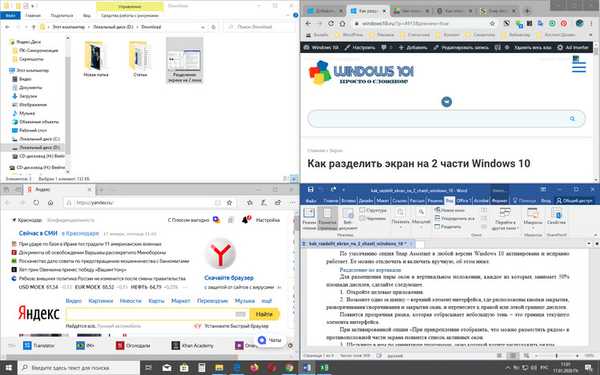
Okno můžete aktivovat, stisknutím kláves Win + ← nebo Win + → nalepte rozhraní na levý nebo pravý okraj. Potom podržte Win + ↑ nebo Win + ↓ a přesuňte prvek rozhraní nahoru nebo dolů. Chcete-li přesunout okno zdola nahoru, podržte Win + ↑ a naopak, šipky se pohybují vodorovně přes Win +.
Chcete-li rychle přenést aplikační rozhraní do rohu, použijte klávesovou zkratku Win + a dvě kurzorové klávesy, například Win + ← + ↑ (nejprve podržte první tlačítko, poté současně dvě) posune okno do levého horního rohu..Rozdělení obrazovky na 3 části
Spojením dvou předchozích možností pro umístění oken na Windows dostaneme třetí: polovina je rozhraní jednoho programu a druhé jsou dvě okna umístěná v rozích.
Zvažte příklad.
1. Po otevření aplikace podržte kombinaci kláves Win + → (nebo ←).
Miniatury aktivních programů se zobrazují na bezplatném panelu.
2. Stisknutím Esc odmítnete umístit jednu z nich na volnou polovinu obrazovky.
3. Přetáhněte rozhraní obou aplikací do volných rohů vpravo (vlevo).
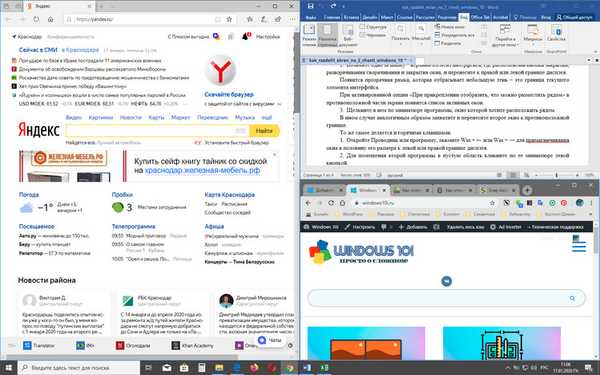
Jak deaktivovat nebo povolit Snap Assist
Postup deaktivace funkce rozdělení obrazovky:
1. Přejděte do části Parametry systému, například prostřednictvím kontextové nabídky Start.
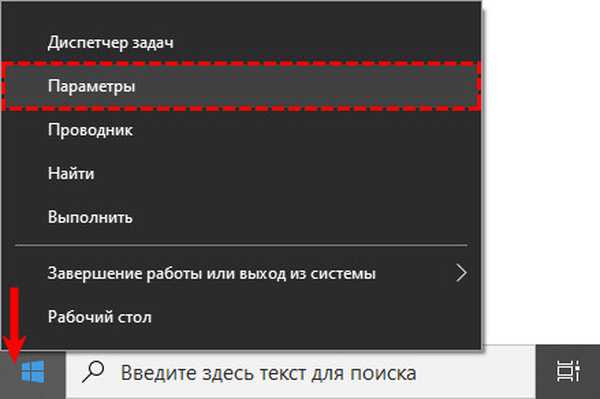
2. Navštivte podsekci „Multitasking“ a přesuňte přepínač „Připojit ...“ do polohy „Vypnuto“.
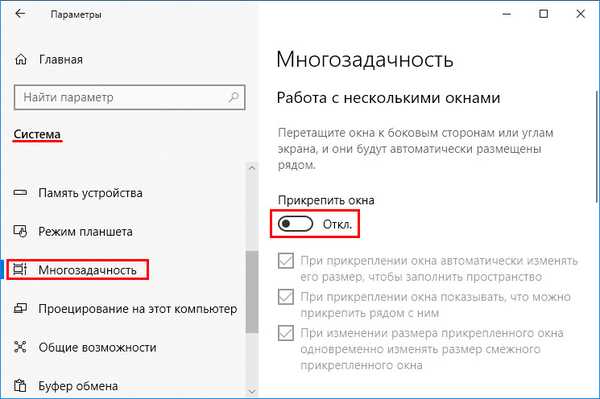
3. Pokud nechcete Snap Assist úplně deaktivovat, můžete aktivovat / deaktivovat jednu nebo více dalších funkcí níže:
- při připojování okna jsou jeho rozměry upraveny tak, aby zde nebyl žádný volný prostor;
- po opravě prvního objektu ve volné polovině ukázat aktivní okna tak, aby si uživatel mohl vybrat, které z nich umístit vedle;
- v případě úpravy velikosti lepkavého okna změňte rozměry lepkavého lepidla vedle rozhraní.
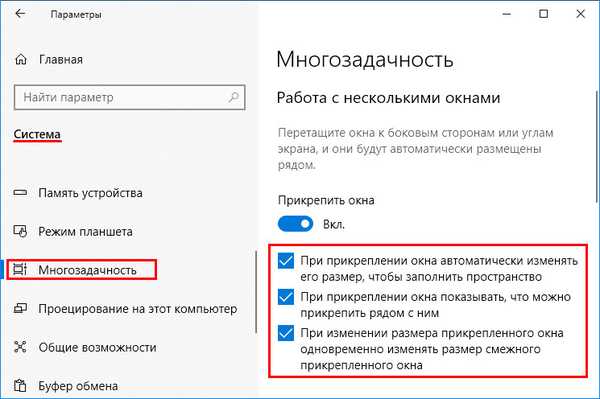
Chcete-li tuto možnost povolit, přejděte do stejné sekce a aktivujte přepínač „Připojit ...“.
V režimu tabletu existují v provozu služby Snap Assist funkce - musíte přetáhnout okno dolů, po kterém vás systém Windows vyzve k výběru místa, kam chcete připnout.Použitím dělicí čáry - malované tmavě šedou a umístěnou na okraji programových rozhraní - se současně změní jejich velikost. Přesuňte kurzor na tento řádek a počkejte, až se jeho tloušťka zvětší. Nyní na něj klikněte a táhněte požadovaným směrem.
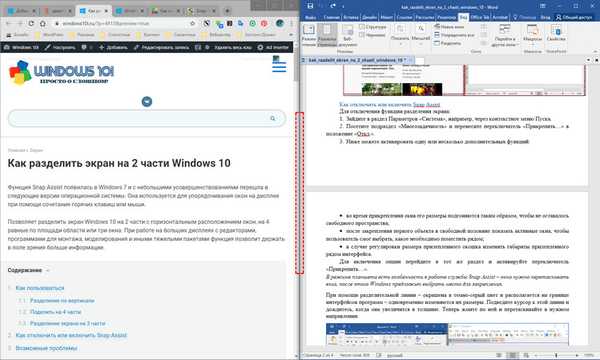
Možné problémy
Někdy funkce odmítá fungovat normálně. Nejprve se ujistěte, že ve Správci zařízení existují ovladače pro grafický adaptér. Pokud používáte základní nebo standardní, nainstalujte oficiální z webových stránek výrobce. Další - restartujte Průzkumníka pomocí Správce úloh.
Další možností je změna měřítka.
1. Otevřete "Nastavení obrazovky" prostřednictvím místní nabídky na ploše, v rozevíracím seznamu "Lupa a rozvržení" nastavte doporučenou hodnotu.
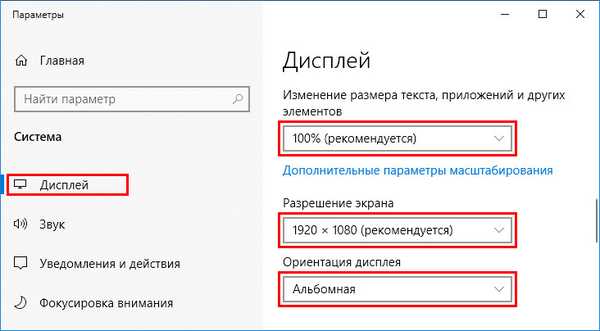
2. Pokud se problém týká problému, zkuste číslo zvýšit: klikněte níže na „Pokročilé možnosti změny měřítka“.
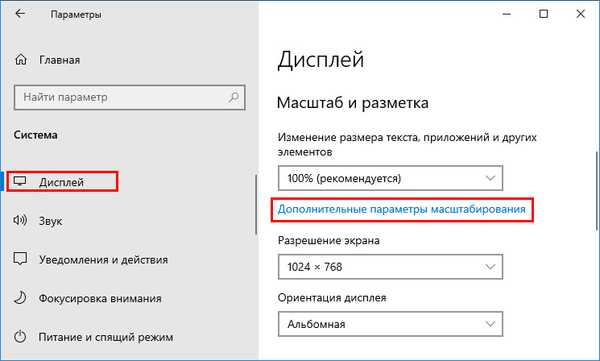
3. Zadejte hodnotu (pro ověření můžete být o několik procent vyšší nebo nižší) a použít nová nastavení.
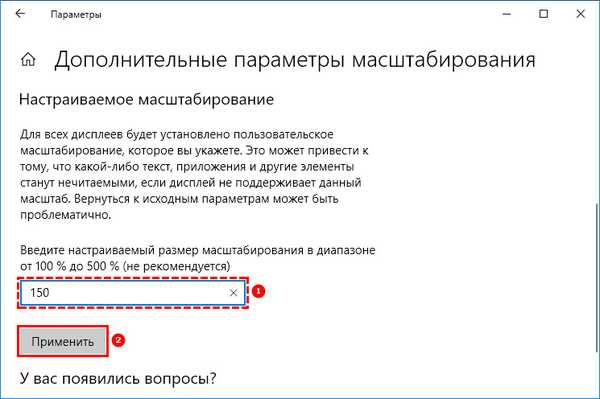
Windows Snap Assist usnadňuje práci s více aplikacemi na velkých obrazovkách. Navzdory omezené funkčnosti neexistují hodné bezplatných alternativ..











