
Vývojáři většiny programů neposkytují funkci ukotvení okna aplikace nad ostatní. V samotném operačním systému Windows 10 na rozdíl od Linuxu taková možnost stále neexistuje. Pro uživatele PC s velkým monitorem, kteří pracují s několika aplikacemi najednou, což by mělo být v dohledu, vám řekneme, jak vytvořit okno v horní části všech oken Windows 10 pomocí nástrojů třetích stran.
Obsah- Kdy budete potřebovat
- Stolní kolíky
- Turbotop
- Pinme!
- Okno nahoře
Kdy budete potřebovat
Funkce zobrazení okna nad všemi ostatními může být potřebná v mnoha situacích. A pokud mají hráči zpravidla takovou příležitost, která umožňuje filmovým fanouškům sledovat film nebo seriál v rohu displeje a současně chatovat nebo surfovat po internetu, většina aplikací není k tomu určena. Je vhodné umístit aplikační rozhraní na horní část ostatních oken v následujících situacích:
- vizuální srovnání dvou grafů, grafů, fotografií, textů a jiných grafických objektů;
- výpočty na kalkulačce;
- pokud je nutné, aby byl určitý objekt během výpočtů neustále v dohledu, například nálepka, vzorec nebo hodnota konstanty;
- během školení nebo řešení problémů s operačním systémem nebo softwarem, kdy je nutné jasně dodržovat pokyny uvedené v pokynech;
- při práci s několika zdroji informací, kdy jsou data pro článek, abstrakt nebo jinou práci neustále odebírána z několika zdrojů a kombinována.
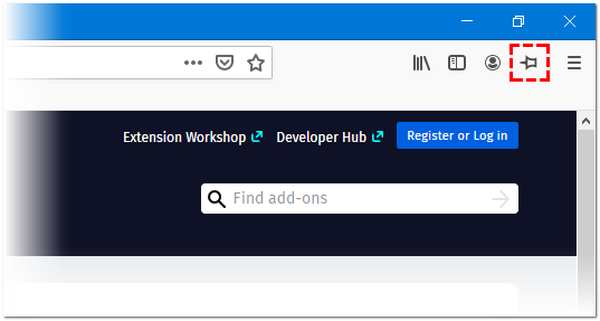
Téměř všechny multimediální přehrávače, jako jsou multimediální přehrávače VLC, WMP, AIMP, KMPlayer, mají ikonu špendlíku, která neumožňuje blokování částí jejich rozhraní jinými okny a dokonce ani oznámeními, včetně systémových nebo od různých instant messengerů, oznámení push push. I Apple se postaral o snadné používání iTunes (tato možnost je aktivována v pokročilém nastavení).
Stolní kolíky
Jeden z prvních svého druhu obslužných programů a nejoblíbenějšího nástroje pro opravu prvků rozhraní v popředí. Distribuováno zdarma spolu s otevřeným zdrojovým kódem. Tento obslužný program je snadno ovladatelný a má algoritmy pro inteligentní zpracování různých typů rozhraní pro správné umístění. Zabere méně než 100 KB a spotřebuje až 1 MB RAM.
1. Spusťte aplikaci, kterou si můžete stáhnout z oficiálního internetového zdroje na tomto odkazu https://efotinis.neocities.org/deskpins/.
2. Nainstalujte a spusťte jej.
3. Upravte požadované okno podle potřeby: změňte jeho polohu, velikost.
4. Po kliknutí na ikonu DeskPins v panelu (blízko hodin), po kterém bude kurzor vypadat jako černobílý špendlík.

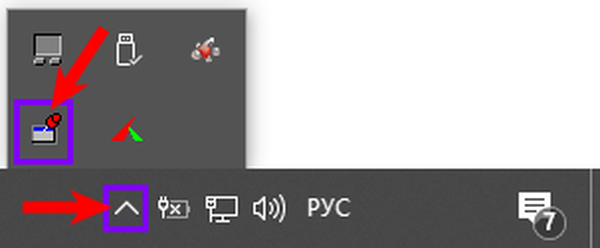
5. Klikněte na okno, které chcete ukotvit..
Chcete-li vrátit vše zpět, přesuňte kurzor na ikonu špendlíku, která je nalevo od ovládacích tlačítek okna (minimalizujte, maximalizujte, zavřete) a klikněte na ni poté, co se objeví černý kříž.
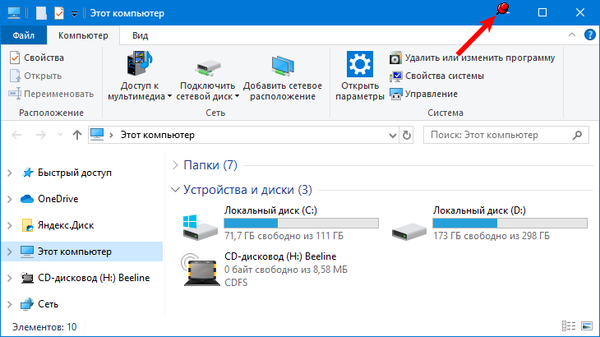
Po vyvolání kontextové nabídky DeskPins (klepnutí pravým tlačítkem myši na ikonu aplikace v zásobníku) se otevře okno s jeho nastavením. Zde můžete:
- Vyberte jazyk rozhraní;
- Nastavte kombinaci klávesových zkratek pro instalaci a odebrání režimu „V horní části všech oken“, deaktivujte nebo aktivujte možnost;
- Přidejte aplikace, jejichž okna se automaticky zamknou (je podporována automatická detekce programu po přesunutí kurzoru myši na prvek jeho rozhraní), označte jejich pozici v hierarchii a nastavte zpoždění;
- Změnit barvu špendlíku;
- Přepnutím počtu kliknutí (1 nebo 2) myší na ikonu DeskPins zavoláte špendlík.
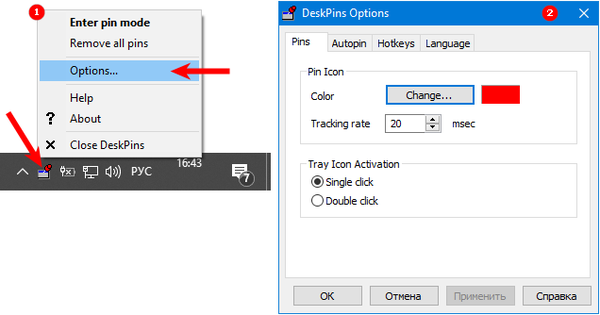
K dispozici je také podrobný referenční materiál pro ovládání programu v několika jazycích..
Turbotop
Starý nástroj, který příležitostně narazí na problémy v systému Windows 10. Můžete si ji stáhnout na adrese https://www.savardsoftware.com/turbotop/. Práce s programem není o nic obtížnější než u předchozího, podporuje také zobrazení několika oken nahoře po opuštění zaměření.
1. Spusťte aplikaci TurboTop a nakonfigurujte okno s možností dokování.
2. Klikněte levým tlačítkem myši na ikonu nástroje a vyberte prvek rozhraní, který bude především ze seznamu.
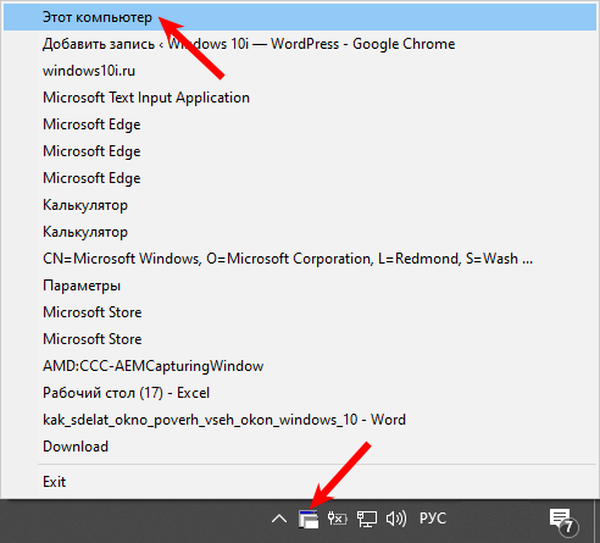
Poté se vedle něj zobrazí zaškrtnutí. Chcete-li okno otevřít, musí být odstraněno stejným způsobem.
Pinme!
Na rozdíl od analogů může pořizovat snímky obrazovky aktivní nebo vybrané oblasti, prvku (například nabídky) a měnit jejich průhlednost, ale ne vždy úspěšně. Program si můžete stáhnout a opravit okno nad ostatními na adrese https://tuts4you.com/e107_plugins/download/download.php?view.3551
1. Chcete-li okno opravit, klikněte na ikonu aplikace v zásobníku a vyberte požadovaný proces ze seznamu.
2. Chcete-li mít okno v horní části zbytku, včetně těch v doku, přepněte do něj a aktivujte položku „Enable SuperPin“.
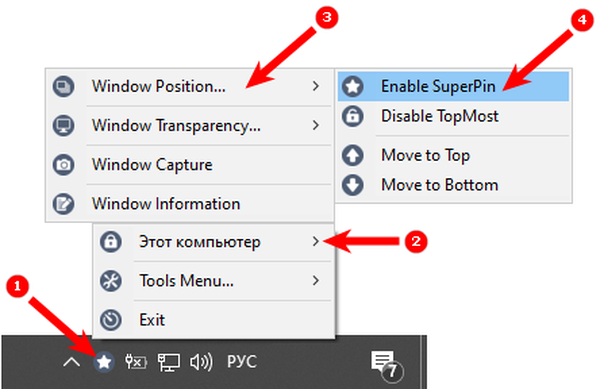
Okno nahoře
Nástroj bez grafického rozhraní a konfiguračních parametrů, nepočítaje možnost změnit klávesovou zkratku pro spuštění režimu. Chcete-li jej aktivovat, zaměřte se na požadované okno a podržte standardní kombinaci kláves Ctrl + T. Odkaz, kde si můžete stáhnout program (nikoli oficiální web) https://window-on-top.ru.uptodown.com/windows
Okno nahoře nefunguje vždy stabilně, na rozdíl od výše popsaných programů.Mezi analogy stojí za to věnovat pozornost 4t Tray Minimizer - za málo peněz poskytne další funkce. Z zcela zdarma - AquaSnap a OneTopReplica.











