
Zvažte, jak snížit jas obrazovky v počítači se systémem Windows 10 pomocí operačního systému a pomocí speciálních kombinací kláves (na notebooku). Řešení problému se dotkneme pomocí nástrojů proprietárních programů od výrobců grafických karet a monitorů a pomocí nástrojů od vývojářů třetích stran..
Obsah- Tlačítka na těle monitoru, proprietární software
- Parametry
- Centrum mobility
- Indikátor baterie
- Klávesnice
- Centrum oznámení (akce)
- Ovládací panel
- Powerhell
- Ovladače grafické karty
- Intel
- AMD
- Nvidia
Tlačítka na těle monitoru, proprietární software
Všechny monitory umožňují změnu úrovně jasu pomocí hardwarových tlačítek na předním panelu, na spodním nebo bočním konci zařízení. Obvykle existuje několik kláves pro snížení a zvýšení jasu. Pomocí tlačítek můžete snížit jas monitoru na počítači bez použití softwaru. Tlačítka někdy kombinují funkce:
- pokud poprvé stisknete vlevo / dolů, objeví se lišta pro nastavení kontrastu a levé a pravé tlačítko změní tento indikátor;
- stiskněte vpravo / nahoru - zobrazí se ovládací panel jasu, kde jej můžete snížit.
Jejich funkce jsou duplikovány v hlavní nabídce zařízení..
Vývojáři nezapomínají na pohodlí práce uživatelů, proto vyvíjejí nástroje pro správu a dolaďování parametrů obrazu, rychlé přepínání mezi standardními nebo vytvořenými profily. Každý výrobce a dokonce i řada zařízení má své vlastní programy. Jeden si můžete stáhnout z oficiální stránky podpory svého monitoru / notebooku..
Parametry
Nastavení přijatelné úrovně jasu pro oči monitoru je klíčem k dlouhé a pohodlné práci na počítači. K odstranění jasu je někdy nutné nejen optimalizovat obraz, ale také za účelem úspory energie. Můžete tak zpomalit vybíjení baterie a prodloužit životnost baterie netbooku a notebooku.
1. Vyvolejte okno nastavení systému prostřednictvím kontextové nabídky Start nebo zařízení v něm.
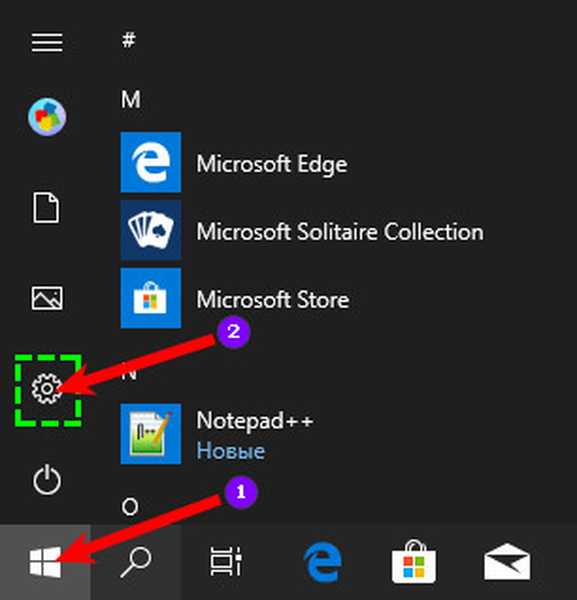
2. Navštivte sekci s názvem „Systém → Displej“.
3. Posunutím lišty na pravé straně displeje vyberte optimální jas displeje.
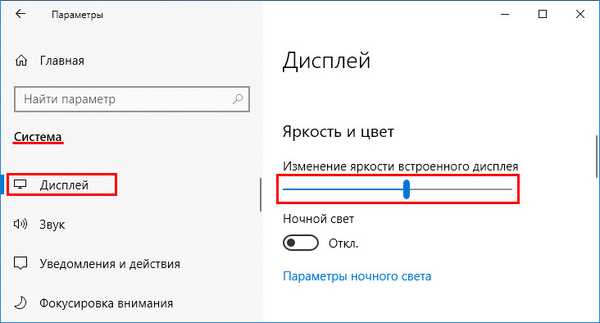
4. Zavřete okno. Nemusíte ukládat nastavení, jsou automaticky aktivována v reálném čase.
Centrum mobility
Metoda sestává z méně kroků než předchozí, ale mezi publikem není oblíbená.
1. Podržte stisknuté klávesy Win + X a v rozevíracím seznamu vyberte „Mobility Center“.
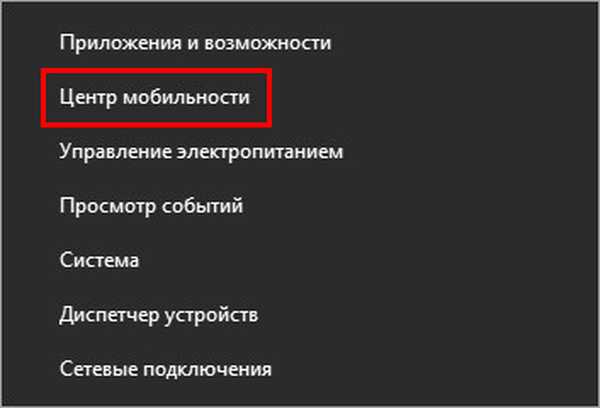
2. Posuňte jezdec na levou stranu a sledujte, jak obrázek mizí.
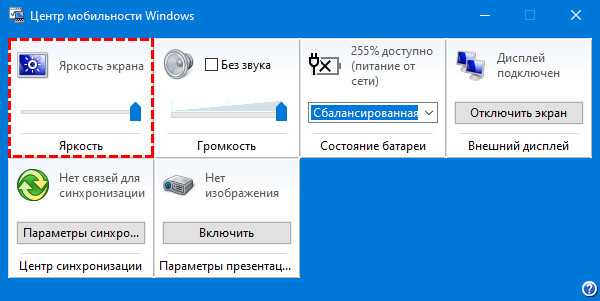
3. Po výběru požadované hodnoty okno zavřete nebo minimalizujte.
Chcete-li přidat Centrum mobility, pokud není k dispozici, v počítači musíte provést změnu registru.
1. Podržte Win + R, zadejte "regedit", klikněte na "OK".
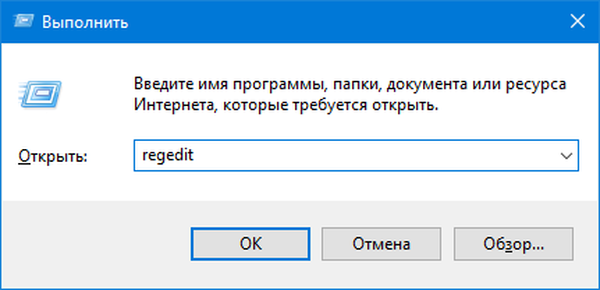
2. Rozbalte větev HKCU → Software → Microsoft.
3. V adresáři vytvořte sekci (přes místní nabídku) „MobilePC“.
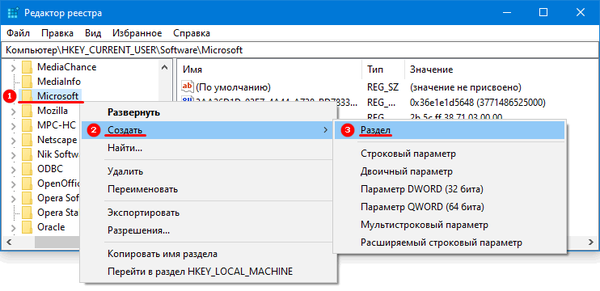
4. V něm - pododdíl "MobilityCenter".
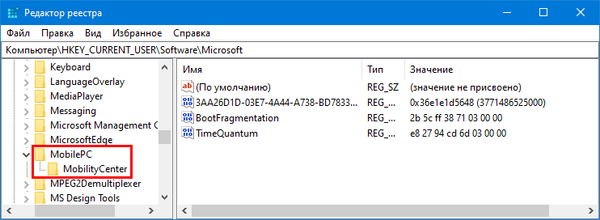
5. Uvnitř přidejte „DWORD Parameter (32 bitů)“, pojmenujte jej „RunOnDesktop“ a nastavte hodnotu na „1“.
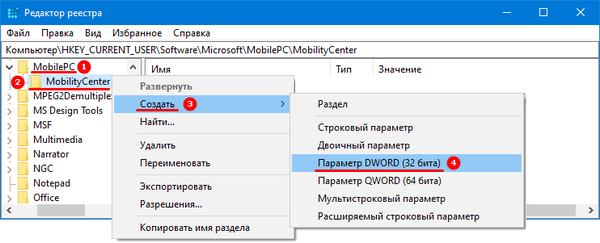
Není možné používat Mobility Center přes grafické rozhraní, ale je vyvoláno příkazem mblctr přes okno Run (Win + R) nebo vyhledávací lištu.
Indikátor baterie
Pro snížení jasu notebooku existuje několik dalších způsobů: ikona baterie v zásobníku a kombinace globálních kláves.
1. Klikněte na ikonu označující stav baterie v zásobníku (může být skryt pod trojúhelníkem).

2. Přepněte posuvník na stranu „Maximální doba baterie“ do přijatelné polohy.
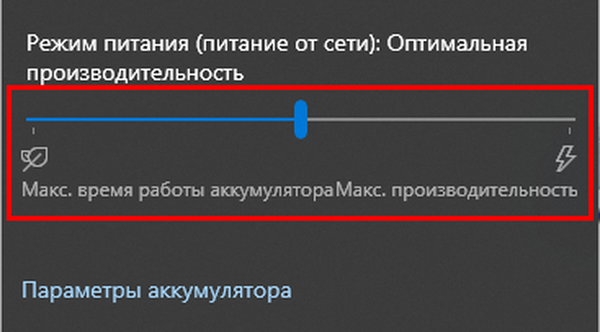
Okno zmizí po kliknutí levým tlačítkem kdekoli mimo jeho okraj..
Klávesnice
Klávesnice na přenosných zařízeních mají tlačítka pro rychlé nastavení jasu. Nejčastěji se jedná o alternativní funkci kláves z bloku F1-F12. Jsou označeny ikonou slunce pomocí paprsků a dutin (zvýšení a snížení hodnot) nebo šipkami nahoru a dolů. Tlačítko stmívání by mělo být stisknuto společně s klávesou Fn, která aktivuje alternativní funkci F1-F12.
Centrum oznámení (akce)
V závislosti na aktualizaci Service Pack má rozhraní jedno nebo jiné jméno..
1. Klikněte na ikonu zprávy vedle hodin.
2. Rozbalte obsah výsledného okna.
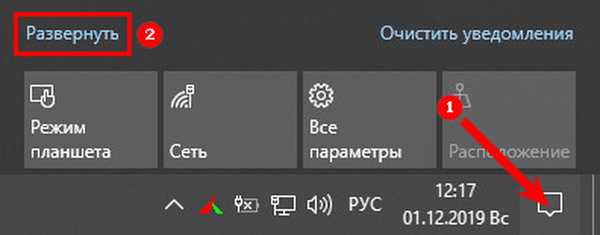
3. Posuňte jezdec do požadované polohy..
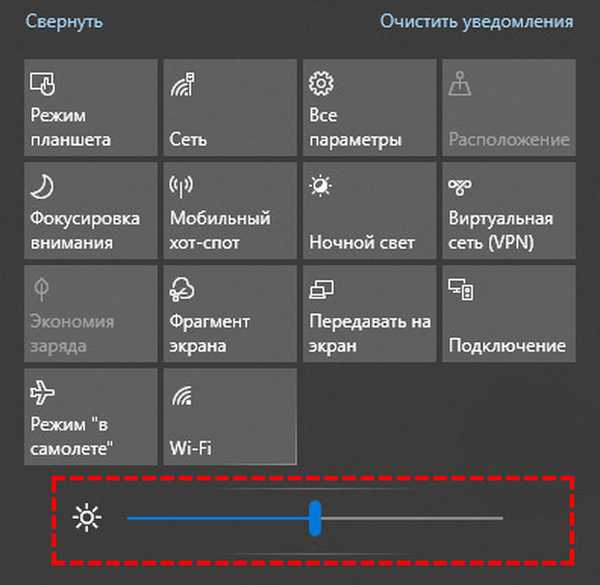
Ovládací panel
Tato metoda je relevantní, pouze pro starší verze systému Windows 10.
- Otevřete ovládací panel a přepněte zobrazení jeho prvků na ikony.
- Navštivte sekci „Napájení“ a v okně, které se otevře, přetáhněte jezdec doleva na přijatelnou hodnotu.
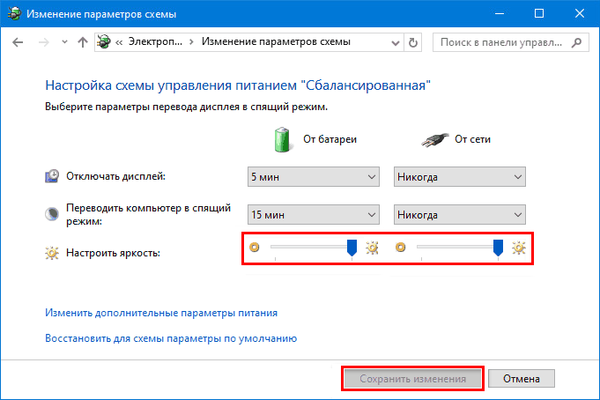
Powerhell
Ve Windows 7 byl zaveden nástroj pro automatizaci správy a údržby počítače.
1. Spusťte jej pomocí vyhledávací lišty, zástupce v Start nebo Win + X.
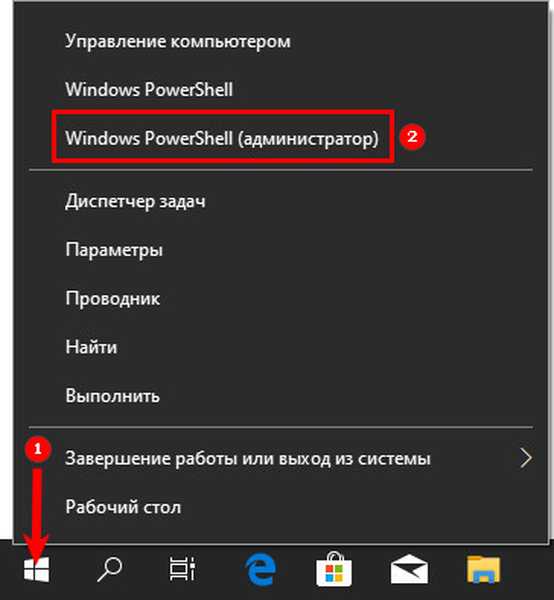
2. Vložte cmdlet do textového řetězce: (Get-WmiObject-root root przestrzeni nazw / WMI - Class WmiMonitorBrightnessMethods) .WmiSetBrightness (1, 70).
Zde místo čísel 1 a 70 na konci řádku uveďte svou hodnotu.
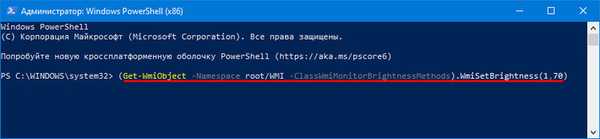
Ovladače grafické karty
Přední výrobci grafických akcelerátorů vyvinuli nástroje pro správu všech aspektů obrazu, které grafická karta vytváří. Ovládací panel grafické karty se vyvolá prostřednictvím místní nabídky na pracovní ploše, pokud je nainstalován s ovladačem. V opačném případě budete muset aplikaci stáhnout z webu podpory.
Intel
Grafika Intel nainstalovaná v notebookech a integrovaná do centrálních procesorových jednotek.
- V kontextové nabídce plochy vyberte možnost „Grafické vlastnosti“.
- V části „Nastavení barev“ změňte polohu posuvníku pro snížení jasu.
- Použít změny.

AMD
- Spusťte nástroj kliknutím pravým tlačítkem myši na plochu - klikněte na „AMD Radeon Settings“ (název se může mírně lišit v závislosti na verzi aplikace).
- Přejděte na kartu Zobrazení.
- Pod ovládacími tlačítky velikosti okna klikněte na odkaz „Barva“.
- Upravte jas a ukončete aplikaci. Nastavení jsou použita automaticky a v reálném čase..
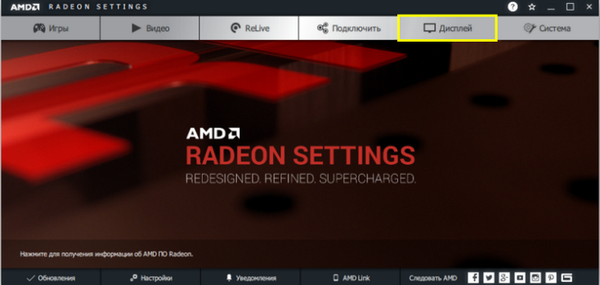
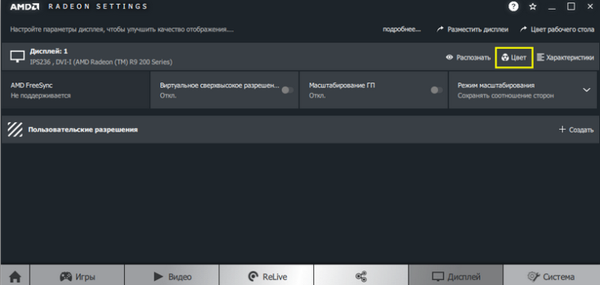
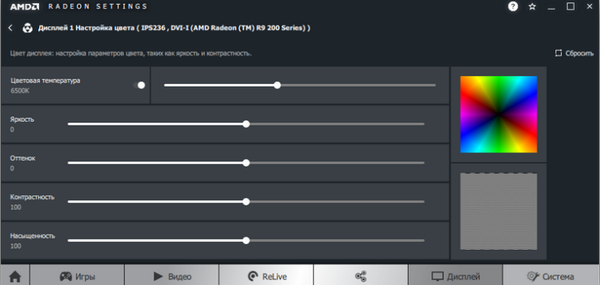
Nvidia
- Otevřete ovládací panel Nvidia klepnutím pravým tlačítkem myši na volné místo na ploše.
- Postupujte podle cesty: Obrazovka - Úprava nastavení ...
- Přesuňte přepínač do druhé polohy „Použít nastavení Nvidia“.
- Snižte jas a použijte novou konfiguraci.
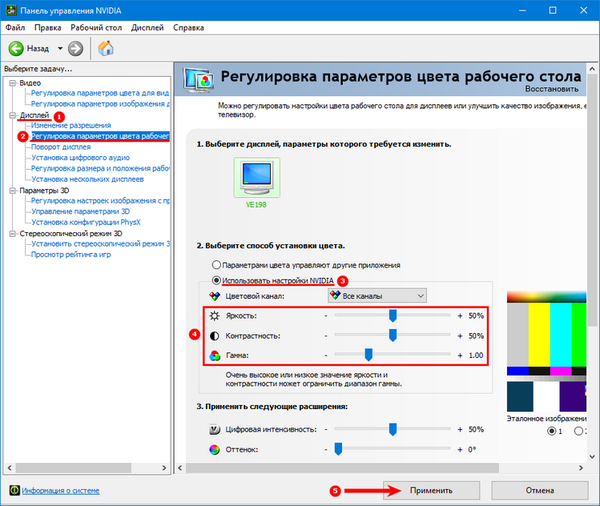
K vyřešení problému existují nástroje od vývojářů třetích stran, například Display Tuner, Adobe Gamma.











