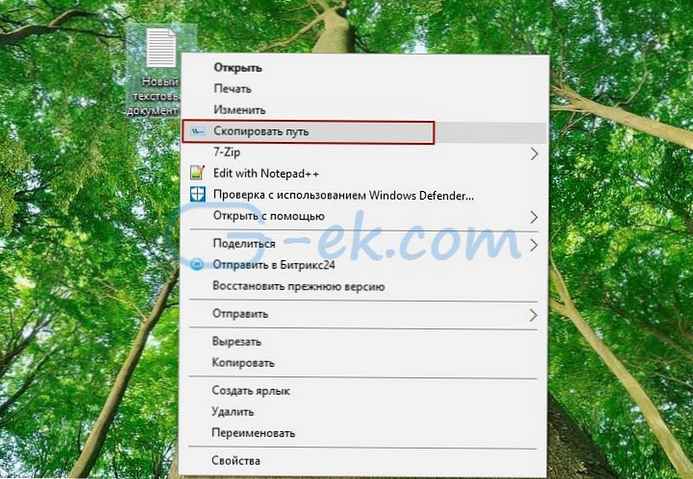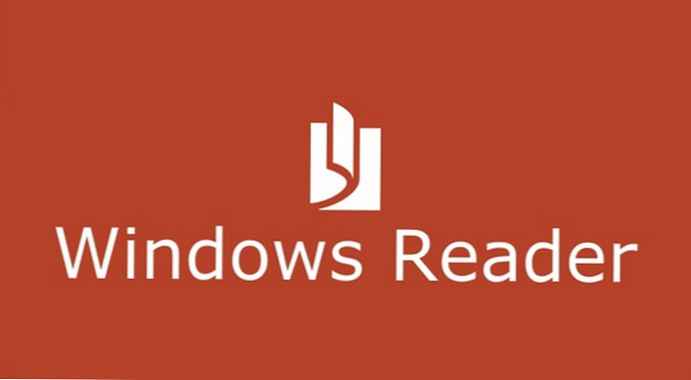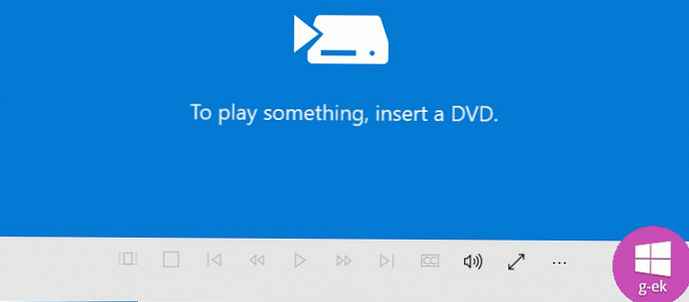Do počítače se systémem Windows můžete nainstalovat libovolný počet tiskáren. Pokud je v systému nainstalováno několik zařízení, můžete získat seznam všech nainstalovaných tiskáren. Dnes vám ukážeme, jak dokončit tento úkol pomocí různých metod..
Seznam tiskáren nainstalovaných v systému Windows 10
Seznam všech nainstalovaných tiskáren v systému Windows 10 můžete použít následující čtyři metody:
- Použití ovládacího panelu.
- Použití aplikace Windows 10 Settings.
- Používání prostředí Windows PowerShell.
- Pomocí příkazového řádku.
Podívejme se na tyto metody podrobněji..
Použití ovládacího panelu.
Krok 1: Otevřete ovládací panel. Vyberte „Zobrazit zařízení a tiskárny“.
Krok 2: V sekci „Tiskárny“ Najdete všechny tiskárny nainstalované ve vašem systému..

Použití aplikace Windows 10 Settings.
Krok 1: Spusťte aplikaci Nastavení. Přejděte do sekce „Zařízení“.
Krok 2: V levé části okna klikněte na „Tiskárny a skenery“.
Krok 3: V sekci „Tiskárny a skenery“ najdete všechny nainstalované tiskárny v počítači.

Používání prostředí Windows PowerShell.
Krok 1: Otevřete Windows PowerShell a spusťte tento příkaz, abyste získali seznam názvů nainstalovaných tiskáren:
Get-Printer | Název seznamu formátů
Krok 2: Spuštěním tohoto příkazu zobrazíte všechny podrobnosti o nainstalovaných tiskárnách:
Get-Printer | Formát-seznam
Krok 3: Spusťte tento příkaz a uložte všechny informace o nainstalovaných tiskárnách do textového souboru. InstalledPrinters na ploše:
Get-Printer | Formát-seznam | Out-File "$ env: userprofile \ Desktop \ InstalledPrinters.txt"

Pomocí příkazového řádku.
Krok 1: Otevřete příkazový řádek systému Windows.
Krok 2: Chcete-li zobrazit nainstalované tiskárny, spusťte následující příkaz:
wmic seznam tiskáren krátký

Krok 3: Chcete-li uložit na plochu seznam nainstalovaných tiskáren v souboru Printers.txt, spusťte tento příkaz:
wmic seznam tiskáren stručný> "% userprofile% \ Desktop \ Printers.txt"
Doufám, že vám tento průvodce bude užitečný..