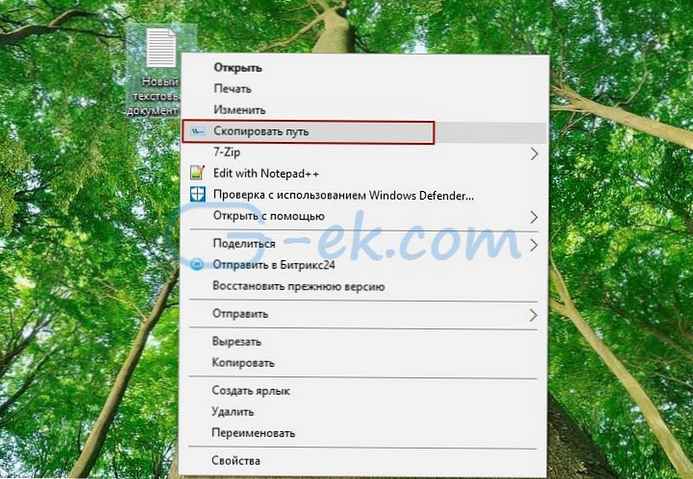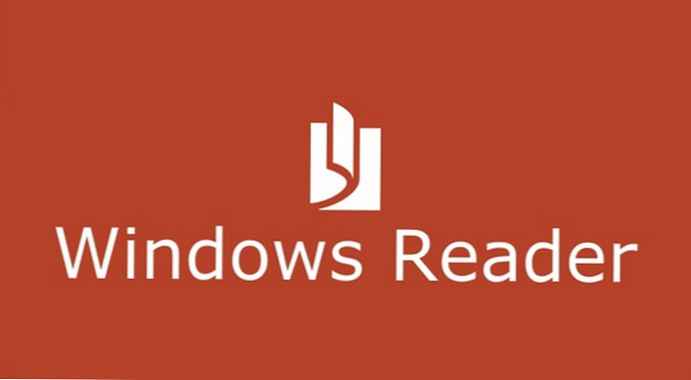Pokud se chcete podívat na všechny existující uživatelské účty, které používají vaše zařízení, v této příručce se dozvíte čtyři způsoby, jak to provést v systému Windows 10.
V systému Windows 10 můžete rychle zkontrolovat všechny podrobnosti všech uživatelských účtů. Pokud váš osobní počítač používá více než jedna osoba nebo máte více než jeden uživatelský účet, pokud potřebujete zkontrolovat úplné informace o všech uživatelských účtech, pomůže vám tento článek. V některých případech může být také nutné zobrazit skryté uživatelské účty dostupné ve vašem systému, například účet správce, který je ve výchozím nastavení zakázán..
Chcete-li zobrazit všechny existující účty v systému Windows 10, existuje několik způsobů, jak zobrazit tyto informace pomocí vestavěných nástrojů a příkazového řádku.
V této příručce se naučíte čtyři způsoby, jak zobrazit seznam všech účtů dostupných v systému Windows 10..
- Zobrazit všechny účty pomocí aplikace Nastavení
- Zobrazit všechny účty pomocí konzoly Správa počítače
- Jak zobrazit všechny účty v systému Windows 10 pomocí příkazového řádku
- Zobrazit všechny účty s PowerShell
Zobrazit všechny účty Windows 10 pomocí aplikace Nastavení.
Nejjednodušší způsob, jak zobrazit účty dostupné ve vašem zařízení, je aplikace Nastavení:
- Spusťte aplikaci stisknutím klávesy Win I.
- Přejděte do skupiny nastavení Účty.
- Klikněte na sekci vlevo. „Rodina a další uživatelé“.
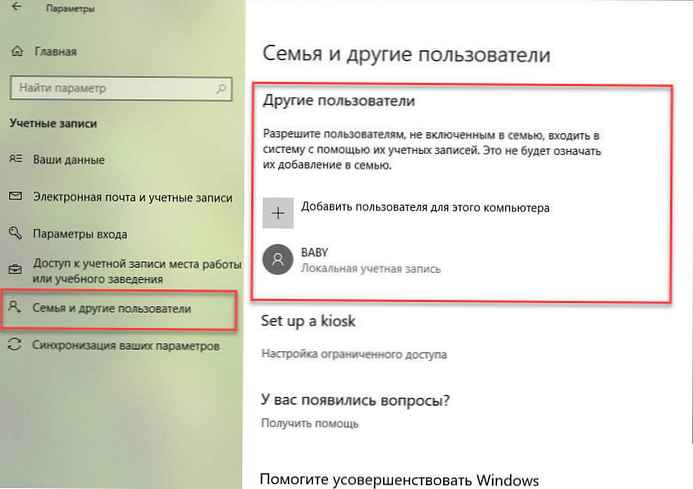
Na této stránce najdete existující uživatelské účty nakonfigurované ve vašem počítači, ale tato stránka má omezení, protože neobsahuje vestavěné uživatelské účty, například vestavěný účet správce .
Kromě toho si všimnete, že aktuální uživatelský účet není také zadán, ale je to proto, že tyto informace se zobrazují na stránce „Vaše údaje“..
Zobrazit všechny účty pomocí konzoly Správa počítače.
Pokud používáte Windows 10 Pro, můžete pomocí konzoly Správa počítače zobrazit všechny účty v zařízení.
- Klikněte pravým tlačítkem na tlačítko Začněte a vyberte z nabídky "Správa počítače".
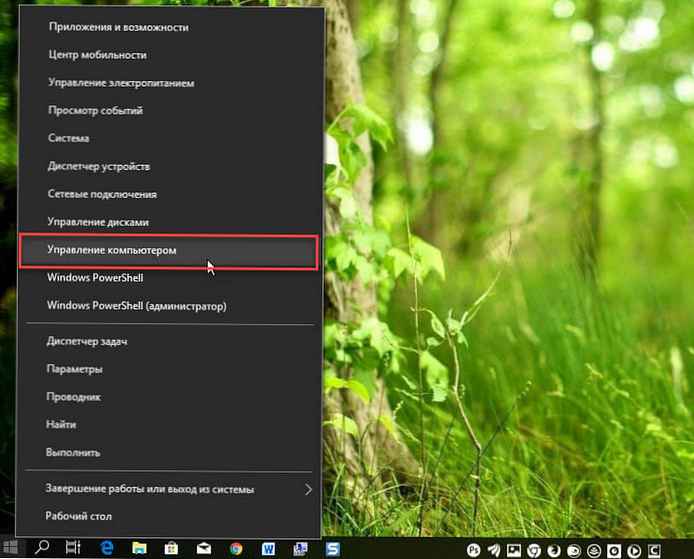
- Na konzole přejděte na následující cestu:
Místní uživatelé a skupiny → Uživatelé
Zobrazí se seznam všech účtů vytvořených v systému Windows 10.
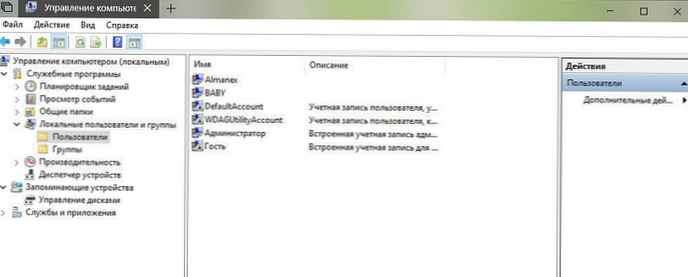
Jak zobrazit všechny účty Windows 10 pomocí příkazového řádku
V systému Windows 10 můžete pomocí jediného příkazu rychle zkontrolovat úplné informace o všech uživatelských účtech.
- Otevřete příkazový řádek, zadejte následující příkaz a stiskněte klávesu Enter.
wmic seznam uživatelských účtů plný
Uvidíte následující podrobnosti:
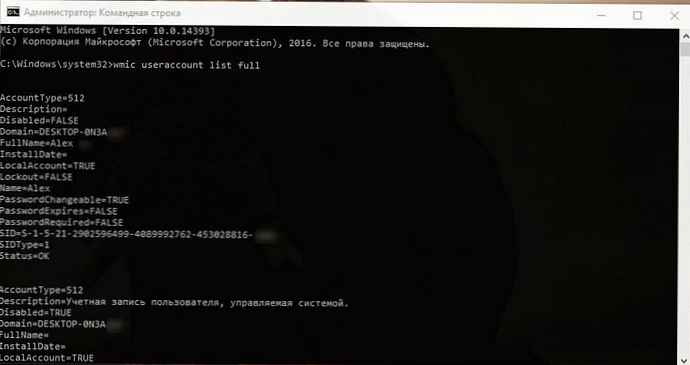
Úplně první účet předdefinovaný účet správce je účet ve výchozím nastavení deaktivován - tento skrytý účet správce však můžete povolit, pokud to potřebujete.
Druhý účet - Uživatelský účet spravovaný systémem, jak je popsáno v popisu. Pokud používáte Windows 10.
Hostův účet třetího účtu .
Poslední uživatelský účet, který se používá pro přístup k počítači. Pokud máte více uživatelských účtů, najdete je pod sebou.
Na obrazovce příkazového řádku je vidět několik podrobností. Uvidíte následující:
- Typ účtu
- Popis
- Celé jméno
- Datum instalace
- Stav místního účtu
- Stav blokování
- Křestní jméno
- Heslo lze změnit
- Platnost hesla vyprší
- Heslo je vyžadováno nebo ne
- SID
- Typ SID
- Stav
Typ účtu = 512 označuje, že všechny účty jsou běžné. Pokud je počítač připojen k doméně, můžete vidět další hodnoty, například 256 (Temp Duplicate Account), 2048 (interdoména svěřenského účtu), 4096 (pracovní stanice svěřeneckého účtu) nebo 8192 (Trust Account Server).
Zakázáno = FALSE / TRUE, označuje, zda je tento konkrétní účet aktivní nebo ne. Pokud je nastaveno na Falešné, to znamená, že váš účet není aktivní a naopak.
PasswordChangable = TRUE / FALSE označuje, zda lze heslo pro tento účet změnit nebo ne. Pokud je nastaveno na PRAVDA, pak to můžete změnit.
PasswordExpired = TRUE / FALSE ohlásí věk hesla pro tento uživatelský účet po určité době.
Zobrazit všechny účty s PowerShell
Kromě toho můžete dokonce použít jeden příkaz v prostředí PowerShell k zobrazení seznamu s podrobnými informacemi o každém účtu dostupném v systému Windows 10.
- Otevřete PowerShell jako správce.
- Chcete-li zobrazit seznam všech existujících účtů, zadejte následující příkaz a stiskněte klávesu Enter:
Získejte místního uživatele
- Zobrazí se seznam všech účtů nakonfigurovaných v zařízení s jejich popisem a aktivitou.

Pokud potřebujete exportovat seznam účtů do textového souboru, můžete do příkazu přidat následující položky. Například:
Get-LocalUser> c: \ path \ to \ output \ folder \ list.txt
Pokud byl jeden z účtů vytvořen pomocí účtu Microsoft, bude název účtu obsahovat pouze prvních pět písmen e-mailové adresy.
Toto jsou základní věci, které potřebujete vědět, abyste porozuměli podrobnostem všech uživatelských účtů v počítači se systémem Windows 10..