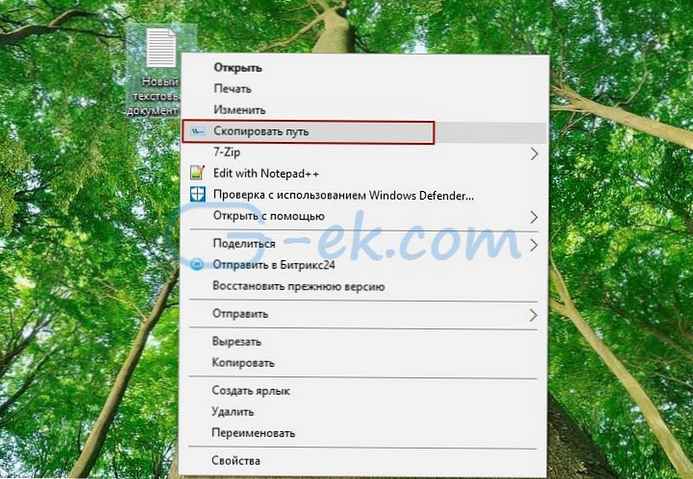Informace o systému jsou nezbytné pro to, aby uživatel získal informace o hardwarových a softwarových komponentách počítače. Základní informace o počítači se zobrazují v možnostech systému Windows, ke kterým se snadno dostanete přístupem do Nastavení systému Windows.
V některých případech jsou informace o systému Windows v nastavení operačního systému nedostatečné. Proto jsou zapotřebí podrobnější informace, které lze použít k řešení problémů nebo získání pomoci..
Obsah:- Nástroj Msinfo32.exe (systémové informace)
- Načítání systémových informací pomocí příkazu systeminfo
- Systémové informace v prostředí Windows PowerShell
- Závěry článku
Jak získat systémové informace? Obecné informace o systému lze získat pomocí vestavěných nástrojů operačního systému nebo pomocí specializovaných programů od vývojářů třetích stran.
V tomto počítači bohužel není vždy možné využívat služby programů třetích stran. Proto v článku řeknu, jak získat informace o systému pomocí vestavěných nástrojů, jako příklad použijeme Windows 10 (v jiných operačních systémech fungují nástroje podobně).
Nástroj Msinfo32.exe (systémové informace)
Nástroj msinfo32.exe (systémové informace) vám umožňuje získat podrobné informace o počítači: hardwarové prostředky, součásti, softwarové prostředí.
- Chcete-li spustit obslužný program msinfo, zadejte do pole „Vyhledat Windows“ výraz „msinfo32“ (bez uvozovek)..
- Hledání vrátí lepší shodu. Spusťte klasickou aplikaci System Information.
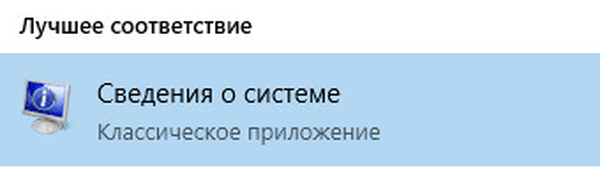
Druhý způsob spuštění obslužného programu msinfo32:
- Stiskněte současně klávesy „WIndows“ + „R“.
- V okně „Spustit“ zadejte do pole „Otevřít“ výraz „msinfo32“ (bez uvozovek) a poté klikněte na tlačítko „OK“.
Poté se začne shromažďovat informace o systému, otevře se okno obslužného programu „Systémové informace“, který zobrazuje základní informace o operačním systému Windows, hardwaru a součástech.
Tyto informace obvykle potřebuje průměrný uživatel..

Specialisté se mohou podívat na další systémové parametry: hardwarové prostředky, komponenty, softwarové prostředí. Každá sekce obsahuje podkategorie, které zobrazují podrobné údaje o všech systémových parametrech.
Přijaté informace lze uložit do souboru v počítači. Přejděte do nabídky „Soubor“, kliknutím na položku „Uložit“ („Ctrl“ + „S“) uložte informace do souboru systémových informací (* .NFO), nebo na položku „Export“ pro uložení dat do textového souboru (formát) * .TXT).
Načítání systémových informací pomocí příkazu systeminfo
Chcete-li zobrazit informace o systému, můžete použít obslužný program konzoly.
Spusťte příkazový řádek jako správce. Zadejte příkaz "systeminfo" (bez uvozovek). Poté se v okně interpretu příkazového řádku zobrazí obecné informace o systému.
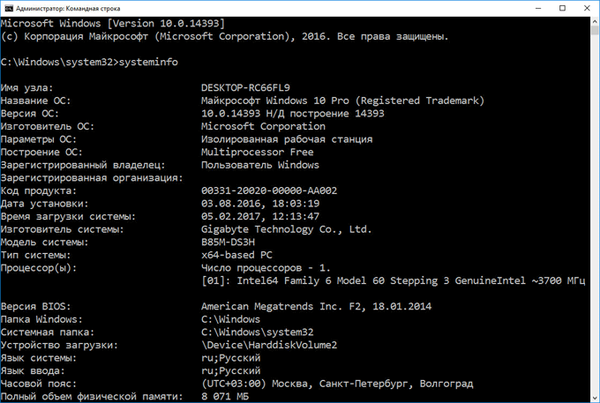
Chcete-li uložit systémové informace do počítače, zadejte na příkazovém řádku následující příkaz:
systeminfo> C: \ systeminfo.txt

Po provedení příkazu bude soubor systeminfo ve formátu TXT uložen na jednotku C počítače.
Je lepší tento soubor otevřít ne v programu Poznámkový blok (dojde k problémům s kódováním ruských písmen), ale v alternativním textovém editoru, například v programu Notepad ++, který podporuje různá kódování..
Systémové informace v prostředí Windows PowerShell
Pomocí vestavěného nástroje systému Windows PowerShell se můžete seznámit s potřebnými údaji o operačním systému.
Mohlo by vás také zajímat:- Jak znát sestavení systému Windows v počítači, ISO obraz, USB flash disk nebo DVD
- Jak zjistit verzi DirectX ve vašem počítači - 4 způsoby
- Index výkonnosti systému Windows 10 - 5 způsobů
Spusťte v počítači Windows PowerShell, zadejte „systeminfo“ (bez uvozovek) a stiskněte klávesu Enter.
V okně Windows PowerShell uvidíte obecné systémové informace.
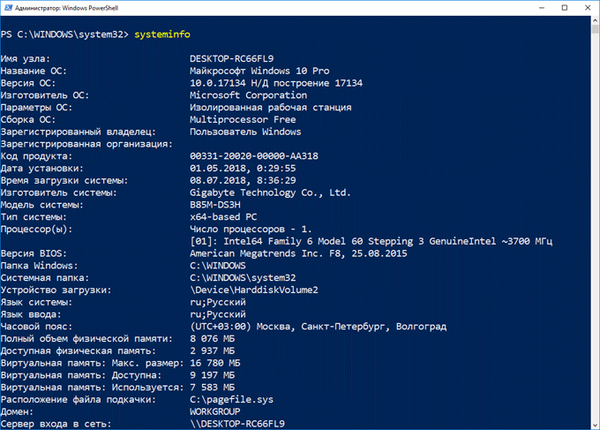
Závěry článku
Uživatel může získat informace o systému pomocí nástrojů operačního systému Windows: pomocí obslužného programu msinfo32.exe nebo pomocí příkazu systeminfo v obslužném programu konzoly nebo v prostředí Windows PowerShell.
Související publikace:- DxDiag pro informace o systému a zařízeních počítače
- Nůžky Windows pro zachycení obrazovky a vytvoření snímku obrazovky
- Zálohování ovladačů Windows 10 - 4 způsoby
- Jak obnovit systém Windows 10 do původního stavu
- CPU-Z pro technické informace