
Karanténa systému Windows 10 je jednou z nejzajímavějších inovací, která se objevila v aktualizaci z roku 1903. Díky tomu nebylo nutné stahovat a instalovat nástroje pro vytváření virtuálních prostředí, jako je VirtualBox.
Obsah- Co je to pískoviště?
- Systémové požadavky
- Předpoklady pro instalaci
- Jak povolit různými způsoby
- Instalace pomocí komponent operačního systému
- Powerhell
- Příkazový řádek
- Vypnutí
- Příkazový řádek
- Powerhell
- Jak nainstalovat pro domácí verzi
- Jak běžet na počítači a notebooku
- Nastavení
Co je to pískoviště?
Toto je nástroj, který vám umožní spouštět aplikace a skripty v izolovaném virtuálním prostoru vytvořeném speciálně pro tento účel. Také vám umožňuje přístup k internetu. Software bude fungovat tak, jak to zamýšlel vývojář, ale neovlivní hlavní (hostitelský) operační systém.
V první desítce se tento nástroj nazývá Windows Sandbox. Postaveno na základě tzv. Kontejnerů - funkce vyladěná společností Microsoft v OneDrive, převzatá bez viditelných změn odtud.
Takový nástroj vám umožňuje běžet bez rizikových aplikací, které nejsou důvěryhodné nebo stažené z podezřelých zdrojů. Díky takovému virtuálnímu prostředí vývojáři softwaru testují a ladí svůj vývoj. Umožňuje také experimentovat se softwarem. Po likvidaci karantény (její uzavření) je veškerý její obsah nenávratně vymazán, protože je uložen v operační paměti.
Společnost Microsoft smí ponechat spuštěnou pouze jednu verzi karantény. Přestože funguje jako aplikace a ne jako plnohodnotný virtuální stroj, spotřebovává fyzické zdroje počítače. To může zpomalit počítač, pokud je pomalý nebo pokud již byla použita významná část prostředků. Jeho hlavní výhoda pro uživatele je možnost kopírovat soubory z hostitelského OS a vložit je na plochu virtuálního prostředí.
Vlastnosti Windows Sandbox:
- Je nedílnou součástí operačního systému edice Pro a Enterprise;
- Dynamicky vytvořený obraz - generován za chodu, přičemž základem je jádro a soubory se systémem Windows 10;
- Po spuštění je to čistý operační systém ihned po instalaci;
- Nezanechává žádné stopy - bez ohledu na to, co uživatel dělá ve virtuálním prostoru, po uzavření karantény nezůstanou po něm žádné stopy: soubory, programy budou odstraněny bez obnovy. O obsahu karantény se nikdo nedozví;
- Použitím hypervisoru ke spuštění jádra virtuálního OS bude vždy izolován od hlavního Windows 10;
- Optimalizovaný motor efektivně využívá vyhrazenou paměť, grafickou kartu, výkon procesoru;
- Virtuální plánovač - rozhoduje, kdy a kolik zdrojů může Sandbox přidělit;
- Inteligentní využití paměti RAM - umožňuje systému Windows 10 a karanténě sdílet stejné stránky paměti;
- Pomocí snímků - můžete Sandbox spustit v určitém stavu, po jeho uložení do souboru;
- Grafická virtualizace - pomocí hardwarové akcelerace ve virtuálním prostoru získáním plného přístupu k hardwarově akcelerované grafice.
Systémové požadavky
Pro vytvoření a normální fungování kontejneru izolovaného od hostitele Ten je nezbytné, aby počítač splňoval řadu požadavků:
- byl vybaven 64bitovým operačním systémem Windows 10 verze Enterprise Edition nebo Pro verze 1903;
- podpora virtualizace byla aktivována v BIOS / UEFI;
- Byl vybaven minimálně 4 GB RAM;
- vybavené dvoujádrovým procesorem (nejlépe čtyřjádrovým) s podporou hyperzávitů (hyperzávitů).
Předpoklady pro instalaci
Před vytvořením virtuálního prostředí se musíte ujistit, že je v nastavení systému BIOS / UEFI povolena podpora virtualizace a použitý procesor je s touto funkcí kompatibilní. V systému BIOS se jedná o technologii AMD-v nebo Intel Virtualization Technology (VT-x). Společnost Intel vytvořila podrobného průvodce, který vám pomůže určit, zda váš procesor tuto funkci podporuje. https://www.intel.com/content/www/us/en/support/articles/000005486/processors.html
V samotném operačním systému musíte aktivovat virtualizaci. To se provádí pomocí PowerShell: spusťte systémový nástroj (prostřednictvím kontextové nabídky Start) a spusťte následující kód (bez tečky na konci): Set-VMProcessor -VMName VMName -ExposeVirtualizationExtensions $ true.
Chcete-li ověřit, zda je funkce povolena, zavolejte Správce úloh a podívejte se na hodnotu proměnné „Virtualizace“ na kartě „Výkon“..
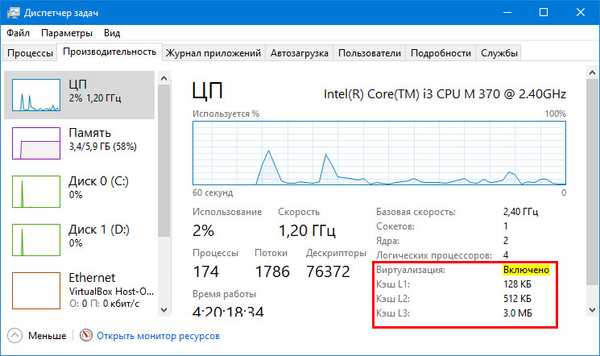
Jak povolit různými způsoby
Existují tři způsoby, jak spustit karanténu, ale nejdřív ji musíte nainstalovat.
Instalace pomocí komponent operačního systému
Pokud váš operační systém splňuje všechny požadavky a virtualizace je v počítači aktivní, postupujte podle následujících pokynů:
1. Podržte Win + R a v dialogovém okně spusťte příkaz "optionalfeatures.exe".
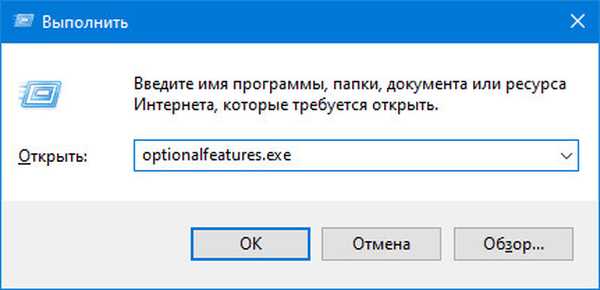
2. V okně se seznamem komponent desítek zaškrtněte volbu Okno Sandbox.
3. Klikněte na „OK“ a restartujte počítač.
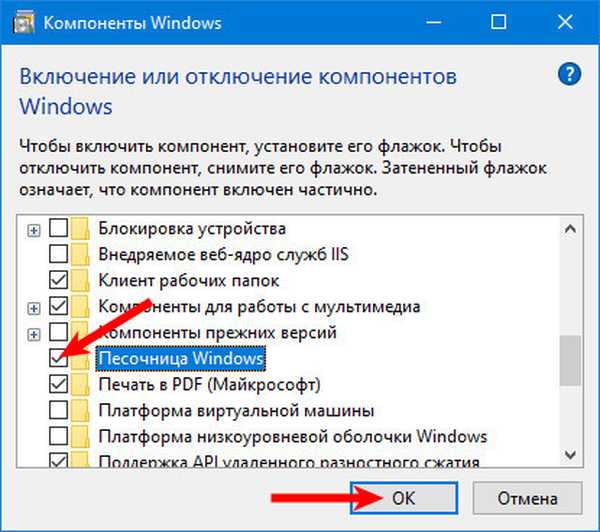
Poté se v nabídce Start zobrazí odpovídající položka. Můžete to nazvat a spustit Sandbox.
Pokud zástupce aplikace v nabídce Start není aktivní a nápověda, když na ni přejdete, říká „Nelze nainstalovat Windows Sandbox ...“, je virtualizace v UEFI / BIOS zakázána..Powerhell
1. Spusťte PowerShell.
2. Spusťte kód v okně (bez tečky na konci): Enable-WindowsOptionalFeature -FeatureName "Containers-DisposableClientVM" -All -Online.

Příkazový řádek
1. Otevřete příkazový řádek s oprávněními správce (kontextová nabídka Start).
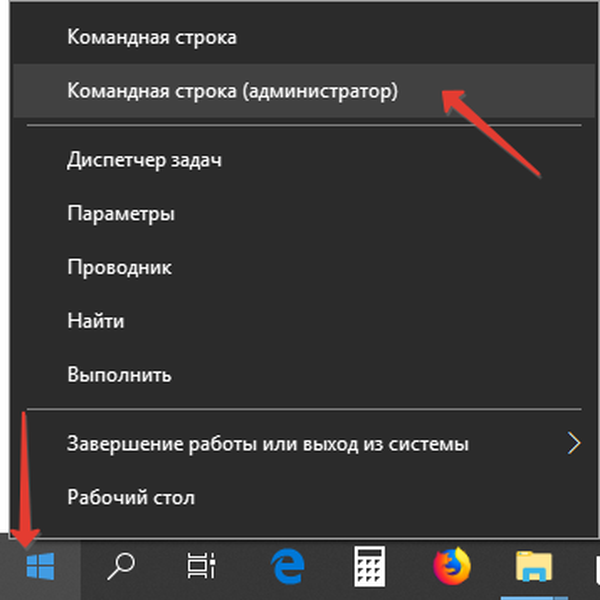
2. Zadejte do něj kód: Dism / online / Enable-Feature / FeatureName: "Containers-DisposableClientVM" -Všechny a stiskněte "Enter".

Vypnutí
Vypnutí karantény se provádí smazáním všech dat, která se v ní objevila, včetně souborů vytvořených na disku. Provádí se dvěma způsoby..
Příkazový řádek
1. Spusťte nástroj s právy správce.
2. Vložte do něj následující kód: Dism / online / Disable-Feature / FeatureName: "Containers-DisposableClientVM" a stiskněte "Enter".

Powerhell
Otevřete PowerShell a spusťte v něm příkaz (bez tečky na konci): Disable-WindowsOptionalFeature -FeatureName "Containers-DisposableClientVM" -Online.

Jak nainstalovat pro domácí verzi
Protože virtuální počítač není pro běžného uživatele nutný, Microsoft se rozhodl, že společnost Sandbox nepotřebuje nejlevnější verzi OS určenou pro domácí použití. Sandbox můžete spustit v edici Home.
1. Stáhněte a spusťte skript na adrese https://www.deskmodder.de/blog/wp-content/uploads/2019/04/sandbox-installer.zip nebo zkopírujte kód uvedený v pokynu do textového souboru, uložte jej, změňte příponu dokument na bat a spusťte výsledný soubor skriptu operačního systému.
2. Stisknutím tlačítka „Y“ v obou případech potvrďte instalaci balíčku a restartujte počítač.
@echo off echo Kontrola oprávnění> nul 2> & 1 "% SYSTEMROOT% \ system32 \ cacls.exe" "% SYSTEMROOT% \ system32 \ config \ system" echo Výsledek kontroly oprávnění:% errorlevel% REM -> Pokud je nastaven příznak chyby , nemáme administrátora. if '% errorlevel%' NEQ '0' (echo Žádá administrátorská oprávnění ... goto UACPrompt) else (goto gotAdmin): UACPrompt echo Set UAC = CreateObject ^ ("Shell.Application" ^)> "% temp% \ getadmin.vbs" echo UAC.ShellExecute "% ~ s0", "", "", "runas", 1 >> "% temp% \ getadmin.vbs" echo Running vytvořil dočasný "% temp% \ getadmin.vbs" timeout / T 2 " % temp% \ getadmin.vbs "exit / B: gotAdmin, pokud existuje"% temp% \ getadmin.vbs "(del"% temp% \ getadmin.vbs ") pushd"% CD% "CD / D"% ~ dp0 " echo Batch byl úspěšně spuštěn s administrátorskými oprávněními echo. cls Název Instalační služba karantény pushd "% ~ dp0" dir / b% SystemRoot% \ servicing \ Packages \ * Containers * .mum> sandbox.txt pro / f %% i in ('findstr / i. sandbox.txt 2 ^> nul ') do dem / online / norestart / add-package: "% SystemRoot% \ servicing \ Packages \ %% i" del sandbox.txt Dism / online / enable-feature / featurename: Containers-DisposableClientVM / LimitAccess / ALL pause Po restartování počítače (v procesu instalace potřebných souborů a nastavení kontejneru) se v obou případech v nabídce Start zobrazí zástupce Windows Sandbox..
Jak běžet na počítači a notebooku
Po nainstalování karantény jakýmkoli výše popsaným pohodlným způsobem je dalším krokem spuštění programu.
1. Musíte přejít do nabídky Start.
2. Najděte v seznamu dalších programů a aplikací „Windows Sandbox“.
3. Klepněte pravým tlačítkem myši na ikonu aplikace a v rozevíracím seznamu vyberte „Upřesnit“ → „Spustit jako správce“.
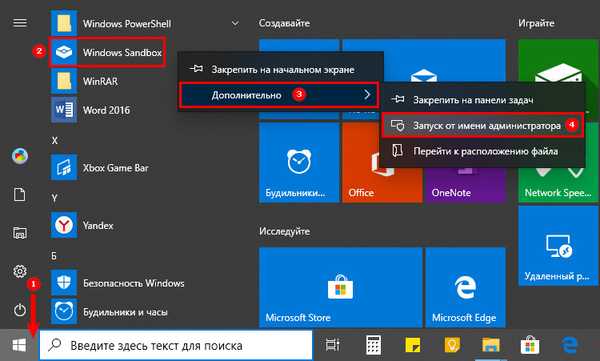
Po dokončení akcí se na ploše objeví logo, musíte chvíli počkat, než se aplikace načte.
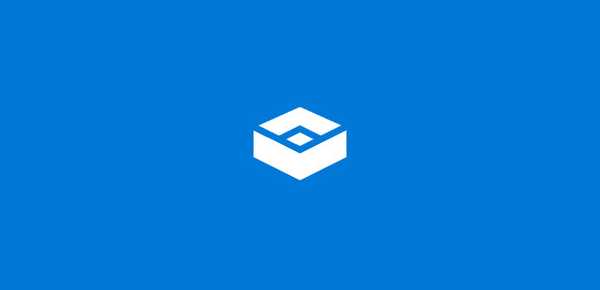
Doba stahování závisí na vlastnostech vašeho zařízení, roce, kdy bude aplikace stažena, otevře se okno s virtuální plochou. Nyní můžete použít karanténu.

Nastavení
Po spuštění režimu karantény se objeví čistá plocha systému Windows 10. Neexistuje žádný přístup k uživatelským souborům uloženým na jejich pevných discích a jednotkách flash, nicméně je zde přístup k síti a internetu a všechna nebezpečí, která čekají na začínající uživatele.
Aplikace nemá obvyklé okno nastavení, ale všechny její konfigurační parametry jsou uloženy v souboru wbs se strukturou XML. Může existovat více než jeden takový soubor a při spuštění karantény musí aplikace určit, který z nich by měl být v tomto případě použit.
Po aktualizaci se v první desítce objevil obslužný program Sandbox Configuration Manager pro správu konfiguračních souborů. Samostatně je lze stáhnout z odkazu z oficiálního zdroje společnosti Microsoft https://gallery.technet.microsoft.com/Windows-Sandbox-Configurati-f2c863dc.
1. Po stažení aplikace ji musíte rozbalit, přejděte do složky s názvem EXE a odtud spusťte spustitelný soubor „Windows Sandbox Editor v2“ jako správce..
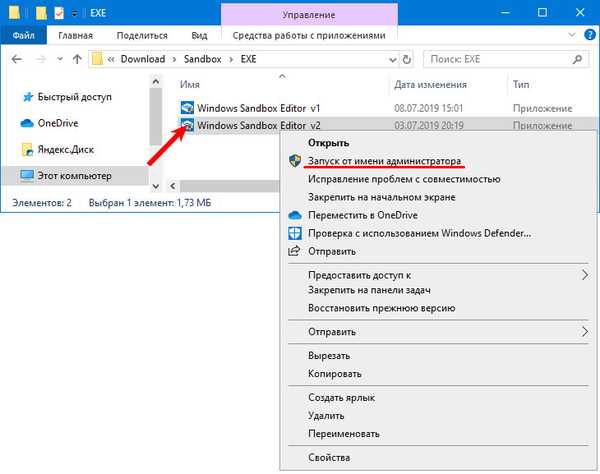
2. V první části musíte zadat název souboru wbs (řádek „Název karantény“).
3. Nastavíme cestu, kam bude uložena.
4. Zvolte, zda bude síť aktivní nebo ne..
5. V posledním rozevíracím seznamu „Stav VGPU“ můžete povolit nebo zakázat virtuální grafický akcelerátor.
6. Pokud povolíte možnost „Spustit karanténu po změně“, vestavěný karanténa se spustí po dokončení konfigurace..
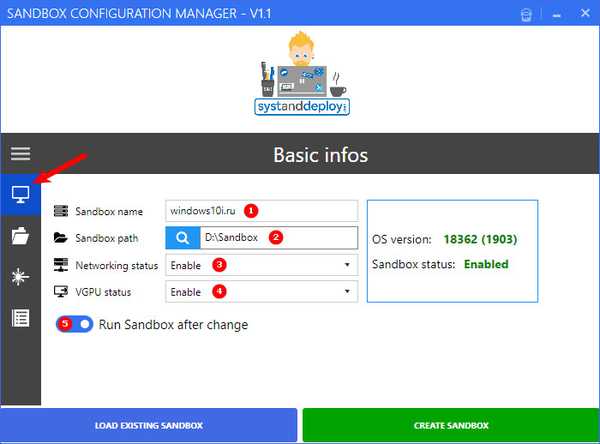
Druhou částí jsou Mapované složky. Zde jsou uvedeny adresáře pro připojení k kontejneru..
1. Klikněte na "Procházet složku".
2. Zadejte cestu k adresáři.
3. Chcete-li otevřít přístup jen pro čtení, klikněte na přepínač „Pouze pro čtení“.
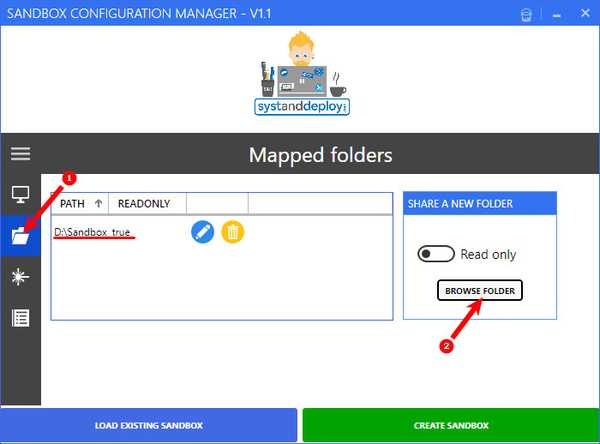
Sekce "Příkazy pro spuštění" - automatické spuštění karantény. Zde můžete přidat skript nebo program, který bude spuštěn po spuštění virtuálního prostředí.
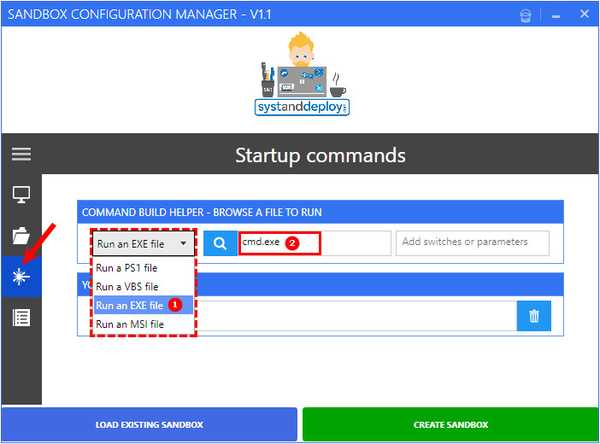
Sekce „Přehled“ obsahuje kód pro konfigurační soubor v textovém editoru. Tlačítko Vytvořit karanténu vytvoří nakonfigurovaný karanténní prostor a načíst existující karanténu vám umožní načíst do okna další dokument wbs pro úpravy a poté na něm založit karanténu..











