

Pokud narazíte na problém, když zastaralá aplikace odmítne pracovat v novém operačním systému Microsoft, spusťte jej pomocí režimu kompatibility v systému Windows 10. Tento článek vás naučí spouštět v „top deseti“ programech a starých hrách, které odmítají pracovat v prostředí nejnovějších operačních systémů, selhání nebo selhání.
Windows 10 nabízí aktivaci režimu kompatibility při spouštění aplikací, jejichž předchozí pracovní relace selhala nebo byla přerušena kvůli chybě nebo ukončení procesu. Ve všech případech to však není..
Ruční aktivace režimu kompatibility prostřednictvím vlastností zástupce nebo spustitelného souboru není vždy k dispozici a někdy vyžaduje spuštění nástroje pro odstraňování problémů. Budeme zvažovat obě metody a také pochopíme, jak vypnout režim kompatibility v systému Windows 10.
Zapněte režim ve vlastnostech zástupce spustitelného souboru
Prvním způsobem, jak aktivovat režim kompatibility v systému Windows 10, je použít vlastnosti zástupce souboru exe nebo aplikace.
- To provedete voláním „Vlastnosti“ cílového objektu prostřednictvím místní nabídky nebo kombinace kláves „Alt + Enter“.
- Přejděte na kartu „Kompatibilita“.
- V části „Režim kompatibility“ zaškrtněte políčko vedle názvu.
- Otevřete rozevírací nabídku a vyberte verzi operačního systému, pro který je aplikace určena nebo ve které funguje bez poruch.
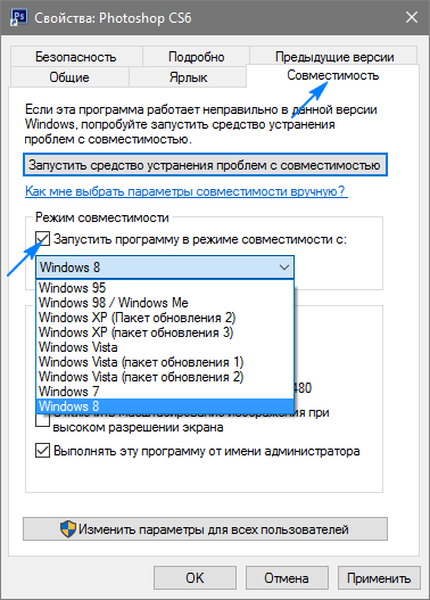
Zakažte kompatibilitu odstraněním zaškrtnutí vedle jediné možnosti v části „Režim kompatibility“..
Pokud používáte aplikace vytvořené v systému XP vydaném přibližně před 10 lety, můžete zkusit spustit program v nižším rozlišení, pomocí 256 barev nebo bez vizuálního designu. Můžete také naznačit operačnímu systému, že tato aplikace by měla být spuštěna jménem administrátora pokaždé, aby se ušetřil čas potřebný k vyvolání kontextové nabídky souboru pro výběr vhodného režimu spuštění.
Zapněte režim pomocí řešení problémů
Chcete-li spustit režim kompatibility, musíte zavolat nástroj pro odstraňování problémů, který se v první desítce nazývá „Spouštět programy určené pro jiné verze systému Windows“. Nástroj můžete zavolat pomocí apletu „Odstraňování problémů“, který je umístěn na ovládacím panelu jako jeden z posledních při vizualizaci jeho prvků ve formě ikon, nebo prostřednictvím vyhledávací lišty..
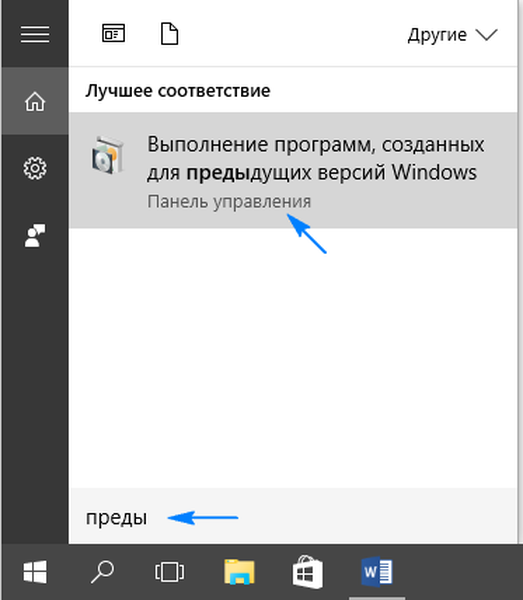
Spusťte aplikaci s oprávněními správce. To vám umožní odhalit další faktory, které způsobují problémy s fungováním programu..
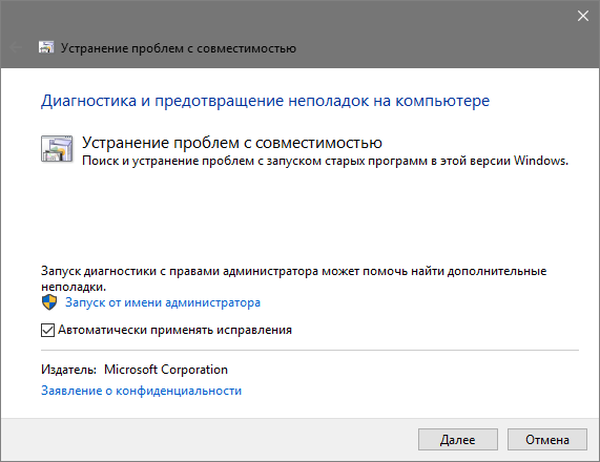
Po chvíli čekání se zobrazí seznam softwarových produktů nainstalovaných v počítači, ve kterých byste měli vybrat problémový program.
Pokud v seznamu není žádný cílový nástroj, vyberte první položku „Ne v seznamu“, klikněte na „Další“ a poté zadejte cestu ke spustitelnému souboru..
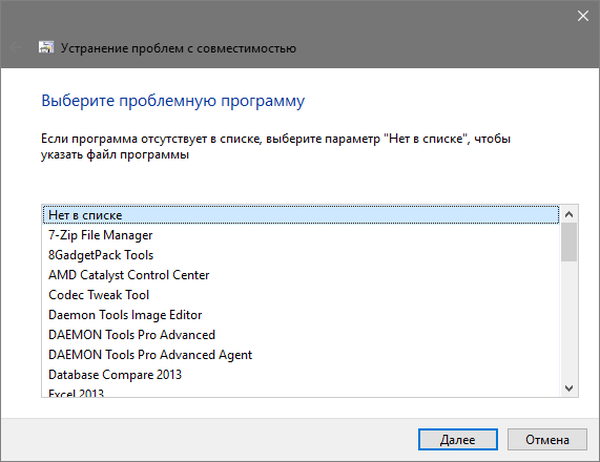
Výběr aplikace nebo určení cesty k jejímu spouštěcímu souboru vás vyzve k výběru diagnostického režimu. Chcete-li vybrat konkrétní verzi systému Windows, zadejte druhý režim „Diagnostika programu“ a automaticky určete kompatibilní verzi operačního systému, měli byste zastavit v prvním odstavci.
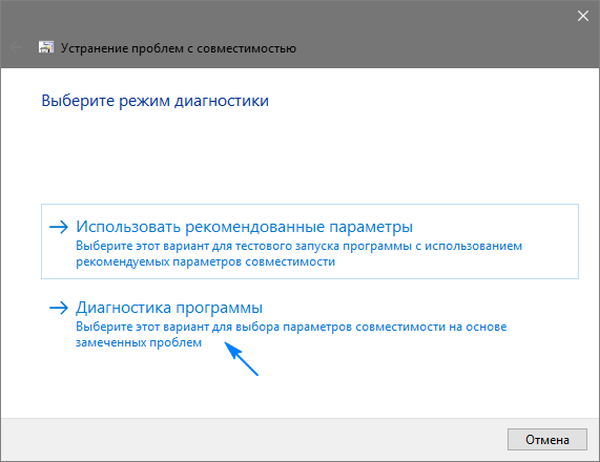
Po výběru vydání operačního systému se zobrazí okno s možnostmi problémů, které byly zaznamenány, když byla aplikace v „první desítce“.
Pokud víte, ve které verzi operačního systému aplikace fungovala správně, označte ji nebo vyberte „Nevím“.
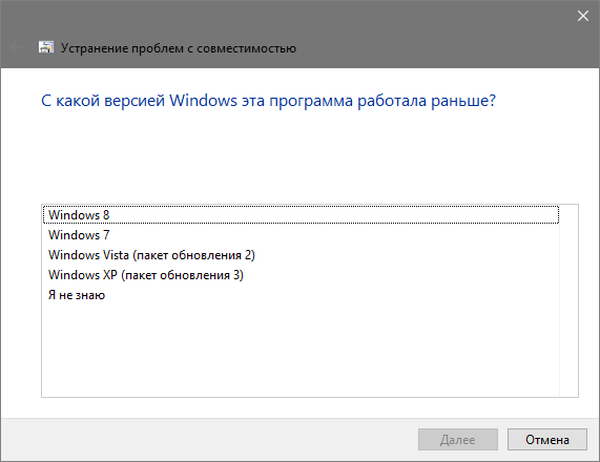
V dalším dialogu klikněte na „Zkontrolovat program“ a otestujte, zda funguje při spuštění se zadanými parametry. Pokud byl test úspěšný, klikněte na „Další“.
Pro další volání softwaru se zadanými parametry vyberte první položku v posledním okně, uložte zadaná nastavení a zavřete okno.
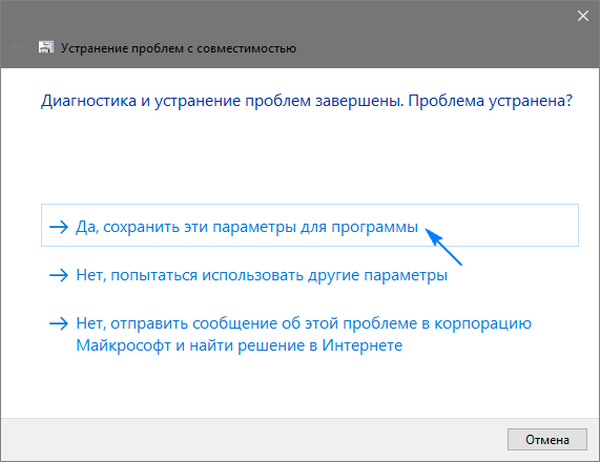
Po vyhledání dalších problémů zavřete nástroj nebo si prohlédněte další informace o problému..
Pokud aplikace odmítla pracovat v režimu kompatibility s vybraným systémem Windows, zkuste jinou verzi operačního systému nebo použijte doporučená nastavení. V extrémních případech můžete vždy požádat o pomoc při řešení problémů zasláním zprávy o problému zástupcům společnosti Microsoft nebo hledáním odpovědi na fórech..











