
Diskpart používáme k vytvoření spouštěcí jednotky USB Flash se systémem Windows 10.
Přestože můžete vytvořit zaváděcí USB pro instalaci systému Windows 10 pomocí různých nástrojů, včetně nástrojů Media Creation Tool a PowerShell, můžete pomocí nástroje příkazového řádku Diskpart vytvořit jednotku flash a nainstalovat systém Windows 10 na libovolné zařízení..
V této příručce se naučíte, jak používat příkazový řádek k vytvoření spouštěcí jednotky USB v systému Windows 10.
Chcete-li vytvořit jednotku USB s instalačními soubory systému Windows 10, potřebujete jednotku USB alespoň 4 GB a Obraz ISO systému Windows 10, připojte jednotku USB Flash k počítači a proveďte následující:
Krok: 1. Otevřete nabídku Start a začněte psát Příkazový řádek.
Krok: 2. Ve nalezených výsledcích klepněte pravým tlačítkem myši na nejvyšší výsledek a vyberte možnost "Spustit jako správce".
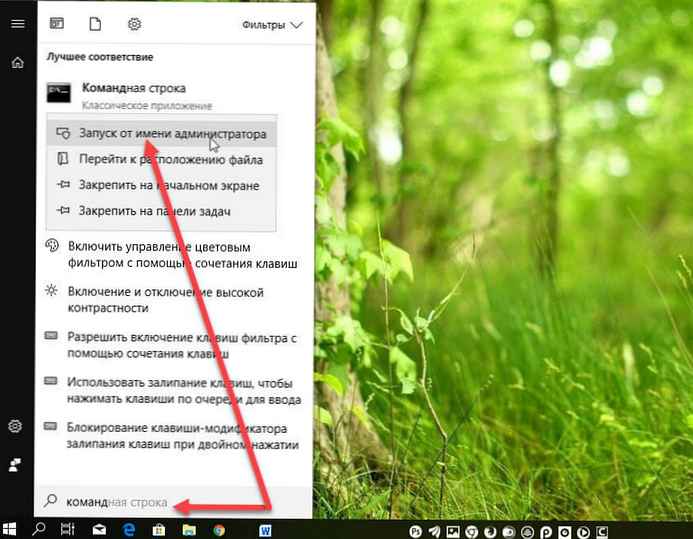
Krok: 3. Chcete-li otevřít Diskpart, zadejte následující příkaz a stiskněte klávesu Enter:
Diskpart

Krok: 4. Postupně zadejte následující příkazy a stiskněte klávesu Enter:
seznam disku
vyberte disk 2
čistý
vytvořit primární oddíl
vyberte oddíl 1
aktivní
formát FS = rychlý NTFS
Poznámka: Využíváme tým vyberte disk 2 jako příklad, ale musíte je vyměnit 2 Číslo jednotky Flash, kterou chcete použít. Kromě toho, pokud vytváříte spouštěcí médium pro zařízení, které používá UEFI, musíte naformátovat disk pomocí systému souborů FAT32, nikoli NTFS pomocí tohoto příkazu: formát fs = FAT32 rychlý.
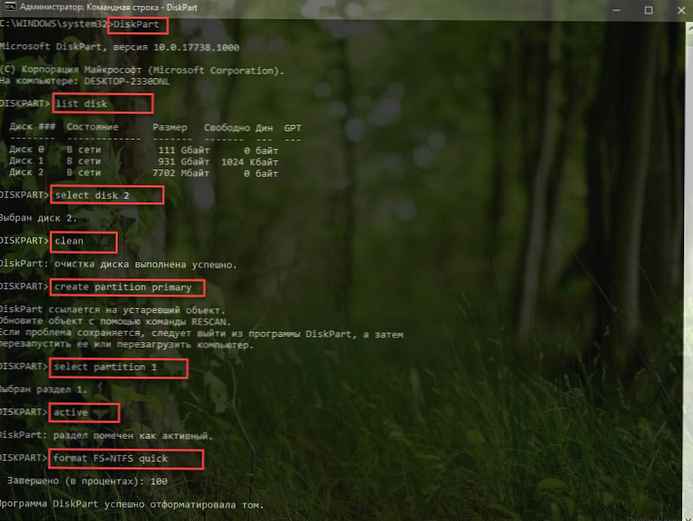
Krok: 5. Chcete-li přiřadit písmeno jednotky USB flash disku, zadejte následující příkaz a stiskněte klávesu Enter:
přiřadit písmeno = X
V týmu změňte X jakýkoli dopis, který chcete použít.
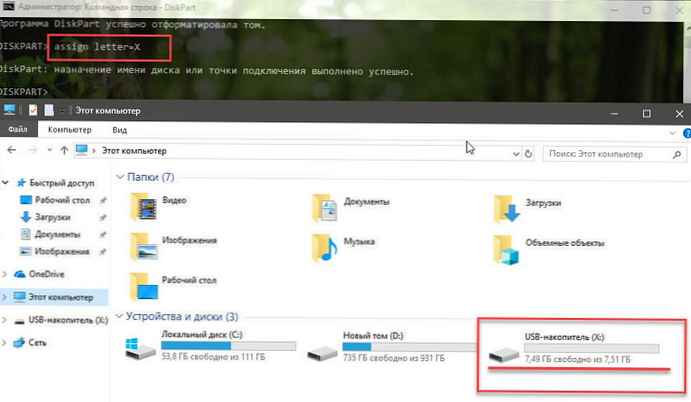
Krok: 6. Nyní zadejte následující příkaz pro ukončení nástroje a stiskněte Enter:
Konec
Krok: 7. Připojte obrázek ISO systému Windows 10, stačí na něj dvakrát kliknout a otevřít „Tento počítač“ a podívejte se na písmeno jednotky přiřazené obrazu ISO.
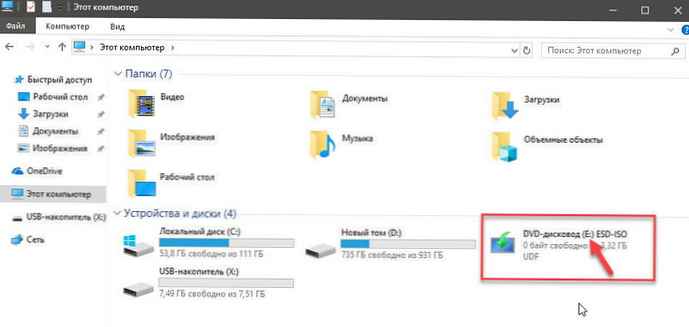
Krok: 8. Zadejte následující příkazy a přejděte do spouštěcí složky umístěné v kořenovém adresáři ISO 10 systému Windows a stiskněte klávesu Enter:
e:
Kde e: toto je písmeno jednotky přiřazené k obrazu systému
cd boot
Krok: 9. Chcete-li aktualizovat spouštěcí kód svazku, zadejte následující příkaz a stiskněte klávesu Enter:
bootsect / nt60 X:
Krok: 10. Chcete-li zkopírovat všechny soubory Windows 10 na USB flash disk, zadejte následující příkaz a stiskněte klávesu Enter:
xcopy E: \ *. * X: \ / E / F / H
V týmu změňte písmena písmen E: \ Windows 10 ISO disková jednotka a X: \ písmeno jednotky flash.
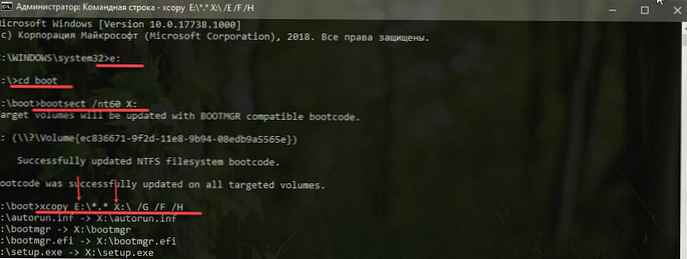
To je vše! Po dokončení těchto kroků můžete pomocí spouštěcí jednotky Flash nainstalovat systém Windows 10.
Doporučeno: Jak vytvořit spouštěcí jednotku Windows 10 USB pomocí PowerShell
Jak používat Media Creation Tool k vytváření médií v systému Windows 10











