
Spouštěcí jednotka USB Flash systému Windows 10 je navržena pro instalaci, přeinstalaci nebo obnovení operačního systému. K provedení těchto akcí počítač zavede bitovou kopii systému Windows z externí jednotky USB (jednotka Flash).
Spouštěcí jednotka USB Flash Windows 10 vytvořená pomocí příkazového řádku bude fungovat na jakémkoli počítači. Na mém webu najdete mnoho článků o vytváření zaváděcího flash disku pomocí různých programů. V tomto článku se podíváme na to, jak můžete vytvořit zaváděcí USB flash disk Windows 10 pomocí operačního systému pomocí příkazového řádku.
Obsah:- Příprava spouštěcí jednotky flash na příkazovém řádku
- Kopírování souborů z bitové kopie systému Windows 10 na spouštěcí jednotku USB Flash
- Vytvoření spouštěcí jednotky flash
- Závěry článku
Pomocí této metody můžete vytvořit univerzální spouštěcí jednotku USB flash bez použití aplikací třetích stran. Obraz operačního systému zaznamenaný na zaváděcí jednotce USB Flash lze nainstalovat do jakéhokoli počítače s obvyklým systémem BIOS a MBR nebo UEFI a GTP. Moderní počítače jsou dodávány s rozhraním UEFI a tabulkou oddílů GTP a spouštěcí média musí být naformátována v systému souborů FAT32..
Tímto způsobem můžete vytvořit spouštěcí USB flash disk s operačním systémem Windows 10, Windows 8.1, Windows 8, Windows 7, Windows Vista. Mějte na paměti, že Windows 7 se bez problémů zavede do počítačů s BIOS a MBR a pro instalaci systému na UEFI a GTP je nutná podpora UEFI a další kroky.
Veškerá práce na vytvoření spouštěcí jednotky Windows Flash z příkazového řádku se skládá ze dvou fází: předběžná příprava jednotky USB Flash a kopírování souborů z obrazu operačního systému Windows 10.
Příprava spouštěcí jednotky flash na příkazovém řádku
Připravte si USB flash disk dostatečné velikosti pro záznam operačního systému Windows 10. Poté vložte USB flash disk do USB portu počítače.
Poté klepněte pravým tlačítkem myši na nabídku Start a v místní nabídce vyberte příkaz Příkazový řádek (Admin). Poté se otevře okno interpretu příkazového řádku.
Dále budete muset postupně zadávat příkazy v interpretu příkazového řádku. Pro provedení zadaného příkazu stiskněte klávesu „Enter“. Po provedení příkazu uvidíte informace s vysvětlením systému o provedené akci..
Chcete-li spustit nástroj DiskPart, zadejte následující příkaz:
diskpart
Pod zadaným příkazem se zobrazí informace o obslužném programu..
Dále zadejte příkaz pro zobrazení disků v tomto počítači:
seznam disku
Věnujte pozornost číslu disku jednotky Flash. Musíte navigovat podle velikosti disku. Například mám k počítači připojen 4 pevné disky (dva z nich jsou externí) a jeden flash disk. Velikost jednotky Flash bude menší než velikost pevných disků. To je na obrázku jasně vidět..

Dále je třeba zadat příkaz k výběru jednotky Flash. Buďte opatrní! Budete mít jiné číslo disku (mám disk 4, jak je vidět na obrázku výše), což odpovídá číslu disku vaší jednotky Flash. Zadejte číslo disku:
vyberte disk 4
Byl vybrán disk 4.
Nyní musíte spustit příkaz, abyste vyčistili jednotku Flash (rychlý formát):
čistý
Vyčištění disku bylo úspěšně dokončeno.
Zadejte příkaz k vytvoření oddílu:
vytvořit primární oddíl
Zadaná část byla úspěšně vytvořena..
Zadejte příkaz pro výběr oddílu (byl tam pouze jeden oddíl):
vyberte oddíl 1
Sekce 1 vybrána.
Poté zadejte příkaz k označení aktivního oddílu:
aktivní
Sekce je označena jako aktivní.
Dále je třeba zadat příkaz k formátování jednotky USB Flash do systému souborů FAT32:
format fs = FAT32 QUICK
DiskPart úspěšně naformátoval svazek.
Zadejte příkaz pro přiřazení písmene disku (flash disk):
přiřadit
Přiřazení jednotky nebo bodu připojení bylo úspěšné.
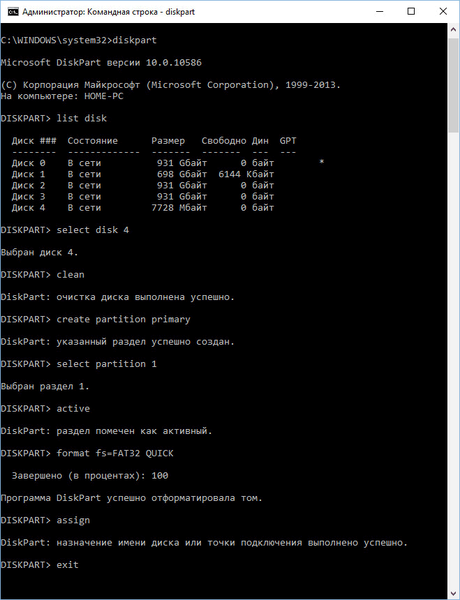
Chcete-li ukončit obslužný program DiskPart, zadejte příkaz:
exit
DiskPart Shutdown.
Nyní můžete zavřít interpret příkazového řádku, nebude již potřeba. Přejděte do druhé fáze vytváření spouštěcí jednotky Flash v systému Windows 10.
Kopírování souborů z bitové kopie systému Windows 10 na spouštěcí jednotku USB Flash
Dále klepněte pravým tlačítkem myši na obrázek operačního systému Windows 10 ve formátu ISO. V kontextové nabídce, která se otevře, vyberte příkaz „Připojit“.
Obrázek Windows 10 se otevře na virtuální jednotce. Nejprve vyberte a zkopírujte všechny soubory operačního systému na USB flash disk. Proces kopírování Windows bude nějakou dobu trvat.
Jiným způsobem můžete otevřít bitovou kopii systému Windows a kopírovat soubory pomocí archivátoru nebo pomocí programu pro práci s obrázky (například UltraISO)..
Po dokončení kopírování je bitová kopie operačního systému Windows 10 zaznamenaná na spouštěcí jednotce USB Flash pomocí příkazového řádku připravena k použití.
Mohlo by vás také zajímat:- Vytvoření spouštěcí jednotky flash v aplikaci Rufus
- Vytvoření spouštěcí jednotky Flash v UltraISO
- Vytvoření spouštěcí jednotky USB Flash ve WinSetupFromUSB
Připojený obraz systému Windows 10, jehož obsah byl použit ke kopírování souborů operačního systému, lze extrahovat z virtuální jednotky, již není potřeba.
Klepněte pravým tlačítkem myši na jednotku USB a pojmenujte spouštěcí jednotku USB Flash (například něco jako „WIN10PRO“), protože spouštěcí jednotka USB Flash obsahuje písmeno jednotky.
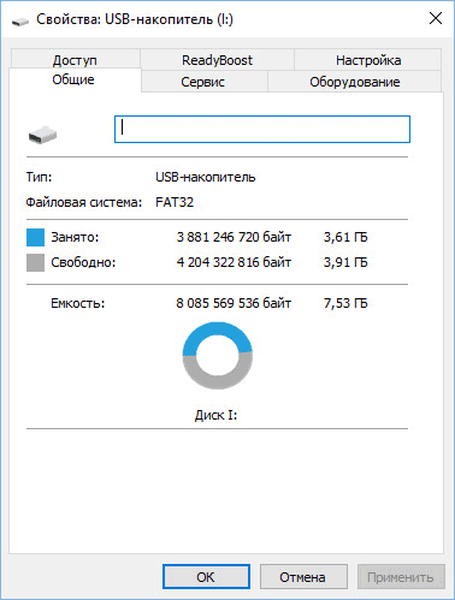
Poté se zaváděcí jednotka USB Flash Windows 10 Pro v Průzkumníku jasně zobrazí.
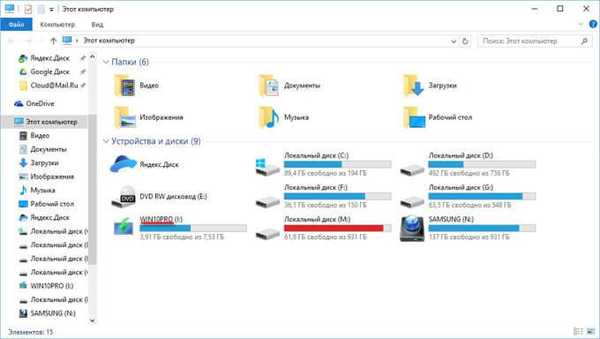
Můžete vytvořit univerzální spouštěcí USB flash disk s operačním systémem Windows výběrem obrázku s rozlišením 32 bitů nebo 64 bitů (Windows 10 x86 nebo Windows 10 x64), nebo vypálením kombinovaného obrazu Windows 10 x86 / x64, který lze zdarma stáhnout z webu společnosti Microsoft pomocí programu Nástroj pro tvorbu médií. Více se o tom dočtete zde..
Vytvoření spouštěcí jednotky flash
Tímto způsobem můžete připravit jednotku USB Flash jednou a poté pomocí této jednotky USB zaznamenat různé obrázky systému Windows.
Máte například zaváděcí USB flash disk s Windows 10 a potřebujete zaváděcí USB flash disk Windows 10 Pro (systémy mohou mít různé bitové hloubky), nebo potřebujete aktualizovat verzi systému na aktuální, aktuálně verzi. V tomto případě není nutné flash disk znovu připravovat pomocí příkazového řádku.
Postup načtení jednotky Flash vytvořené na příkazovém řádku:
- Naformátujte USB flash disk na FAT32 (rychlý formát). S tímto formátováním nebudou dříve připravené části flash disku trpět.
- Zkopírujte soubory z jiného obrazu operačního systému Windows 10 (Windows 8.1) na USB flash disk.
- Spouštěcí jednotka flash je připravena k použití na jakémkoli počítači.
Závěry článku
Uživatel může vytvořit spouštěcí USB flash disk s Windows 10 pomocí příkazového řádku bez použití programů. Univerzální spouštěcí jednotka USB flash bude fungovat na jakémkoli počítači s BIOS a MBR nebo s UEFI a GTP.
Související publikace:- Spouštěcí USB flash disk se systémem Windows 10
- 7 způsobů, jak obnovit přidružení souborů ve Windows
- Windows 7 AIO [Vše v jednom] ve Win Toolkit
- Jak spustit příkazový řádek ve Windows 10 - 5 způsoby
- Zálohování ovladačů Windows 10 - 4 způsoby











