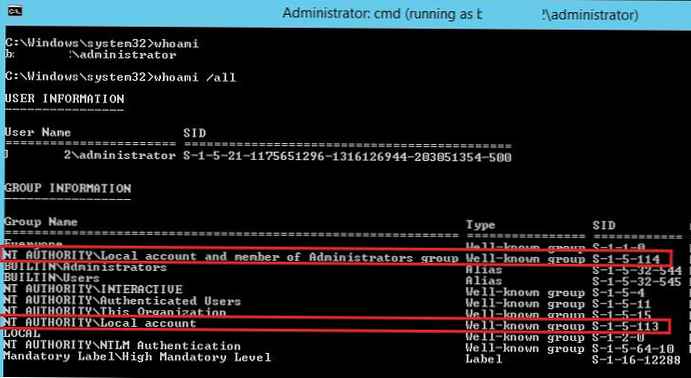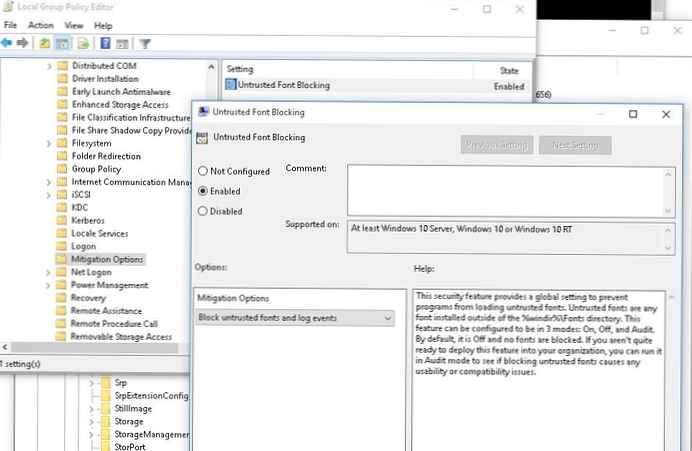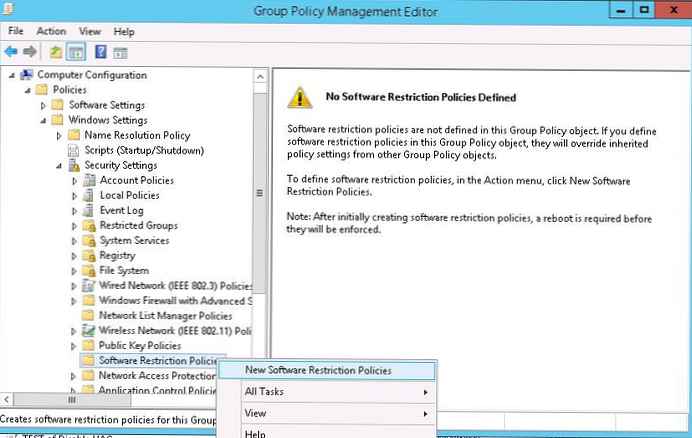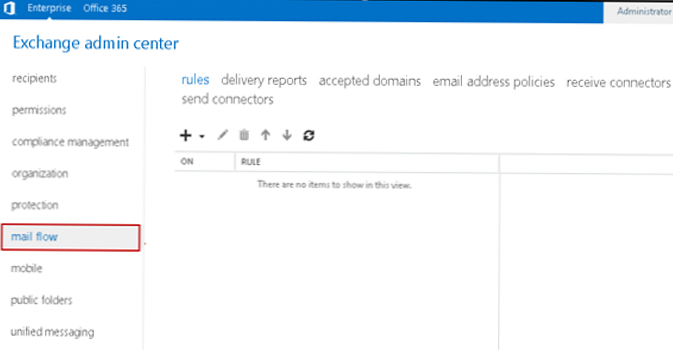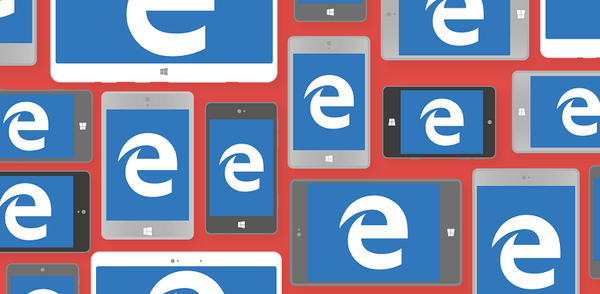
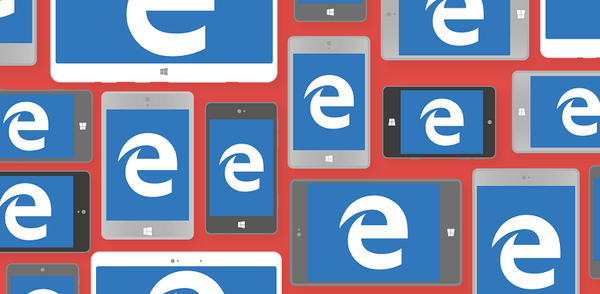
Protože Microsoft Edge zatím nepodporuje rozšíření, uživatelé jsou nuceni být spokojeni se standardní funkcí prohlížeče. V tomto ohledu mnozí odložili svůj přechod na nový prohlížeč, protože věřili, že absence rozšíření nutně znamená neschopnost blokovat v něm všechny nepříjemné vyskakovací okna a nepříjemné reklamy, které doslova zaplňovaly celý internet. Naštěstí můžete blokovat reklamy bez rozšíření prohlížeče a uchylovat se k jedné jednoduché aplikaci, která omezuje reklamy i v aplikaci Microsoft Edge. Říká se tomu Adguard a dělá svou práci velmi dobře..
Co je Adguard?
Jednoduše řečeno, Adguard je blokátor reklam. Chrání před všemi typy reklamy na internetu, včetně nepříjemných upoutávek a vyskakovacích oken. K tomu program používá filtry, z nichž každý má svá vlastní pravidla filtrování pro všechny typy reklamního obsahu. Tyto filtry se načítají automaticky na základě navštívených webů. Pro weby v anglickém a ruském jazyce existují samostatné filtry; existuje dokonce filtr spywaru, který chrání před weby, které se snaží sledovat aktivitu uživatelů na internetu. Podrobné informace o dostupných filtrech jsou k dispozici na oficiálních webových stránkách vývojářů Adguard..
Jedním z hlavních rysů Adguardu je jeho autonomní povaha. To znamená, že funguje bez ohledu na použitý prohlížeč. Ve výchozím nastavení nástroj ví, jak komunikovat s 33 různými prohlížeči, včetně Microsoft Edge. Ale i když tento seznam nemá (což je nepravděpodobné) prohlížeč, který používáte, program vám umožní přidat jej ručně v okně nastavení.

Kam se dostat a jak nainstalovat Adguard
Program si můžete stáhnout z oficiálních stránek. Po stažení spusťte instalační soubor. V první fázi instalace budete požádáni o souhlas s licenční smlouvou. Poté vás Adguard vyzve k výběru umístění na disku, na kterém bude nainstalován. Vyberte požadovanou složku (nebo ponechte výchozí cestu) a klikněte na „Další“.
Pokud nechcete, aby se do vašeho počítače s programem Adguard nainstalovalo několik produktů Yandex, v další fázi se nespěchejte kliknutím na tlačítko „Další“. Nejprve odmítněte nainstalovat tyto programy (samozřejmě, pokud je opravdu nepotřebujete) a teprve poté pokračujte dalším krokem instalace kliknutím na tlačítko „Další“.

Nyní počkejte na dokončení instalace. Trvá to jen pár okamžiků.

Po dokončení procesu bude Adguardovi trvat několik sekund, než se připraví na první spuštění..

Dále si můžete vybrat jazyk programového rozhraní ...

... a poté budete vyzváni, abyste nakonfigurovali některé základní možnosti filtrování. Poslední možnost „Nezablokovat užitečné reklamy“ si zaslouží vysvětlení. Adguard ve výchozím nastavení neblokuje „užitečné“ reklamy, které procházejí jeho filtry. „Užitečný“ je považován za kontextovou reklamu na stránkách vyhledávačů Yandex, Google, Yahoo, Bing, Ask.com a DuckDuckGo.com. Pokud vám nevadí, že se vám taková reklama zobrazuje, nechte ji tak, jak je, ale pokud ji nechcete, zrušte zaškrtnutí příslušného políčka.

Nakonec v posledním kroku počáteční konfigurace vyberte, zda chcete, aby program filtroval zabezpečená připojení (HTTPS) a odesílal anonymní informace na servery Adguard..

Jak pracovat s Adguardem
Po dokončení instalace a dokončení prvních kroků instalace uvidíte příjemné a jednoduché rozhraní programu. Toto okno můžete jednoduše zavřít a nechat Adguarda dělat svou práci. A od Microsoft Edge (nebo jiného prohlížeče) se vám nebudou zobrazovat žádné nepříjemné reklamy. Ve výchozím nastavení se v pravém dolním rohu prohlížeče zobrazí ikona pomocníka Adguard (můžete ji zakázat, ale nezasahuje). To vám umožní zablokovat jakýkoli prvek na otevřené webové stránce a přidat web k výjimkám (celá nebo aktuální stránka), které podle vašeho názoru nezneužívají reklamu, a proto si zaslouží být na vašem seznamu zdrojů, na kterých by reklama neměla být blokována..

Pokud jste typ lidí, kteří kontrolují každou maličkost, pojďme rychle přejít přes programové rozhraní.
Okno Adguard se skládá z pěti hlavních sekcí: „Ochrana“, „Nastavení“, „Podpora“, „Licence“ a „O aplikaci“.
Sekce „Ochrana“ umožňuje povolit nebo zakázat ochranu, zobrazit některé statistické informace, informovat vývojáře Adguardu o zmeškaných reklamách a přidat weby, na kterých nechcete reklamy blokovat, až na výjimku.

Rodičovská kontrola odlišuje Adguard od mnoha jiných blokátorů reklam. Vaše děti však budou i po jeho zařazení stále moci navštívit některé stránky, které nejsou vůbec dětmi, a proto vám nemohu doporučit Adguard jako prostředek ochrany dětí před nevhodným obsahem. Za tímto účelem je lepší použít něco jiného..

V sekci nastavení můžete změnit jazyk rozhraní, odebrat nebo přidat Adguard ke spuštění, vypnout nebo zapnout automatickou aktualizaci programu, aktivovat automatické připojení nejvhodnějších filtrů atd..

Chcete-li získat další nastavení, musíte aktivovat pokročilé rozhraní. V něm můžete přidat vlastní reklamní filtry, povolit nebo zakázat blokování konkrétních prohlížečů, konfigurovat servery proxy atd..

Sekce Podpora slouží pro kontaktování týmu Adguard. K tomu obsahuje elektronický formulář pro odesílání zpráv.

V sekci „Licence“ můžete licenci aktivovat (za předpokladu, že existuje klíč) nebo si ji zakoupit. Také zde můžete vidět stav licence.

Pár slov místo závěru
Adguard je zatím jediným běžným způsobem, jak se zcela zbavit reklam pomocí aplikace Microsoft Edge. Ano, program je zaplacen a zkušební doba je pouze 14 dní, ale pokud nemáte líto dát vývojářům jen asi 99 rublů, zakoupit licenci na 3 měsíce a nadále používat Adguard v naději, že během této doby bude Microsoft mít čas přidat podporu pro rozšíření v jeho nový prohlížeč.
Stáhněte si fotografii adguard
Přeji vám krásný den!